Cuba Perbaiki Ralat Yang Dihoskan Tidak Dapat Memulakan Ralat [MiniTool News]
Try Fix Hosted Network Couldn T Be Started Error
Ringkasan:
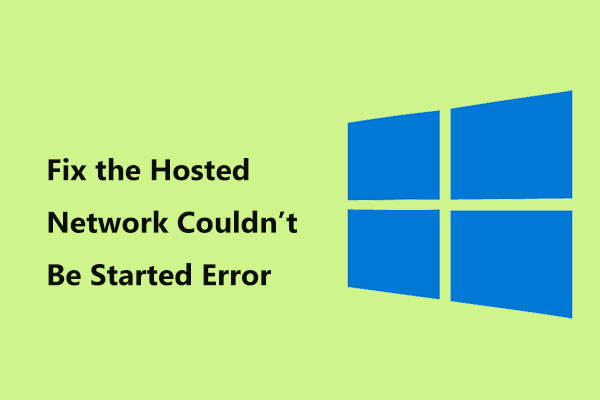
Ketika anda menyiapkan hotspot Wi-Fi melalui Prompt Perintah, 'jaringan yang dihosting tidak dapat dimulakan' mungkin terjadi di komputer Windows 10 anda. Bagaimana anda boleh memperbaiki ralat ini? Sekarang, siaran ini dari MiniTool memperkenalkan beberapa kemungkinan penyelesaian kepada anda dan anda boleh mencubanya untuk menghilangkan masalah dengan mudah.
Rangkaian Dihos Microsoft Tidak Dapat Memulakan Sambungan
Hosted Network adalah ciri yang pertama kali diperkenalkan di Windows 7 dan juga disokong pada Windows 8/10 dengan Perkhidmatan LAN Tanpa Wayar dipasang. Fungsi ini digunakan oleh Connectify Hotspot untuk membuat titik akses tanpa wayarnya.
Ia membolehkan anda berkongsi sambungan Wi-Fi komputer riba atau desktop anda dengan telefon dan tablet. Komputer anda telah bertukar menjadi tempat liputan wayarles.
Namun, apabila anda menyiapkan hotspot Wi-Fi di Windows 10/8/7 melalui Prompt Perintah, anda mendapat mesej ralat berikut:
'Rangkaian yang dihoskan tidak dapat dimulakan.
Kumpulan atau sumber tidak berada dalam keadaan yang betul untuk melakukan operasi yang diminta. '
Atau 'Rangkaian yang dihoskan tidak dapat dimulakan. Peranti yang terpasang pada sistem tidak berfungsi ”.
Kesalahan menunjukkan bahawa rangkaian yang dihoskan tidak berfungsi dan biasanya ini adalah masalah konfigurasi pemacu Wi-Fi atau penyesuai rangkaian. Tetapi jangan risau dan berikut adalah cara memperbaiki rangkaian yang dihoskan tidak dapat dimulakan ralat pada Windows 10/8/7.
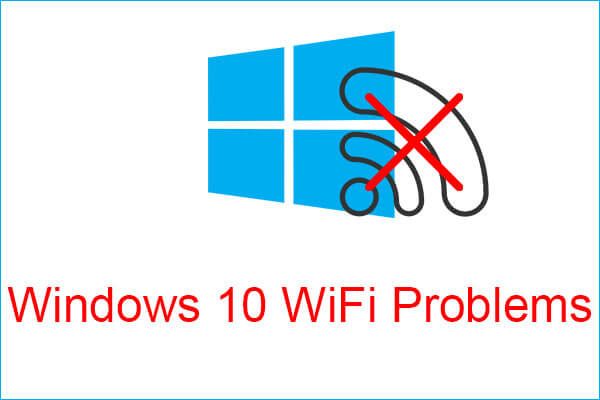 Berjumpa dengan Masalah WiFi Windows 10? Inilah Kaedah Menyelesaikannya
Berjumpa dengan Masalah WiFi Windows 10? Inilah Kaedah Menyelesaikannya Sekiranya anda menghadapi masalah WiFi Windows 10 semasa anda menggunakan komputer, maka anda harus membaca artikel ini untuk mencari penyelesaian yang berkesan untuk menyelesaikannya.
Baca LagiPembaikan untuk Rangkaian Dihoskan Tidak Dapat Memulakan Windows 10/8/7
Jalankan Penyelesai Masalah Penyesuai Rangkaian
Penyelesaian Masalah Penyesuai Rangkaian boleh membantu anda untuk menyelesaikan masalah yang tidak berfungsi dengan baik. Anda juga boleh mencuba.
Langkah 1: Di Windows 10, masukkan menyelesaikan masalah ke bar carian dan klik hasilnya untuk membuka tetapan.
Langkah 2: Cari Penyesuai rangkaian dan pilih Jalankan penyelesai masalah .
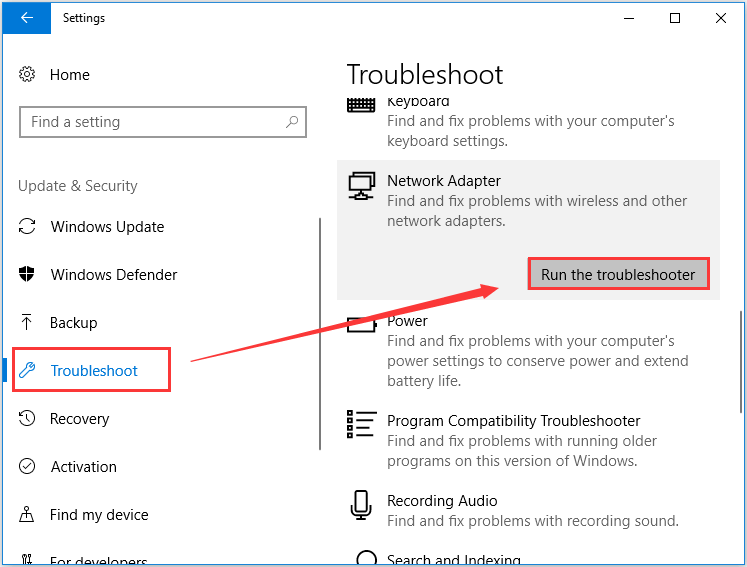
Langkah 3: Pilih penyesuai rangkaian yang anda perlukan untuk membuat diagnosis. Sekiranya anda tidak tahu mana yang hendak dipilih, pilih Semua penyesuai rangkaian . Dan klik Seterusnya untuk mula mengesan dan memperbaiki masalah yang dijumpai.
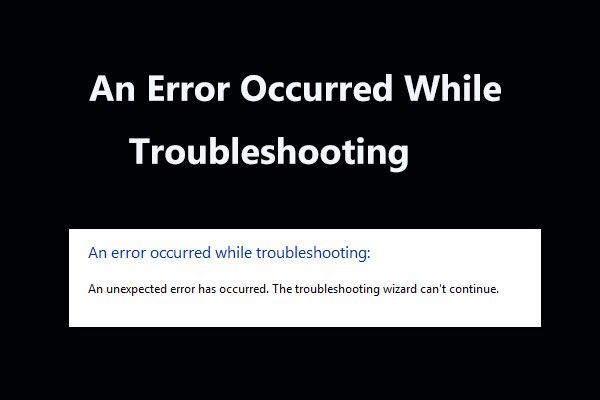 8 Pembaikan Berguna untuk Kesalahan Yang Berlaku Semasa Menyelesaikan Masalah!
8 Pembaikan Berguna untuk Kesalahan Yang Berlaku Semasa Menyelesaikan Masalah! Menerima mesej 'ralat berlaku semasa menyelesaikan masalah' semasa menggunakan Penyelesai Masalah Windows untuk menyelesaikan beberapa masalah? Berikut adalah 8 cara yang berguna untuk memperbaikinya.
Baca LagiPeriksa Tetapan Berkongsi
Apabila rangkaian yang dihoskan tidak dapat dimulakan, tetapan perkongsian yang diperlukan mungkin tidak dipilih di Windows 10/8/7. Jadi, di sini anda harus mempunyai pemeriksaan seperti yang diperintahkan.
Langkah 1: Lancarkan Lari tingkap dengan menekan Menang dan R kunci.
Langkah 2: Jenis ncpa.cpl ke kotak teks dan klik okey .
Langkah 3: Setelah membuka Sambungan Internet tetingkap, klik kanan sambungan anda dan pilih Hartanah .
Langkah 4: Di bawah Berkongsi tab, pastikan kotak Benarkan pengguna rangkaian lain berhubung melalui sambungan internet komputer ini< diperiksa.
Petua: Sekiranya anda menggunakan Windows 8, anda juga harus menyemaknya Buat sambungan dial-up setiap kali komputer di rangkaian saya cuba mengakses Internet pilihan.Sekiranya ini tidak dapat memperbaiki rangkaian yang dihoskan, ralat tidak dapat dimulakan, cuba cara lain.
Periksa Tetapan Pengurusan Kuasa Penyesuai Rangkaian
Di samping itu, anda juga harus memeriksa penyesuai rangkaian wayarles anda untuk melihat apakah pilihan yang diperlukan dipilih sekiranya netsh wlan mula hostnetwork tidak berfungsi. Ikuti langkah berikut sekarang:
Langkah 1: Pergi ke Pengurus Peranti dan kembangkan Penyesuai rangkaian .
Langkah 2: Klik kanan penyesuai rangkaian anda untuk memilih Hartanah .
Langkah 3: Pergi ke Pengurusan tenaga tab dan tandakan kotak Benarkan komputer mematikan peranti ini untuk menjimatkan kuasa .
Langkah 4: Klik okey untuk menyelamatkan perubahan.
Dayakan Penyesuai Maya Rangkaian Dihos Microsoft
Di Windows, terdapat Penyesuai Maya Rangkaian Dihos Microsoft yang mungkin tidak dijumpai di Pengurus Peranti. Anda perlu mengaktifkannya dengan mengikuti langkah-langkah berikut:
Langkah 1: Di Pengurus Peranti, klik Pandangan dan pilih Tunjukkan peranti tersembunyi .
Langkah 2: Klik kanan Penyesuai Maya Rangkaian Dihos Microsoft setelah mengembang Penyesuai rangkaian dan pilih Dayakan peranti
Siapkan hotspot Wi-Fi anda untuk melihat apakah rangkaian yang dihoskan tidak dapat dimulakan, kesalahan akan hilang.
Kemas kini Pemacu Wi-Fi Anda
Adalah berguna untuk menyelesaikan masalah anda melalui kemas kini pemandu dan inilah yang harus anda lakukan:
Langkah 1: Klik kanan penyesuai rangkaian wayarles anda dan pilih Kemas kini pemacu dalam Pengurus Peranti.
Langkah 2: Klik Cari perisian pemacu yang dikemas kini secara automatik .
Langkah 3: Windows akan mengesan dan memasang pemacu yang dikemas kini untuk PC anda.
 Cara Mengemas kini Pemacu Peranti Windows 10 (2 Cara)
Cara Mengemas kini Pemacu Peranti Windows 10 (2 Cara) Bagaimana untuk mengemas kini pemacu peranti pada Windows 10? Periksa 2 cara untuk mengemas kini pemacu Windows 10. Panduan untuk mengemas kini semua pemacu Windows 10 juga ada di sini.
Baca LagiSebagai alternatif, anda boleh pergi ke laman web pembekal anda, memuat turun dan memasang penyesuai rangkaian wayarles terkini pada PC anda.
Perkataan Akhir
Adakah anda terganggu oleh 'rangkaian yang dihoskan tidak dapat dimulakan' di Windows 10/8/7? Sekarang, cubalah penyelesaian ini untuk menyelesaikan masalah anda dengan mudah dan kemudian anda dapat menyiapkan hotspot Wi-Fi dengan jayanya.




![5 Kaedah Teratas untuk Memperbaiki Volsnap.sys BSOD pada Permulaan Windows 10/8/7 [Berita MiniTool]](https://gov-civil-setubal.pt/img/minitool-news-center/86/top-5-ways-fix-volsnap.png)


![Ralat Kod 21 Dalam Pengurus Peranti - Cara Memperbaikinya [MiniTool News]](https://gov-civil-setubal.pt/img/minitool-news-center/83/error-code-21-device-manager-how-fix-it.png)











![[Ikhtisar] Penyongsang CMOS: Definisi, Prinsip, Kelebihan](https://gov-civil-setubal.pt/img/knowledge-base/56/cmos-inverter.png)