Sistem Operasi Terbaik untuk Komputer - Cara Menggandakan Boot [Petua MiniTool]
Best Operating Systems
Ringkasan:
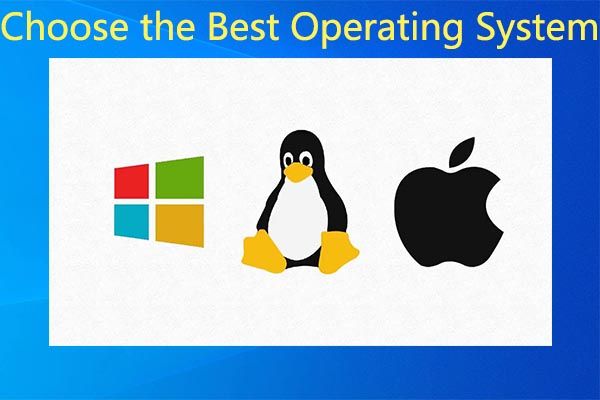
Terdapat beberapa jenis sistem operasi di pasaran. Sistem operasi utama untuk komputer adalah Microsoft Windows, macOS, dan Linux. Selain itu, sistem operasi lain juga digunakan. Apakah OS terbaik untuk komputer? MiniTool akan meneroka jawapannya dalam catatan ini.
Navigasi Pantas:
Apabila bercakap mengenai sistem operasi, OS komputer dan OS mudah alih banyak dibincangkan. Sistem operasi desktop terutamanya merangkumi Microsoft Windows, macOS, dan Linux, sementara OS mudah alih terutamanya mengandungi Android dan iOS.
Di sini, kami memberi tumpuan kepada sistem operasi desktop termasuk OS yang sering digunakan dan OS Windows terbaik.
Apa itu Sistem Operasi
Sistem operasi merujuk kepada perisian sistem yang menguruskan perkakasan komputer, sumber perisian, dan menawarkan perkhidmatan umum untuk program komputer. Untuk lebih spesifik, ia dapat mengurus perisian dan perkakasan periferal, mengakses unit pemprosesan pusat (CPU) untuk tujuan memori atau penyimpanan.
Ringkasnya, sistem operasi membolehkan anda melakukan fungsi asas komputer.
Sistem Pengendalian Yang Biasa Digunakan
Di bahagian ini, kami akan memperkenalkan beberapa sistem operasi biasa. Untuk mendapatkan maklumat terperinci, teruskan.
Tingkap
Sistem operasi Windows adalah OS desktop yang paling banyak digunakan. Ia mempunyai tiga versi sistem operasi yang terkenal. Mereka adalah Windows 7, Windows 8, dan Windows 10. Anda boleh melihat pratonton cepat dengan membaca kandungan berikut.
Windows 7
Windows 7 , sebahagian daripada sistem operasi keluarga Windows NT, dihasilkan dan dikeluarkan oleh Microsoft. Secara amnya tersedia pada 22 Oktober 2009. Ini adalah penerus Windows Vista. Ia boleh digunakan pada komputer peribadi termasuk komputer riba dan komputer, komputer riba, komputer tablet dan komputer pusat media.
Nota: Microsoft telah menghentikan sokongan untuk Windows 7 sejak Januari 2020. 
Windows 8
Windows 8 adalah pengganti Windows 7, yang dilancarkan pada 26 Oktober 2012. Seperti Windows 7, ia juga merupakan sebahagian daripada keluarga sistem operasi Windows NT. Ini menambah perubahan besar pada platform dan antara muka pengguna sistem operasi, yang meningkatkan pengalaman pengguna pada tablet.
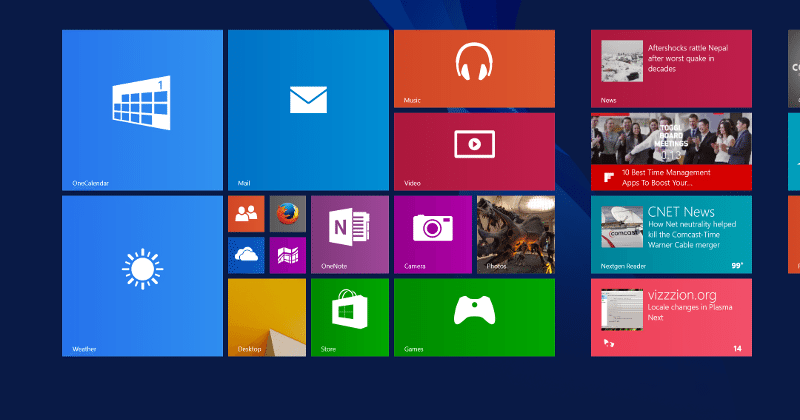
Windows 10
Windows 10 dilancarkan secara terbuka pada 29 Julai 2015. Ia adalah pengganti Windows 8.1. Ia boleh dimuat turun dari MSDN dan Technet. Untuk pengguna Windows 8 dan Windows 8.1, mereka boleh menaik taraf ke Windows 10 melalui Windows Store.
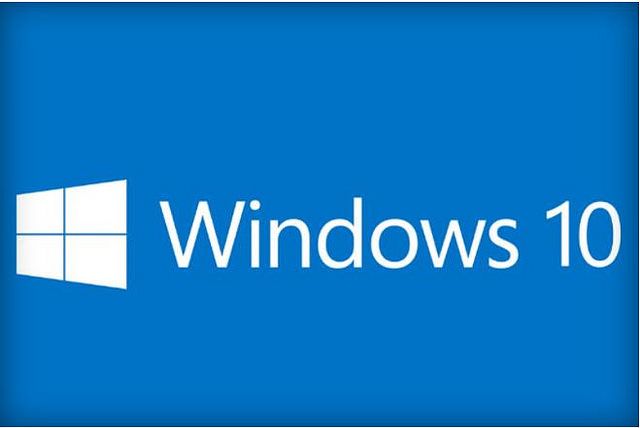
macOS
macOS, rangkaian sistem operasi grafik proprietari, dibangunkan dan digunakan oleh syarikat Apple. Ia tergolong dalam keluarga sistem operasi Unix dan Macintosh. Ia telah menjadi sistem operasi utama untuk komputer Mac Apple sejak tahun 2001.
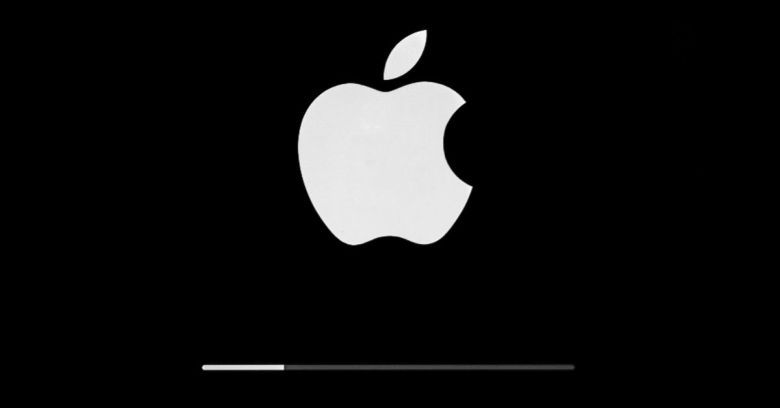
macOS boleh digunakan pada peranti seperti desktop, komputer riba, dan juga komputer di rumah. Ia adalah sistem operasi desktop kedua yang digunakan secara meluas. Ia adalah penerus langsung Mac OS klasik.
Linux
Linux adalah sistem operasi yang dibina untuk pelayan. Ia terkenal dengan kecekapan dan fleksibiliti yang tinggi. Struktur reka bentuk modularnya membolehkannya berjalan di kedua-dua stesen kerja yang mahal dan PC yang murah. Ia dapat mencapai ciri-ciri Unix sepenuhnya dengan keupayaan berbilang tugas dan berbilang pengguna.

Linux mempunyai 10 pengedaran teratas. Mereka disenaraikan seperti berikut.
- Ubuntu
- Fedora
- Linux Mint
- openSUSE
- PCLinuxOS
- Debian
- Mandriva
- Sabayon / Gentoo
- Arch Linux
- Puppy Linux
Baca juga: Bagaimana Memasang Ubuntu di VirtualBox? Inilah Panduan Lengkap
OS Chrome
OS Chrome adalah sistem operasi yang ringan dan sederhana. Dengan OS ini, anda dapat mengakses aplikasi Chrome, Chrome, dan Android, tetapi anda tidak dapat mengakses perisian desktop Windows. Ia boleh dikemas kini secara automatik dan disegerakkan dengan Google Drive untuk penyimpanan fail. Ia tidak memerlukan perisian antivirus.
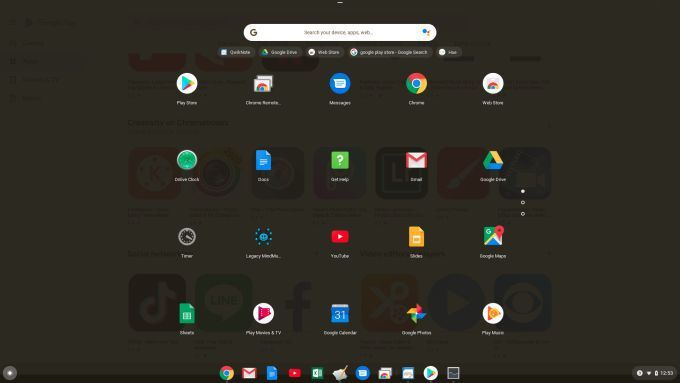
BSD
BSD bermaksud Pengedaran Perisian Berkeley. BSD adalah sistem berasaskan Unix yang dibangunkan untuk penyelidik. FreeBSD dan OpenBSD adalah versi baru BSD yang masih digunakan. Sistem BSD sesuai untuk pengguna maju yang perlu mengutamakan fungsi seperti rangkaian yang rumit atau tahap keselamatan yang tinggi.

Dari beberapa aspek, BSD lebih fleksibel daripada Linux. Satu had sistem BSD adalah bahawa tidak banyak sokongan untuknya dari pembangun pihak ketiga.
ReactOS
ReactOS menggabungkan bahagian tetingkap emulator Windows yang terkenal, yang menjalankan LibreOffice, Opera, dll. Ia dapat menguruskan beberapa versi aplikasi komersial popular sebelumnya. Lebih-lebih lagi, kini menyokong lebih banyak sistem fail daripada gabungan semua versi Windows.

ReactOS belum mencapai tahap Windows 10. Ini bertujuan untuk keserasian penuh dengan Windows Server 2003. Ini adalah alternatif kepada Windows Server 2003.
Kes Boot Dual biasa
Seperti yang anda lihat, terdapat begitu banyak sistem operasi yang tersedia untuk anda. Mana yang harus saya pilih? Anda mungkin mengemukakan soalan seperti itu. Sebenarnya, banyak orang mempunyai keraguan ini juga. Memang sukar untuk membuat pilihan.
Sekiranya anda terganggu dengan masalah ini, anda boleh mencuba melakukan dual boot. Boot ganda adalah konfigurasi di mana anda boleh memasang dua sistem operasi di komputer. Untuk melakukan itu, anda perlu membuat partisi atau menyediakan cakera keras ganti.
Berikut adalah beberapa kes boot dual yang biasa digunakan. Anda boleh menjadikannya sebagai rujukan anda.
- Dual boot Windows 10 dan Ubuntu
- Dual boot Windows 10 dan Linux
- Dual boot Windows 10 dan Windows 7
- Dual boot Windows 10 dan Windows Server
- Dual boot Windows 10 dan OS tanpa henti
Langkah ke Dual Boot OS
Sekiranya anda ingin menjalankan Windows 10 tetapi tidak mahu meninggalkan OS Windows sekarang, anda boleh mencuba dual boot. Anda dapat membina konfigurasi boot dua pada partisi fizikal / cakera keras, atau mesin maya.
Berbanding dengan yang terakhir, konfigurasi dual boot pada yang pertama mempunyai lebih banyak kelebihan termasuk akses penuh ke perkakasan seperti memori, grafik, dan prestasi input / output dari disk tempatan. Selain itu, anda dapat mengalami semua ciri OS yang tidak terdapat di persekitaran maya.
Kelebihan terbesar ialah anda tidak akan kehilangan pemasangan Windows yang lain dan anda boleh reboot ke dalamnya apabila anda mahu. Konfigurasi dual boot adalah pilihan yang tepat untuk ujian atau peralihan semasa berpindah dari versi Windows sebelumnya.
Bahagian ini akan menggambarkan langkah terperinci untuk OS dual boot. Sekiranya anda tidak jelas mengenai operasi tersebut, perhatikan langkah-langkah berikut.
Langkah 1: Sandarkan Data Penting
Pertama sekali, anda disyorkan untuk membuat sandaran untuk data penting di komputer anda. Ini sangat penting terutamanya apabila anda membuat perubahan ketara pada komputer anda seperti melakukan peningkatan dan dual boot. Dengan berbuat demikian, anda tidak bimbang kehilangan data kerana operasi yang tidak betul atau kerosakan komputer.
Petua: Sekiranya anda ingin membuat sandaran lengkap untuk sistem anda, anda boleh membuat imej sistem. Ini membolehkan anda mengembalikan sistem ke keadaan asalnya jika perlu, sementara partisi yang dipulihkan akan tidak dapat digunakan setelah menaik taraf dan pilihan rollback baru tidak berfungsi selepas 30 hari.MiniTool ShadowMaker adalah perisian pengimejan komputer yang hebat, yang membolehkan anda membayangkan PC dengan mudah. Lebih penting lagi, ia dapat melaksanakan tugas setiap hari, mingguan, bulanan, dan mengikut acara sesuai dengan permintaan anda.
Langkah 2: Buat Ruang Yang Cukup
Setelah membuat sandaran komputer anda, kini saatnya untuk memberi ruang untuk Windows 10 di komputer anda. Berapa banyak ruang yang harus anda buat? Menurut tinjauan, minimum Keperluan Windows 10 untuk cakera keras telah diubah menjadi 32GB sejak Kemas kini Mei 2019.
Oleh itu, anda dikehendaki membuat partition dengan 32GB sekurang-kurangnya di komputer. Bagaimana caranya? Ramai orang memilih untuk mengecilkan partition sistem. Demi keselamatan, anda tidak digalakkan mengecilkannya. Sebaliknya, lebih baik anda mengecilkan partisi lain pada pemacu anda untuk memberi ruang yang cukup untuk OS baru.
MiniTool Partition Wizard, pengurus partition profesional, membantu anda mengecilkan partition dengan mudah. Ia Pindah / Ubah saiz Partition ciri membolehkan anda memindahkan, memperluas, dan mengecilkan partisi dalam beberapa klik. Selain itu, program ini membolehkan anda menukar MBR ke GPT, memindahkan OS, memulihkan data yang hilang / dihapus, semak & betulkan sistem fail , dan lain-lain.
Muat turun dan pasang MiniTool Partition Wizard dengan mengklik butang di bawah, dan kemudian mulakan operasi dengan langkah-langkah yang diberikan.
Langkah 1: Lancarkan MiniTool Partition Wizard untuk mengakses antara muka utamanya.
Langkah 2: Klik partition untuk mengecil dan klik Pindah / Ubah saiz Partition ciri di panel kiri.
Langkah 3: Di tetingkap pop timbul, gerakkan bar pemegang untuk mengkonfigurasi ukuran dan lokasi partisi yang dipilih dan kemudian klik okey untuk menyimpan perubahan.
Petua: Anda perlu memastikan bahawa ruang yang tersedia untuk sistem operasi baru melebihi 32GB.Langkah 4: Akhirnya, klik Memohon untuk melaksanakan operasi.

Langkah 3: Muat turun Fail ISO Windows 10
Sekarang, anda seharusnya muat turun fail Windows 10 ISO dari Microsoft. Kemudian bakar ke DVD atau buat pemacu denyar USB yang boleh dimuat dengan arahan yang diminta. Selepas itu, sambungkan pemacu kilat DVD atau USB ke komputer anda dan mulakan semula peranti.
Semasa komputer boot, pemasangan harus dimulakan secara automatik. Sekiranya tidak, anda harus menukar urutan but di BIOS. Kemudian mulakan semula komputer.
Langkah 4: Pasang Windows 10 Bersama Sistem Operasi Sekarang
Pasang Windows 10 dengan langkah-langkah di bawah.
Langkah 1: Di tetingkap pop timbul, pilih susun atur bahasa dan papan kekunci anda dan kemudian klik Install sekarang bersambung.

Langkah 2: Klik pada Custom: Pasang Windows sahaja (lanjutan) pilihan.
Nota: Sekiranya anda memilih pilihan Naik taraf, ia akan menaik taraf OS yang ada ke Windows 10. 
Langkah 3: Di tetingkap seterusnya, anda akan melihat Ruang Tidak diperuntukkan pilihan. Klik padanya dan kemudian klik Baru untuk membuat partition baru.
Langkah 4: Sekiranya anda ditanya seberapa besar anda mahu partisi baru, pilih semua ruang kosong dan klik Memohon untuk melaksanakan operasi.
Langkah 5: Kemudian ikuti arahan di skrin untuk menyelesaikan pemasangan.
Langkah 5: Pilih Sistem Operasi untuk Boot
Komputer anda mempunyai dua sistem operasi sekarang. Kemudian anda akan diminta untuk memilih sistem operasi mana yang akan anda boot setiap kali anda memulakan PC. Anda boleh mengubah OS boot lalai dan mengawal masa pemilihan OS akan muncul sebelum boot versi OS lalai secara automatik dengan mengklik Tukar sistem operasi lalai atau Pilih pilihan lain .
Petua: Sekiranya kedua-dua sistem operasi menggunakan sistem fail NTFS, anda boleh mengakses fail anda dari dua OS dengan mudah.Apakah sistem operasi terbaik untuk komputer? Sekiranya anda tidak tahu OS mana yang hendak dipilih untuk peranti anda, baca catatan ini sekarang. Ia memperkenalkan beberapa sistem operasi yang hebat. Selain itu, ini menunjukkan kepada anda langkah-langkah terperinci untuk melakukan dual boot.Klik untuk tweet
Kesimpulannya
Adakah anda masih mencari sistem operasi terbaik untuk komputer? Catatan ini membincangkan beberapa sistem operasi yang popular. Sekiranya anda menjalankan ujian OS, anda boleh mencuba melakukan dual boot. Berikut adalah panduan langkah demi langkah untuk anda. Dengan kaedah ini, anda tidak perlu menyahpasang OS semasa.
Untuk sebarang idea mengenai sistem operasi terbaik, sila tuliskannya di ruangan komen berikut. Anda boleh terus menghantar e-mel kepada kami melalui Kami sekiranya anda mempunyai pertanyaan mengenai perisian MiniTool.

![5 Kes: Bagaimana Mengubah E-mel PSN di PS5 / PS4 / PS3 & Halaman Web? [Berita MiniTool]](https://gov-civil-setubal.pt/img/minitool-news-center/88/5-cases-how-change-psn-email-ps5-ps4-ps3-web-page.png)





![[Tetap] Ralat DISM 1726 - Panggilan Prosedur Jauh Gagal](https://gov-civil-setubal.pt/img/backup-tips/9F/fixed-dism-error-1726-the-remote-procedure-call-failed-1.png)

![Ingin Memulihkan Kad SD Berformat - LIHAT Cara Melakukannya [Petua MiniTool]](https://gov-civil-setubal.pt/img/data-recovery-tips/27/want-recover-formatted-sd-card-see-how-do-it.png)


![Cara Menukar Urutan Boot dengan Selamat Pada Peranti Windows [Berita MiniTool]](https://gov-civil-setubal.pt/img/minitool-news-center/18/how-change-boot-order-safely-windows-device.png)





![9 Kaedah Memperbaiki Komputer Riba HP Saya Tidak Akan Hidup [Petua MiniTool]](https://gov-civil-setubal.pt/img/data-recovery-tips/30/9-methods-fixing-my-hp-laptop-wont-turn.png)
