Butang Tetikus Tengah Tidak Berfungsi? Inilah 4 Penyelesaian! [Berita MiniTool]
Middle Mouse Button Not Working
Ringkasan:

Sekiranya anda mencari beberapa kaedah untuk menangani butang tetikus tengah tidak berfungsi, maka hantar ini dari MiniTool adalah apa yang anda perlukan. Anda boleh mencuba memeriksa perkakasan anda, menjalankan Hardware Troubleshooter, mengemas kini pemacu tetikus dan menukar tetapan Registry untuk memperbaiki ralat.
Semasa anda menggunakan komputer dan ingin menatal skrin dengan tetikus untuk melihat fail anda, tetapi anda mendapati bahawa butang tetikus tengah anda tidak berfungsi, yang sangat mengecewakan.
Mengapa butang tetikus tengah anda tidak berfungsi? Terdapat beberapa sebab berlainan untuk ralat tersebut, iaitu: masalah perkakasan, masalah pemacu, dan masalah sambungan. Tetapi bagaimana membetulkan ralat? Teruskan membaca, maka anda boleh menemui empat kaedah yang berguna.
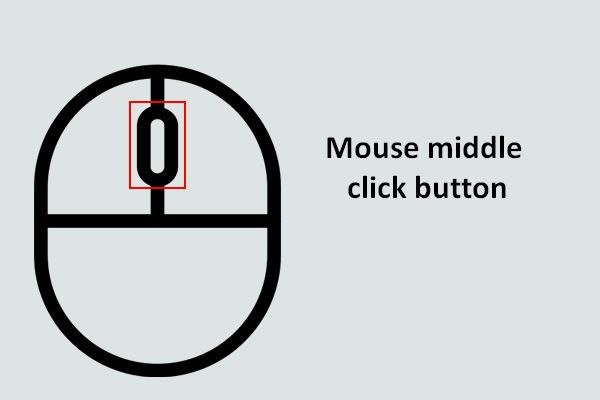 Manfaatkan Tombol Klik Tengah Tetikus Anda di Windows
Manfaatkan Tombol Klik Tengah Tetikus Anda di Windows Butang klik tengah tetikus pada tetikus sangat berguna apabila anda ingin menatal halaman secara automatik.
Baca LagiKaedah 1: Periksa Masalah Perkakasan
Penyebab yang paling biasa dari ralat klik tengah tidak berfungsi adalah masalah perkakasan. Oleh itu, anda harus memeriksa tetikus anda terlebih dahulu.
Untuk mencari masalahnya, anda harus mencabut tetikus anda dari komputer semasa dan kemudian memasangkannya ke komputer lain. Sekiranya tetikus dapat berfungsi dengan baik dengan komputer lain, maka ada masalah dengan hubungan antara komputer anda dan tetikus.
Dan jika anda masih tidak dapat menggunakan butang tetikus tengah, maka mungkin ada masalah perkakasan dengan tetikus anda sendiri. Oleh itu, mungkin anda harus mempertimbangkan untuk memeriksa komponen tetikus (tidak digalakkan) atau menggantinya.
Kaedah 2: Jalankan Penyelesai Masalah Perkakasan
Terdapat ciri terbina dalam yang kuat di Windows 10 yang boleh anda gunakan untuk memeriksa masalah perkakasan - Penyelesaian Masalah Perkakasan dan Peranti. Sekarang ikuti langkah-langkah untuk menjalankannya:
Langkah 1: Jenis panel kawalan di dalam Cari bar dan kemudian klik Panel kawalan .
Petua: Sekiranya anda tidak dapat mencari bar Carian, anda boleh membaca catatan ini untuk mendapatkannya kembali - Bar Carian Windows 10 Hilang? Inilah 6 Penyelesaian .Langkah 2: Tetapkan Paparan mengikut: Ikon besar dan kemudian klik Penyelesaian masalah . Pilih Perkakasan dan Suara .
Langkah 3: Klik Perkakasan dan Peranti dan kemudian klik Seterusnya . Kemudian ikuti arahan yang ditunjukkan di skrin untuk menyelesaikan penyelesaian masalah.
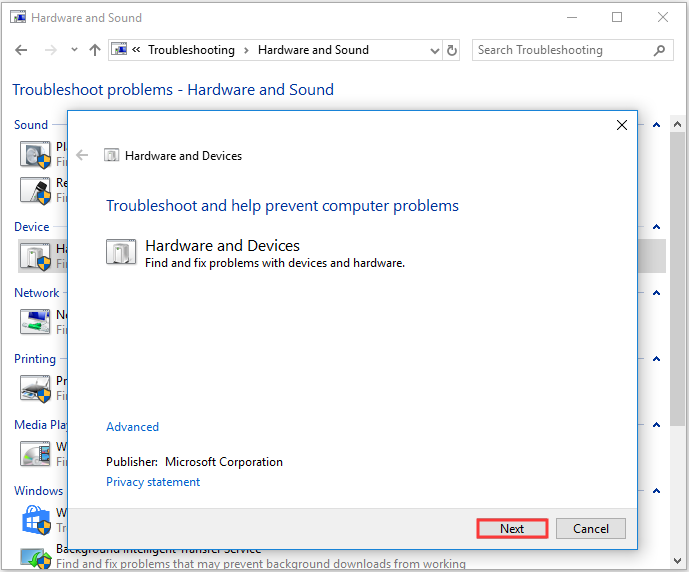
Langkah 4: Mulakan semula komputer anda untuk memeriksa sama ada ralat roda tetikus tidak berfungsi.
Kaedah 3: Kemas kini Pemacu Tetikus
Sekiranya pemacu tetikus anda ketinggalan zaman atau hilang, maka roda tatal tidak berfungsi akan muncul. Oleh itu, anda boleh menyelesaikan masalah dengan mengemas kini pemacu tetikus. Inilah tutorialnya:
Langkah 1: Tekan Menang + X kunci pada masa yang sama untuk memilih Pengurus peranti .
Langkah 2: Kembangkan Tikus dan alat penunjuk lain dan kemudian klik kanan tetikus anda untuk memilih Kemas kini pemacu .
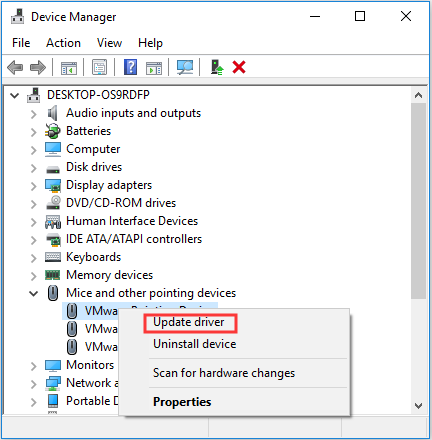
Langkah 3: Pilih Cari perisian pemacu yang dikemas kini secara automatik dan kemudian ikuti arahan di skrin untuk menyelesaikan pengemaskinian pemacu tetikus anda.
Langkah 4: Mulakan semula komputer anda dan kemudian periksa sama ada butang tetikus tengah tidak berfungsi masih wujud.
Kaedah 4: Ubah Tetapan Pendaftaran
Anda dapat menemui kesalahan tetikus tetikus tidak berfungsi apabila tetapan tetikus anda di Editor Pendaftaran tidak diset dengan betul. Oleh itu, anda boleh mengubah tetapan Registry untuk memperbaiki kesalahan. Berikut adalah panduan ringkas:
Petua: Anda mungkin menyebabkan kerosakan serius pada komputer anda jika anda tidak mengikuti arahan di bawah ini untuk mengubah tetapan Registry, jadi disarankan untuk sandarkan Kunci Pendaftaran individu .Langkah 1: Tekan Menang + R kunci pada masa yang sama untuk membuka Lari kotak.
Langkah 2: Jenis regedit di dalam kotak dan kemudian klik okey dan Ya untuk membuka Penyunting Pendaftaran .
Langkah 3: Navigasi ke Komputer HKEY_CURRENT_USER Control Panel Desktop .
Langkah 4: Cari WheelScrollLines di panel kanan dan kemudian klik dua kali padanya.
Langkah 5: Tukar Data nilai ke 3 dan kemudian klik okey untuk menyimpan perubahan.
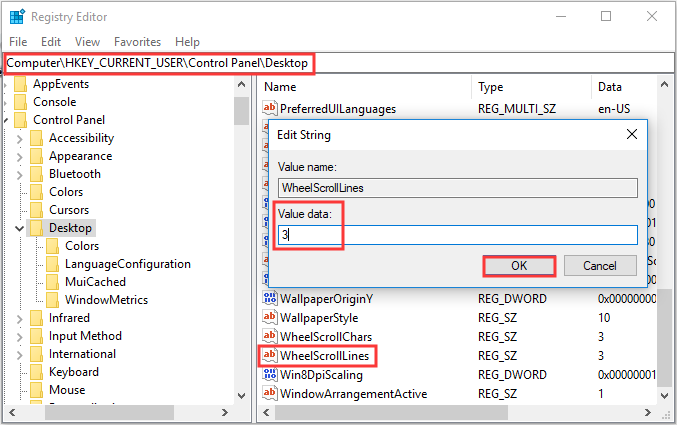
Langkah 6: Mulakan semula komputer anda untuk memeriksa apakah butang tetikus tengah tidak berfungsi masih berlaku.
Pokoknya
Sekiranya anda menemui butang tetikus tengah tidak berfungsi dan mahu mencari beberapa kaedah berguna untuk menyingkirkannya, maka anda harus mencuba kaedah yang dinyatakan di atas.








![Windows Tidak Dapat Memasang Fail yang Diperlukan: Kod Ralat & Pembetulan [Berita MiniTool]](https://gov-civil-setubal.pt/img/minitool-news-center/95/windows-cannot-install-required-files.jpg)
![Pelbagai Jenis Pemacu Keras: Mana Yang Harus Anda Pilih [Petua MiniTool]](https://gov-civil-setubal.pt/img/backup-tips/42/different-types-hard-drives.jpg)



![Windows Defender VS Avast: Mana Yang Lebih Baik untuk Anda [Petua MiniTool]](https://gov-civil-setubal.pt/img/backup-tips/75/windows-defender-vs-avast.png)





