Manfaatkan Butang Klik Tengah Tetikus Anda di Windows [Berita MiniTool]
Make Most Your Mouse Middle Click Button Windows
Ringkasan:
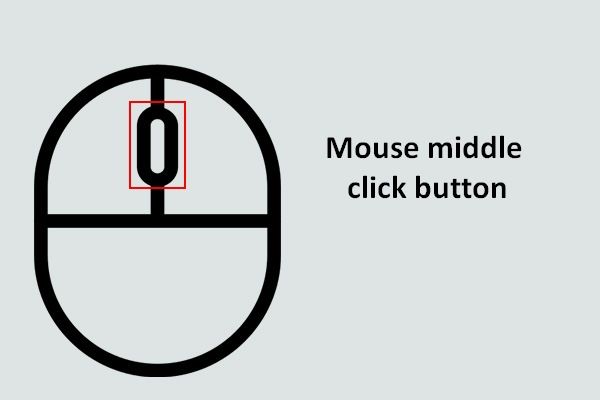
Sudah tentu, butang klik tengah tetikus bukanlah perkara baru bagi anda; anda boleh mencarinya dengan mudah di banyak tikus dan beberapa panel sentuh. Butang tetikus tengah dapat diklik dan juga dikenali sebagai roda tatal, yang dapat membantu anda melayari laman web yang panjang dengan mudah. Dalam kandungan berikut, saya akan memperkenalkan butang ini kepada anda dengan lebih terperinci.
Sekiranya anda melihat tetikus terpakai harian anda sekarang, anda dapat dengan mudah mengetahui bahawa terdapat tiga butang di atasnya: butang kiri, butang tengah dan butang kanan. Sekiranya anda menggerakkan butang tengah pada tetikus bolak-balik, anda dapat melihat tetingkap aktif dengan kadar yang sesuai dengan anda.
Namun, ada cara yang lebih mudah untuk anda melayari, anda boleh mengklik butang klik tengah tetikus dan letakkan penunjuk ke atas dan ke bawah untuk membiarkan kandungan menatal secara automatik. Jelas sekali, reka bentuk ini sangat berguna ketika anda melihat dokumen dan halaman web yang panjang.
Menggunakan Kemahiran Tombol Klik Tengah Tetikus pada Windows
Selain membuat tetingkap aktif anda yang lama bergerak ( cara memaparkan tetingkap aktif terakhir di Windows 10 ), yang merupakan fungsi tatal halaman yang terkenal, butang tetikus tengah juga mempunyai banyak fungsi lain. Di sini, saya akan memperkenalkan 3 penggunaan tambahan butang tetikus tengah pada komputer riba. (Sebenarnya, anda dibenarkan menggunakan butang tetikus tengah pada Windows 10 dan sistem lain, seperti Win7, Win8, dan juga Mac OS)
Inilah cara menambahkan klik tengah pada Mac dengan berkesan.
Buka Pautan di Tab Baru
Apa yang biasanya anda lakukan untuk membuka pautan di tab baru di penyemak imbas arus perdana, seperti Google Chrome, Internet Explorer, dan Mozilla Firefox?
- Sebilangan orang menjawab bahawa mereka sering memindahkan penunjuk ke butang tab baru dan mengkliknya (klik butang kiri) untuk mencapainya.
- Namun, ada cara yang lebih cepat untuk membuka pautan di tab baru: anda boleh mengklik butang tengah pada tetikus untuk membuka pautan secara langsung dan segera.
- Nah, pautan baru juga dapat dibuka dengan menekan butang Ctrl pada papan kekunci dan mengklik kiri pada pautan sasaran (ini juga dianggap sebagai jalan pintas papan kekunci butang tetikus tengah).

Cara Memulihkan Fail Sejarah Google Chrome - Tutorial Terunggul.
Tutup Tab di Penyemak Imbas
Menurut carian, banyak orang terbiasa membuka beberapa tab dalam penyemak imbas web pada masa yang sama. Oleh itu, jika anda ingin menutup tab tertentu, mungkin memerlukan sedikit masa:
- Anda perlu mencari yang betul dan klik untuk memilihnya.
- Kemudian, anda harus mengklik butang X kecil (terletak di sudut kanan tab) untuk menutupnya.
Dengan bantuan butang tetikus tengah klik, anda dapat mempermudah: anda hanya perlu beralih ke tab yang ingin anda tutup dan kemudian klik pada butang tetikus tengah untuk membuatnya hilang.
Buka Setiap Pautan dalam Folder
Menyimpan laman kegemaran adalah langkah bijak untuk menjimatkan masa ketika anda menggunakan Firefox, Google Chrome, Internet Explorer, atau penyemak imbas web lain. Sudah tentu, adalah idea yang baik untuk mengatur laman kegemaran yang sering digunakan ke dalam folder. Oleh itu, anda dapat mencari dan membukanya dengan cepat apabila perlu.
Namun, yang lebih mengagumkan adalah - anda boleh membuka semua pautan dalam folder dengan cepat dan serentak dengan mengklik tengah pada folder itu, semuanya berkat butang tengah pada tetikus.
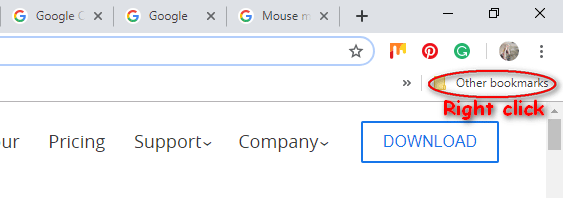
Tidak kira di mana folder itu berada: pada penanda halaman / bar alat navigasi, atau dalam menu tarik-turun, anda boleh membuka setiap pautan di dalamnya secara langsung dengan mengklik tengah pada folder sasaran.
Sila baca ini jika anda mendapati tetikus klik tengah tidak berfungsi.
![[Diselesaikan] Pemapar Foto Windows Tidak Dapat Membuka Kesalahan Gambar Ini [Petua MiniTool]](https://gov-civil-setubal.pt/img/data-recovery-tips/10/windows-photo-viewer-cant-open-this-picture-error.png)





![Bagaimana Melihat Tweet yang Dihapus? Ikuti Panduan di Bawah! [Berita MiniTool]](https://gov-civil-setubal.pt/img/minitool-news-center/80/how-see-deleted-tweets.jpg)
![3 Kaedah Teratas untuk Ralat Pengaktifan Windows 10 0x803fa067 [Berita MiniTool]](https://gov-civil-setubal.pt/img/minitool-news-center/21/top-3-ways-windows-10-activation-error-0x803fa067.png)




![Alternatif Terbaik untuk Mesin Masa untuk Windows 10/8/7 [Petua MiniTool]](https://gov-civil-setubal.pt/img/backup-tips/23/best-alternative-time-machine.jpg)

![Komputer Dimatikan Secara Rawak? Berikut adalah 4 Penyelesaian yang Boleh dilaksanakan [Berita MiniTool]](https://gov-civil-setubal.pt/img/minitool-news-center/26/computer-randomly-turns-off.jpg)




