Bahagian Penggantian Dell mana yang hendak dibeli untuk Peningkatan? Bagaimana untuk memasang? [Petua MiniTool]
Which Dell Replacements Parts Buy
Ringkasan:

Sekiranya anda menggunakan PC Dell, anda mungkin ingin mengganti beberapa bahagian PC. Bahagian ganti Dell mana yang harus anda beli untuk peningkatan komputer? Bilakah untuk mengganti bahagian komputer? Bagaimana memasang komponen biasa? MiniTool memberi anda panduan terperinci dalam catatan ini.
Navigasi Pantas:
Mengapa Membeli Bahagian Penggantian Dell
Setelah menggunakan komputer untuk beberapa lama, bahagian komputer berhenti berfungsi secara tiba-tiba atau tidak stabil. Atau anda mungkin menyedari bahawa mesin berfungsi atau prestasi PC perlahan. Kemudian, anda harus mempertimbangkan sama ada untuk mengganti beberapa bahagian atau membeli mesin baru.
Sebagai pertimbangan untuk beberapa masalah dan anggaran yang mungkin berlaku, penggantian komponen PC adalah cara yang baik dan dapat memberikan peluang yang baik untuk meningkatkan. Dan anda dapat menikmati pengalaman pengguna yang ditingkatkan kerana komputer anda dapat memiliki keserasian tambahan, kestabilan yang lebih baik, dan jangka hayat yang lebih panjang.
Sekiranya anda menggunakan komputer Dell, membeli alat ganti Dell diperlukan untuk peningkatan komputer. Baiklah, komponen mana yang harus anda beli untuk kemas kini komputer? Dapatkan jawapan dari bahagian berikut.
Bahagian Ganti Dell mana yang hendak dibeli untuk Peningkatan Dell?
Komponen komputer biasa termasuk RAM, CPU, motherboard, GPU, cakera keras, papan kekunci, tetikus, bekalan kuasa, kipas, monitor, dan banyak lagi. Bahagian ganti komputer Dell mana yang harus anda beli? Ini bergantung pada keadaan sebenar anda.
Biasanya, anda memilih untuk mengganti RAM, GPU, cakera keras, dan CPU untuk meningkatkan prestasi komputer. Selain itu, kadangkala anda mungkin mempertimbangkan untuk mengganti beberapa bahagian lain. Sekarang, mari kita lihat maklumat terperinci di bahagian ini.
Petua: Berikut adalah artikel berkaitan untuk anda mengetahui lebih banyak maklumat - Apa yang Perlu Saya Naikkan pada PC Saya - Panduan Peningkatan PC Lengkap .Ram
RAM, kependekan dari memori akses rawak, adalah sejenis memori komputer. Ia digunakan untuk menyimpan data kerja dan kod mesin. Oleh kerana data diakses secara rawak, masa akses sangat cepat. Tetapi RAM adalah memori yang tidak menentu, jadi semua data yang disimpan dalam RAM akan dihapus setelah mematikan komputer anda.

 Apa itu RAM dan Apa yang dilakukan RAM dalam komputer
Apa itu RAM dan Apa yang dilakukan RAM dalam komputerSebilangan pengguna tidak jelas mengenai apa itu Memori Akses Rawak (RAM) dan apa yang dilakukan RAM untuk komputer dengan tepat.
Baca LagiBerapa lama ram? Secara amnya, jangka hayat prestasi RAM adalah sekitar 8 hingga 10 tahun. Biasanya, anda tidak perlu mengganti RAM anda sepenuhnya. Tetapi jika anda mahukan lebih banyak memori untuk permainan PC atau modul semasa gagal, penggantian RAM diperlukan.
GPU
GPU (unit pemprosesan grafik), yang dikenali sebagai kad grafik atau kad video, adalah komponen yang sangat diperlukan. Ia digunakan untuk mengendalikan grafik komputer dan pemprosesan gambar. Biasanya, jangka hayat purata kad grafik adalah 3-5 tahun.
Bagi sesetengah pemain, GPU yang sangat baik sangat penting kerana dapat menawarkan kemampuan rendering yang hebat. Sekiranya anda ingin bermain permainan besar, membeli alat ganti Dell seperti kad video diperlukan. Ini membolehkan anda menikmati peningkatan prestasi grafik.
Selain itu, jika terdapat garis atau titik rawak atau bentuk & warna yang pelik, mungkin sudah waktunya untuk mengganti GPU. Artikel berkaitan ini adalah untuk anda pelajari lebih lanjut - Bagaimana Mengetahui Jika Kad Grafik Anda Mati? 5 Tanda Ada Di Sini!
Pemacu Keras
Pemacu keras digunakan untuk menyimpan semua data di komputer anda. Tidak seperti RAM, ia menyimpan data untuk masa yang lama. Biasanya, ia mempunyai dua jenis biasa - pemacu cakera keras (HDD) dan pemacu keadaan pepejal (SSD).
HDD lebih murah daripada SSD dan mempunyai kapasiti penyimpanan lebih banyak tetapi lebih perlahan dan mempunyai bunyi. SSD lebih pantas kerana tidak mempunyai bahagian yang bergerak. Walaupun mahal, ia mendapat populariti. Untuk mengetahui banyak maklumat mengenai perbezaannya, rujuk SSD VS HDD: Apa Perbezaannya? Yang Mana Harus Anda Gunakan dalam PC.
Secara amnya, cakera keras boleh digunakan selama 3-5 tahun. Setelah menggunakan cakera untuk beberapa lama, ia mungkin akan usang. Sekiranya serius, cakera akan rosak dan data hilang. Oleh itu, penggantian cakera keras sangat diperlukan. Selain itu, untuk mendapatkan lebih banyak prestasi komputer, anda boleh memilih untuk mengganti HDD dengan SSD di komputer Dell.
CPU
CPU adalah pemproses dan ia adalah unit pemprosesan pusat. Ia menangani semua arahan yang diberikan perkakasan dan perisian komputer. Secara umum, CPU dapat digunakan selama 7-10 tahun.
Sekiranya anda mendapati sistem operasi tidak dapat dimuat walaupun kipas berjalan, mungkin CPU gagal. Atau PC Dell dapat dihidupkan tetapi tidak ada yang dimuat dan ia mati secara tiba-tiba, mungkin ini adalah masalah CPU. Dalam situasi seperti ini, anda mungkin perlu mengganti CPU.
Penggantian CPU dapat memberikan prestasi yang lebih baik dan penggunaan tenaga yang lebih rendah. Tetapi rumit kerana anda perlu mempertimbangkan keserasian.
Beberapa Bahagian Penggantian Dell Lain
Papan Kekunci
Anda mungkin menghabiskan berjam-jam setiap hari untuk mengetuk papan kekunci, jadi mempunyai papan kekunci yang selesa dan cekap adalah penting. Kerana penggunaannya yang kerap, kuncinya sering mati, tersekat, atau menjadi kotor. Mengganti papan kekunci adalah perkara biasa.
Peminat
Pada masa ini, masalah kepanasan komputer sangat kerap berlaku dan ini merupakan risiko yang berpotensi terhadap data PC. Peminat memainkan peranan penting dalam menyejukkan mesin. Apabila peminat rosak, itu tidak akan menimbulkan banyak kebimbangan.
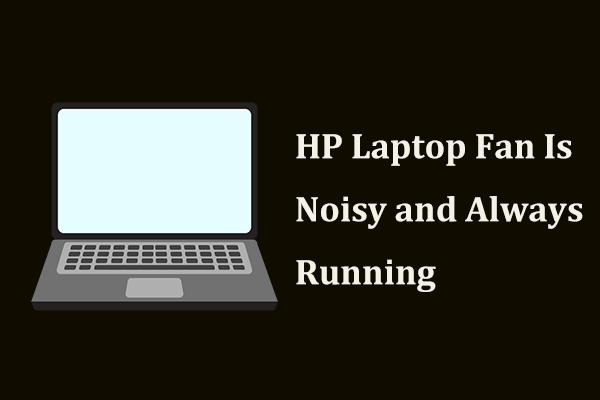 Apa yang Perlu Dilakukan Sekiranya Kipas Laptop HP Tidak Bising dan Sentiasa Bergerak?
Apa yang Perlu Dilakukan Sekiranya Kipas Laptop HP Tidak Bising dan Sentiasa Bergerak?Adakah kipas komputer riba HP anda sentiasa berjalan dan mengeluarkan bunyi bising? Catatan tersebut akan menunjukkan kepada anda cara menyelesaikan masalah kebisingan kipas komputer riba HP di Windows 10.
Baca LagiPapan induk
Papan induk adalah salah satu bahagian penting dalam komputer. Banyak bahagian termasuk CPU, RAM, penyambung untuk output dan peranti input ada di papan induk. Sekiranya ia teruk, komputer tidak berguna. (Artikel berkaitan: Bagaimana Menguji Motherboard untuk Kesalahan? Banyak Maklumat Diperkenalkan!)
Penggantian papan induk adalah tugas yang paling terlibat kerana ini bermaksud pemasangan sistem operasi yang bersih. Tetapi anda berpeluang menaik taraf ke teknologi pemproses terkini.
Bahagian ganti Dell mana yang harus anda beli? Biasanya, RAM, GPU, CPU, dan cakera keras adalah komponen biasa. Beritahu rakan anda dengan berkongsi bahagian ini di Twitter.Klik untuk tweet
Di mana untuk mendapatkan alat ganti Dell?
Setelah mengetahui apa yang hendak ditingkatkan pada PC, anda mungkin tertanya-tanya di mana anda harus mendapatkan komponen untuk peningkatan Dell. Ini adalah perkara yang sangat mudah.
Cukup ketik bahagian pengganti Dell, alat ganti desktop Dell atau alat ganti komputer riba Dell dalam talian di kotak carian di Google Chrome dan anda boleh mendapatkan laman web rasmi mengenai Bahagian & Peningkatan Alat Ganti Komputer dari Dell. Banyak produk disenaraikan. Anda boleh menapis sesuatu berdasarkan kategori untuk mencari perkara yang anda perlukan. Kemudian, beli dengan mengikuti arahan di skrin.

Selain laman web dari Dell, anda boleh menemui beberapa laman web lain. Setelah mendapat komponen baru, sudah tiba masanya untuk memasangnya. Pada bahagian berikut, kami akan menunjukkan kepada anda cara melakukan penggantian bagi bahagian yang biasa di komputer Dell anda.
Bagaimana Mengganti Bahagian Biasa pada PC Dell?
Penggantian RAM
Bagaimana cara mengganti memori Dell anda? Operasi tidak rumit. Ikuti panduan di bawah:
- Putuskan sambungan semua kabel dan peranti luaran.
- Matikan komputer Dell anda.
- Tanggalkan panel sisi desktop anda atau bahagian belakang komputer riba Dell.
- Lepaskan memory stick.
- Pasang memory stick baru.
- Tutup panel sisi atau belakang.
Kedua artikel berkaitan ini sangat membantu anda:
- Bagaimana Meningkatkan Atau Mengganti RAM Pada Komputer Anda?
- Bagaimana Menambah RAM ke Laptop? Lihat Panduan Mudah Sekarang!
Penggantian Pemacu Keras
Bagaimana anda boleh mengganti cakera keras anda dengan SSD? Untuk memindahkan semua data termasuk sistem operasi Windows, tetapan, fail, aplikasi, dan banyak lagi dari HDD ke SSD, anda boleh melakukan pengklonan cakera dan kemudian pasang SSD baru ke komputer Dell anda.
Bagi pengklonan cakera, seorang profesional Perisian pengklonan PC , MiniTool ShadowMaker, dapat membantu anda. Dengan itu, anda dapat dengan mudah memindahkan semuanya dari cakera keras ke cakera keras lain tanpa memasang semula sistem operasi. Selepas pengklonan, anda boleh langsung boot Dell anda dari cakera baru.
Bagaimana cara mengganti HDD anda dengan SSD menggunakan perisian ini? Arahan ada di sini.
Langkah 1: Klik butang berikut untuk mendapatkan MiniTool ShadowMaker dan kemudian pasangkannya di komputer Dell anda.
Langkah 2: Lancarkan program ini dan pergi ke antara muka Alat. Kemudian, klik Cakera Klon bersambung.
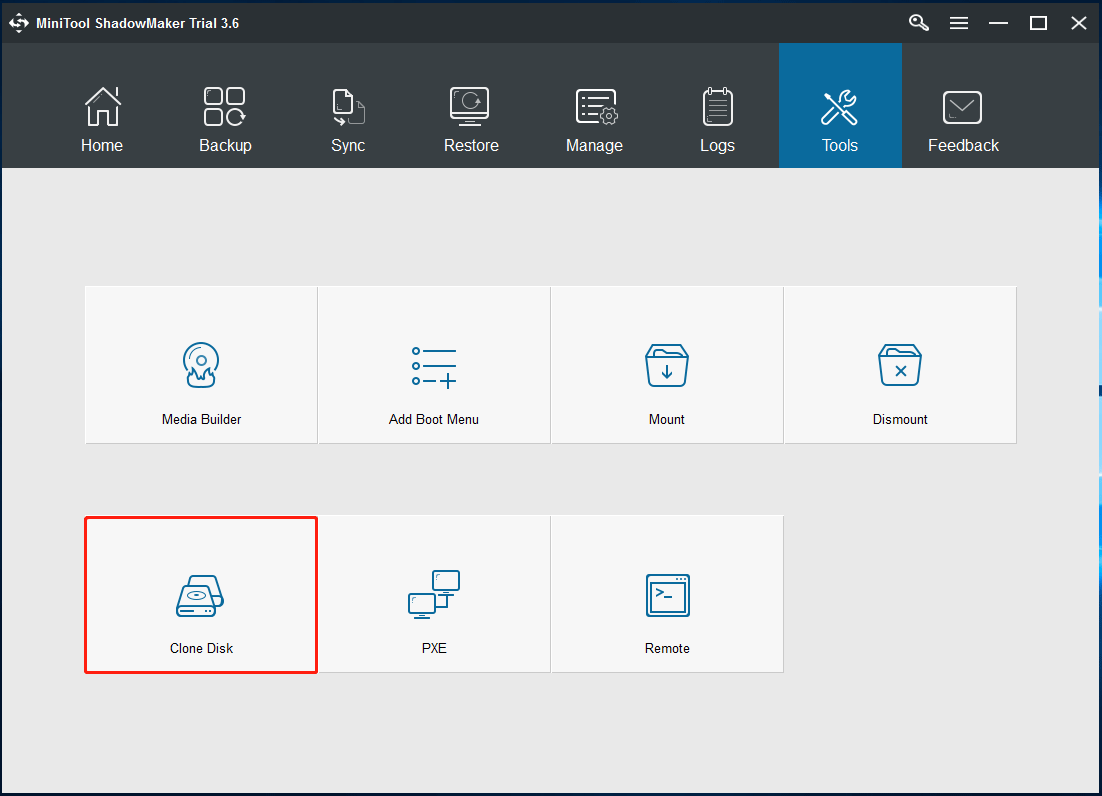
Langkah 3: Pilih HDD sebagai cakera sumber dan SSD sebagai cakera sasaran dengan mengklik bahagian yang sesuai. Pastikan tidak ada fail penting yang disimpan di SSD anda kerana proses pengklonan akan menghapusnya.
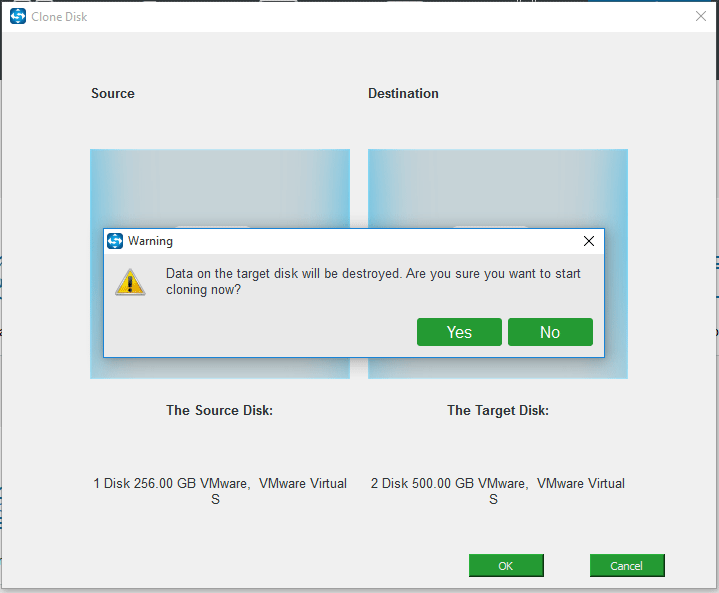
Langkah 4: MiniTool ShadowMaker sedang melakukan proses pengklonan. Tunggu dengan sabar untuk beberapa ketika.
Setelah menyelesaikan pengklonan, matikan komputer anda dan keluarkan HDD lama daripadanya. Kemudian, letakkan SSD baru di tempat asal. Untuk mengetahui lebih banyak maklumat mengenai pemasangan SSD, rujuk artikel berkaitan ini - Bagaimana Memasang SSD di PC? Panduan terperinci ada di sini untuk anda!
Kegagalan cakera keras selalu berlaku tanpa disangka-sangka disebabkan oleh serangan virus, operasi yang salah, kerosakan sistem, dan lain-lain. Setelah cakera anda rosak, data tidak selamat. Oleh itu, kami mengesyorkan membuat sandaran untuk fail anda secara berkala.
MiniTool ShadowMaker juga dapat membantu anda kerana ia juga dapat digunakan sebagai perisian sandaran PC. Untuk mengetahui lebih lanjut, baca tutorial ini - 3 Cara Membuat Sandaran Fail Automatik di Windows 10 dengan Mudah.
Penggantian GPU
Bagaimana cara mengganti kad grafik di desktop atau komputer riba Dell anda?
Untuk membuat ini:
- Matikan komputer Dell anda dan buka casing mesin.
- Cabut semua kabel kuasa dan tanggalkan kad video lama.
- Letakkan kad grafik baru di tempat asal dan simpan di tempatnya.
- Tutup casing dan sambungkan semula kabel kuasa.
Untuk mengetahui perinciannya, lihat panduan ini - Cara Memasang Kad Grafik di Komputer Anda.
Penggantian CPU
Ini bukan tugas yang mudah. Anda perlu mengeluarkan pemproses lama dari komputer Dell anda dan kemudian pasangkan CPU baru di dalamnya. Dalam catatan sebelumnya, kami juga telah menyebutkan beberapa perincian. Ikuti sahaja langkah-langkah ini untuk menyelesaikan pemasangan - Cara Memasang Pemproses CPU pada Motherboard untuk Desktop .
Petua: Sekiranya anda juga perlu menaik taraf motherboard anda, tetapi tidak mahu memasang semula sistem operasi Windows, lakukan operasi ini dengan mengikuti arahan dalam dokumen bantuan ini - Cara Meningkatkan Motherboard dan CPU tanpa Memasang Semula Windows.Di bahagian ini, kami hanya menunjukkan cara memasang empat bahagian pengganti Dell ini. Sekiranya anda mempunyai keperluan lain, cari kaedah di Google.
Perkataan Akhir
Mengapa anda mesti membeli beberapa alat ganti Dell? Komponen mana yang harus anda beli? Bagaimana cara menggantinya di komputer Dell anda? Setelah membaca panduan lengkap ini, anda mendapat banyak maklumat. Lakukan tindakan berdasarkan situasi sebenar anda.
Sekiranya anda mempunyai idea lain, beritahu kami di bahagian Komen berikut atau hubungi terus Kami .


![Apa yang perlu dicadangkan pada PC? Fail Apa yang Perlu Saya Sandarkan? Dapatkan Jawapan! [Petua MiniTool]](https://gov-civil-setubal.pt/img/backup-tips/11/what-back-up-pc.png)
![[ASK] Kemas Kini Windows Tidak Dapat Memeriksa Kemas Kini Buat Sekarang [Petua MiniTool]](https://gov-civil-setubal.pt/img/backup-tips/84/windows-update-cannot-currently-check.jpg)



![[Selesaikan] Bagaimana Memperbaiki OS Chrome Adakah Hilang atau Rosak? [Berita MiniTool]](https://gov-civil-setubal.pt/img/minitool-news-center/42/how-fix-chrome-os-is-missing.jpg)


![Pemacu Cakera Juga Dinamakan Pemacu Cakera [MiniTool Wiki]](https://gov-civil-setubal.pt/img/minitool-wiki-library/44/disk-driver-is-also-named-disk-drive.jpg)
![Perkara Yang Perlu Dilakukan Apabila Telefon Anda Tidak Akan Menyambung ke Komputer [Berita MiniTool]](https://gov-civil-setubal.pt/img/minitool-news-center/60/what-do-when-your-phone-wont-connect-computer.jpg)
![5 Cara Pangkalan Data Registry Konfigurasi rosak [Berita MiniTool]](https://gov-civil-setubal.pt/img/minitool-news-center/53/5-ways-configuration-registry-database-is-corrupted.png)




![5 Kaedah Berguna untuk Memperbaiki Avast VPN Tidak Berfungsi pada Windows [Petua MiniTool]](https://gov-civil-setubal.pt/img/backup-tips/50/5-useful-methods-fix-avast-vpn-not-working-windows.jpg)
![Muat Turun Foto Google: Muat Turun Apl & Foto ke PC/Mudah Alih [Petua MiniTool]](https://gov-civil-setubal.pt/img/data-recovery/13/google-photos-download-app-photos-download-to-pc/mobile-minitool-tips-1.png)
