4 Cara Memasang Semula Pengurus Audio Realtek HD Windows 10 [Berita MiniTool]
4 Ways Reinstall Realtek Hd Audio Manager Windows 10
Ringkasan:
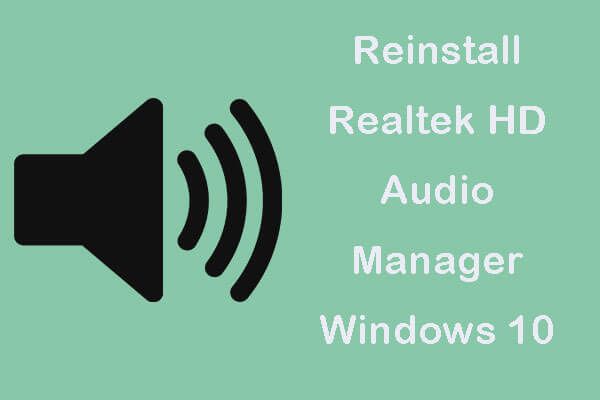
Sekiranya anda ingin memasang semula Realtek HD Audio Manager di Windows 10, tutorial ini menyediakan 4 cara dengan panduan terperinci. Untuk memulihkan data yang hilang dari komputer Windows 10, uruskan partition cakera keras, sandarkan dan pulihkan sistem Windows, Perisian MiniTool menyediakan alat dan panduan profesional.
Secara amnya sistem Windows dilengkapi dengan Pemacu Audio HD Realtek yang telah dipasang untuk menguruskan tetapan bunyi. Realtek HD Audio Manager adalah aplikasi penting yang dilengkapi dengan Pemacu Audio Realtek HD. Ia membantu kawalan kelantangan pada Windows 10 , konfigurasikan tetapan pembesar suara / mikrofon, tingkatkan kesan bunyi, meningkatkan kelantangan pada Windows 10 , dan lain-lain.
Sekiranya anda menjumpai Pengurus Audio Realtek HD tiada , tidak dapat dibuka atau tidak dapat berfungsi dengan baik, anda boleh memasang semula Realtek HD Audio Manager di Windows 10. Periksa 4 cara di bawah ini untuk cara memasangnya semula.
Cara 1. Pasang semula Realtek HD Audio Manager dari Device Manager
- Tekan Windows + X , dan pilih Pengurus peranti ke buka Pengurus Peranti di Windows 10 .
- Kembangkan Pengawal suara, video dan permainan dalam senarai. Klik kanan Audio Definisi Tinggi Realtek , dan klik Nyahpasang peranti .
- Klik Padamkan perisian pemacu untuk peranti ini pilihan dan klik Nyahpasang butang.
- Kemudian anda boleh klik Tindakan tab dan klik Imbas perubahan perkakasan . Windows akan secara automatik mengimbas dan memuat turun pemacu Realtek HD Audio dan memasang semula perisian Realtek HD Audio Manager.
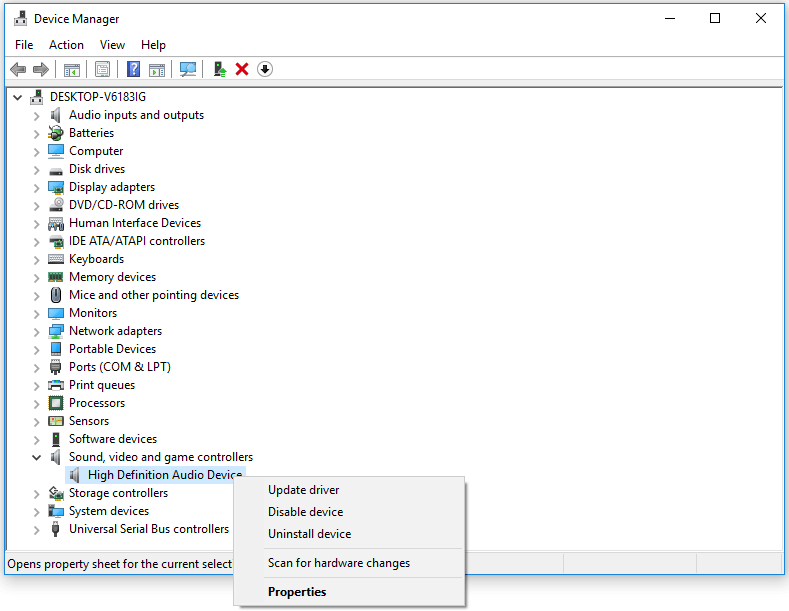
Cara 2. Muat turun Pengurus Audio Realtek HD secara manual Windows 10
- Anda juga boleh pergi ke Laman web muat turun rasmi Realtek , cari pemacu audio Realtek untuk sistem anda, dan muat turun ke komputer anda.
- Setelah proses muat turun selesai, anda boleh mengklik dua kali fail persediaan dan mengikuti arahan untuk memasangnya. Perisian Realtek HD Audio Manager akan dipasang bersama.
Cara 3. Dayakan Pengurus Audio Realtek HD semasa Permulaan
Anda juga boleh mengaktifkan Realtek HD Audio Manager semasa memulakan dari Task Manager.
- Anda boleh tekan Ctrl + Shift + Esc untuk membuka Pengurus Tugas di Windows 10.
- Klik Memulakan tab dan cari Pengurus Audio Realtek HD dalam senarai. Periksa statusnya. Sekiranya ia dilumpuhkan, anda boleh klik kanan dan klik Aktifkan pilihan.
- Mulakan semula komputer anda untuk membuat perubahan berlaku.
Cara 4. Kemas kini Perisian Pemacu Bunyi
Anda juga boleh memuat turun versi terbaru Realtek HD Audio Manager dengan mengemas kini pemacu suara.
- Tekan Windows + X, dan pilih Device Manager dalam senarai untuk membuka Device Manager.
- Klik kategori Pengawal suara, video dan permainan untuk mengembangkannya. Klik kanan Realtek High Definition Audio dan klik Kemas kini pemacu.
- Pilih Cari secara automatik untuk pilihan perisian pemacu yang dikemas kini untuk memasang pemacu suara terkini yang tersedia di komputer anda.
Pokoknya
Sekiranya anda ingin memasang semula Realtek HD Audio Manager di Windows 10, anda boleh mencuba kaedah di atas.
Sekiranya anda salah memadam atau kehilangan beberapa fail di komputer Windows 10 anda, anda boleh menggunakannya Pemulihan Data Kuasa MiniTool untuk memulihkannya dengan mudah.
MiniTool Power Data Recovery adalah perisian pemulihan data percuma profesional yang serasi dengan Windows. Aplikasi pemulihan data ini membantu anda memulihkan semua fail yang dihapus / hilang dari komputer Windows, cakera keras luaran, SSD, USB, kad SD, dll. Ia mampu menangani pelbagai situasi kehilangan data.
Malah pengguna baru boleh menggunakan alat ini dengan mudah. Anda hanya boleh memuat turun Pemulihan Data Kuasa MiniTool di komputer anda, sambungkan peranti anda ke komputer, dan lancarkan perisian ini. Pilih peranti sasaran, dan imbas peranti tersebut. Cari dan simpan fail yang dipadam / hilang yang dipulihkan ke jalan baru.




![Cara Menyahsekat atau Menyekat Seseorang yang Tidak Benar [MiniTool News]](https://gov-civil-setubal.pt/img/minitool-news-center/81/how-unblock-block-someone-discord.png)


![Apa Yang Terjadi Ketika Komputer Anda Terus Mematikan Sendiri [Petua MiniTool]](https://gov-civil-setubal.pt/img/data-recovery-tips/26/what-happened-when-your-computer-keeps-shutting-down-itself.png)



![Cara Melumpuhkan Antivirus pada Windows 10 Sementara / Kekal [Berita MiniTool]](https://gov-civil-setubal.pt/img/minitool-news-center/99/how-disable-antivirus-windows-10-temporarily-permanently.png)



![[Tetap] Menu WinX Tidak Berfungsi di Windows 10 [Berita MiniTool]](https://gov-civil-setubal.pt/img/minitool-news-center/45/winx-menu-not-working-windows-10.png)
![Alat Diagnostik Lenovo - Inilah Panduan Penuh Anda untuk Menggunakannya [Petua MiniTool]](https://gov-civil-setubal.pt/img/disk-partition-tips/32/lenovo-diagnostics-tool-here-s-your-full-guide-use-it.jpg)


