4 Cara Menanda Halaman Folder Kegemaran dalam Windows 10
4 Cara Menanda Halaman Folder Kegemaran Dalam Windows 10
Apabila anda melihat pelbagai folder pada komputer anda, adakah anda ingin menanda buku folder kegemaran dalam Windows 10? Dalam jawatan ini daripada MiniTool , anda boleh mendapatkan beberapa cara berguna untuk menanda buku folder, dan kemudian anda boleh mengaksesnya dengan cepat pada bila-bila masa.
Sama seperti menambahkan halaman web yang diperlukan pada folder Penanda Halaman atau Kegemaran dalam Google Chrome atau Microsoft Edge, anda boleh menanda halaman folder kegemaran anda untuk mengaksesnya dengan cepat. Di sini anda boleh belajar cara menambah folder kegemaran dalam Windows 10.
Cara Menanda Halaman Folder dalam Windows 10
Cara 1. Sematkan Folder ke Akses Pantas
Cara paling mudah dan paling biasa untuk menanda halaman folder kegemaran ialah dengan menyematkannya Akses Pantas . Akses Pantas ialah ciri berkuasa dalam Windows yang memaparkan folder yang kerap anda gunakan dan fail yang diakses baru-baru ini. Anda boleh mengikuti langkah di bawah untuk menyemat folder kegemaran anda ke Akses Pantas.
Langkah 1. Tekan Windows + E kombinasi kekunci untuk membuka File Explorer.
Langkah 2. Cari folder yang ingin anda tambahkan pada Akses Pantas dan klik kanan padanya untuk memilih Semat ke Akses pantas (Atau anda boleh menyeretnya ke bahagian Akses Pantas secara terus).

Kini anda boleh melihat folder yang dipilih dipaparkan dalam bahagian Akses Pantas di panel kiri. Jika anda ingin mengalih keluarnya daripada Quick Access, anda boleh klik kanan padanya dan pilih Nyahsemat daripada Akses pantas .
Cara 2. Sematkan Folder ke Bar Tugas
Bar tugas ialah pusat akses untuk program yang memaparkan semua aplikasi dan fail yang dibuka pada desktop anda. Jadi, menyematkan folder kegemaran anda ke bar tugas Windows ialah cara yang berguna untuk mencari folder yang kerap digunakan dengan cepat.
Langkah 1. Klik kanan folder dan pilih Membuat jalan pintas .
Langkah 2. Sekarang anda boleh melihat pintasan folder dibuat. Dan anda boleh menyeret pintasan ke bar tugas atau klik kanan padanya untuk memilih Semat pada bar tugas .
Cara 3. Sematkan Folder ke Menu Mula
Selain Akses Pantas dan bar tugas Windows, anda juga boleh menyematkan folder kegemaran anda pada Menu mula . Kemudian anda boleh membukanya dari menu Mula seperti aplikasi lain.
Operasi tindakan ini adalah mudah. Anda hanya perlu klik kanan folder dan pilih Semat ke Mula .
Cara 4. Cipta Pintasan Folder
Dengan pintasan folder, anda boleh mempunyai folder di lokasi yang paling mudah diakses. Anda boleh membuat pintasan untuk semua folder dalam File Explorer. Sama seperti yang dibincangkan dalam Cara 2, anda boleh membuat pintasan folder dengan mengklik kanan folder dan memilih Membuat jalan pintas .
Atau anda boleh melakukan seperti berikut jika anda ingin membuat pintasan pada desktop anda.
Langkah 1. Pada desktop anda, klik kanan mana-mana kawasan kosong dan pilih Baru > Jalan pintas .
Langkah 2. Masukkan laluan lokasi folder sumber dan klik Seterusnya .
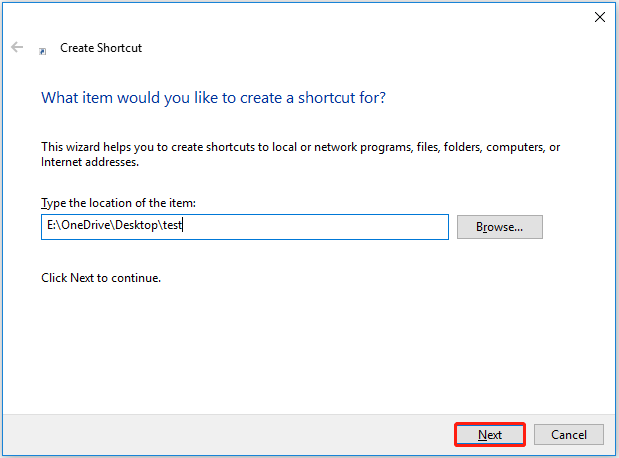
Langkah 3. Berikan nama pintasan dan klik Selesai . Kini anda boleh melihat pintasan yang dibuat pada desktop anda.
Di samping itu, beberapa pihak ketiga pengurus fail boleh membantu anda mengurus dan menanda halaman folder kegemaran. Anda boleh menggunakannya berdasarkan keperluan anda sendiri.
Petua Bonus untuk Memulihkan Folder Kegemaran yang Hilang
Mencari di Google, anda akan mendapati ramai pengguna menghadapi kehilangan data. Jika anda adalah orang yang menghadapi isu yang sama, seperti kehilangan folder kegemaran anda. Apakah yang patut awak buat? Adakah terdapat cara untuk memulihkan folder yang hilang? Sudah Tentu Ya.
Di sini, sekeping perisian pemulihan data profesional , Pemulihan Data Kuasa MiniTool disyorkan kepada anda. Ia ialah alat pemulihan data yang mudah digunakan yang boleh membantu anda memulihkan e-mel, gambar, dokumen, video, dsb.) dalam semua peranti storan fail.
Selain itu, Pemulihan Data Kuasa MiniTool menyokong pemulihan data tidak lebih daripada 1 GB secara percuma. Anda boleh klik butang di bawah untuk memuat turun edisi percuma dan cuba.
Untuk panduan terperinci menggunakan alat ini untuk memulihkan folder pada Windows 11/10/8/7, anda boleh merujuk siaran ini: Bagaimana untuk memulihkan folder yang dipadamkan pada Windows?
Pokoknya
Sekarang saya percaya anda telah mengetahui cara menanda buku folder dalam Windows 10 dan cara memulihkan folder yang hilang atau dipadam dengan MiniTool Power Data Recovery. Jika anda telah menemui sebarang penyelesaian lain yang baik untuk menanda halaman folder kegemaran, anda boleh berkongsinya di zon ulasan di bawah.
![Skrin Berpisah Borderlands 3: Kini 2-Pemain vs 4-pemain Masa Depan [Berita MiniTool]](https://gov-civil-setubal.pt/img/minitool-news-center/55/borderlands-3-split-screen.jpg)


![Adakah Risiko Hujan Berbilang Pemain Tidak Berfungsi? Inilah Cara Memperbaikinya! [Berita MiniTool]](https://gov-civil-setubal.pt/img/minitool-news-center/41/is-risk-rain-2-multiplayer-not-working.jpg)
![5 Penukar MIDI Terbaik ke MP3 pada tahun 2021 [Petua MiniTool]](https://gov-civil-setubal.pt/img/video-converter/40/top-5-best-midi-mp3-converters-2021.png)


![Beberapa Penyelesaian Berguna untuk Memperbaiki Kursor Berkelip di Windows 10 [Berita MiniTool]](https://gov-civil-setubal.pt/img/minitool-news-center/31/several-useful-solutions-fix-cursor-blinking-windows-10.png)
![Perbaiki 'Waktu Masukan Semasa Tidak Disokong oleh Paparan Monitor' [Berita MiniTool]](https://gov-civil-setubal.pt/img/minitool-news-center/78/fix-current-input-timing-is-not-supported-monitor-display.jpg)

![Bagaimana Menyegerakkan Folder Windows 10 ke Pemacu Luaran? 3 Alat Teratas! [Petua MiniTool]](https://gov-civil-setubal.pt/img/backup-tips/07/how-sync-folders-windows-10-external-drive.png)



![Memperbaiki: Ralat PFN_LIST_CORRUPT Pada Windows 10/8/7 / XP [Petua MiniTool]](https://gov-civil-setubal.pt/img/data-recovery-tips/87/fixed-pfn_list_corrupt-error-windows-10-8-7-xp.jpg)
![3 Penyelesaian untuk Komponen Kemas Kini Windows Perlu Dibaiki [Berita MiniTool]](https://gov-civil-setubal.pt/img/minitool-news-center/50/3-solutions-windows-update-components-must-be-repaired.png)

![5 Cara Memperbaiki Pengimbasan dan Pembaikan Drive yang Tersekat di Windows 10 [Petua MiniTool]](https://gov-civil-setubal.pt/img/backup-tips/94/5-ways-fix-scanning.jpg)

