4 Penyelesaian untuk Tetapan AMD Radeon Tidak Dibuka [MiniTool News]
4 Solutions Amd Radeon Settings Not Opening
Ringkasan:
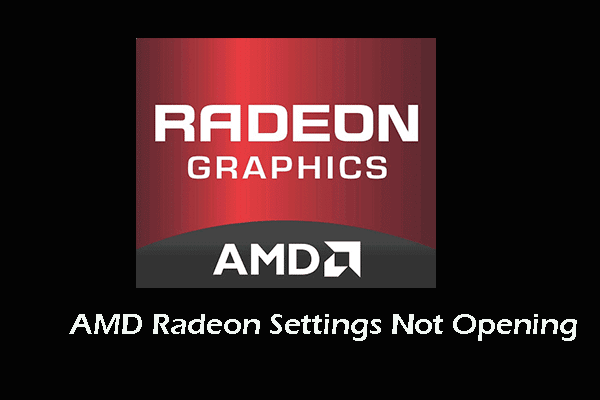
Apa yang menyebabkan masalah tetapan AMD Radeon tidak dibuka? Bagaimana untuk menyelesaikan masalah yang tidak akan dibuka oleh tetapan Radeon? Catatan ini dari MiniTool akan menunjukkan kepada anda cara memperbaiki ralat ini. Di samping itu, anda boleh mengunjungi MiniTool untuk mencari lebih banyak petua dan penyelesaian Windows.
Apa yang menyebabkan tetapan AMD Radeon tidak dibuka?
AMD Radeon Settings adalah alat yang direka untuk menguruskan semua pilihan kad grafik anda dan ia membolehkan anda meningkatkan prestasi secara manual. Namun, sebilangan pengguna melaporkan bahawa mereka menemui ralat AMD Radeon Settings yang tidak dibuka semasa melancarkan program. Dan masalah ini sering berlaku setelah pemacu kad grafik dikemas kini.
Jadi, apa yang menyebabkan isu Tetapan AMD tidak dibuka? Secara umum, masalah yang tidak akan dibuka oleh Tetapan AMD Radeon mungkin disebabkan oleh sebab berikut:
- Pemacu kad grafik yang salah.
- Sistem operasi lama.
- Versi Tetapan AMD Radeon yang tidak sesuai dan versi pemacu yang dipasang.
Oleh itu, adakah anda tahu bagaimana menyelesaikan masalah tetapan AMD Radeon yang tidak dibuka? Sekiranya tidak, teruskan membaca dan anda akan menemui penyelesaian yang boleh dipercayai dalam catatan ini.
4 Penyelesaian untuk Tetapan AMD Radeon Tidak Dibuka
Di bahagian ini, kami akan menunjukkan kepada anda cara memperbaiki masalah yang tidak akan dibuka oleh Tetapan AMD Radeon.
Penyelesaian 1. Memasang Pemacu Versi Lama
Seperti yang telah kita sebutkan di bahagian di atas, kebanyakan pengguna mengatakan bahawa mereka menemui kesalahan AMD Radeon Setting tidak dibuka. Oleh itu, untuk menyelesaikan masalah ini, anda boleh memasang pemacu versi lama.
Sekarang, inilah tutorialnya.
1. Tekan Tingkap kunci dan R kunci bersama untuk dibuka Lari dialog.
2. Jenis devmgmt.msc di dalam kotak dan klik okey bersambung.
3. Di Windows Device Manager, kembangkan Adapter paparan dan pilih pemacu grafik anda.
4. Kemudian klik kanan dan pilih Nyahpasang peranti bersambung.
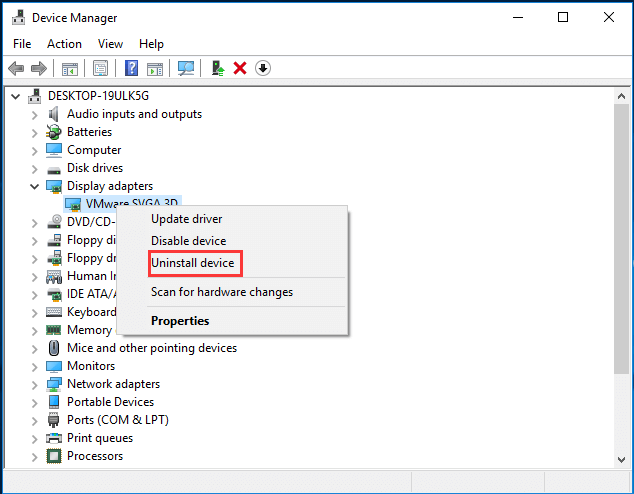
5. Kemudian tunggu proses selesai.
6. Cari pemacu kad grafik anda di NVIDIA atau AMD dan cari dalam talian.
7. Kemudian senarai pemacu yang tersedia akan muncul. Pastikan tatal anda ke bawah sehingga anda mencapai entri yang diperlukan. Klik pada namanya dan kemudian muat turun dan pasangkannya di komputer anda.
Setelah semua langkah selesai, lancarkan semula Tetapan AMD Radeon dan periksa sama ada masalah tetapan AMD Radeon tidak dibuka diselesaikan.
 Bagaimana Mengembalikan Pemacu di Windows? Panduan Langkah demi Langkah
Bagaimana Mengembalikan Pemacu di Windows? Panduan Langkah demi Langkah Kadang kala, anda mungkin perlu mengembalikan pemacu untuk peranti tertentu. Dalam siaran ini, kami akan menunjukkan kepada anda cara mengembalikan pemacu untuk peranti di Pengurus Peranti.
Baca LagiPenyelesaian 2. Pasang Kemas kini Windows yang Belum Ditunggu
Sekiranya terdapat kemas kini Windows yang masih belum selesai di komputer anda, anda mungkin juga menemui ralat AMD Radeon Settings yang tidak dibuka. Dalam keadaan ini, anda perlu memasang kemas kini Windows yang belum selesai.
Sekarang, inilah tutorialnya.
- Tekan Tingkap kunci dan Saya kunci bersama untuk dibuka Tetapan .
- Kemudian pilih Kemas kini & Keselamatan .
- Di panel kiri, pilih Kemas kini Windows .
- Kemudian klik Periksa kemas kini pada panel kanan untuk meneruskan.
Setelah semua langkah selesai, reboot komputer anda dan periksa sama ada masalah yang tidak akan dibuka oleh AMD Radeon Settings.
Penyelesaian 3. Tukar Kunci Pendaftaran
Kaedah ini akan berkesan sekiranya masalah AMD Radeon Settings tidak dibuka disebabkan oleh versi AMD Radeon Settings dan versi driver yang tidak sesuai.
Oleh itu, untuk menyelesaikan masalah, anda perlu menukar kunci pendaftaran.
Sekarang, inilah tutorialnya.
- Tekan Tingkap kunci dan R kunci bersama untuk dibuka Lari dialog.
- Jenis regedit di dalam kotak dan klik okey bersambung.
- Kemudian arahkan ke jalan: HKEY_LOCAL_MACHINE PERISIAN AMD CN
- Kemudian klik pada kekunci ini dan cuba cari entri yang dinamakan Pemandu Pemacu .
- Klik dua kali untuk menukar data nilainya menjadi 0.
- Kemudian pergi ke Pengurus Tugas , dan lumpuhkan proses yang berkaitan dengan AMD.
Selepas itu, lancarkan semula AMD Radeon Settings dan periksa sama ada masalah AMD Radeon Settings tidak dibuka diselesaikan.
Penyelesaian 4. Nyahpasang Kad Grafik Onboard
Untuk menyelesaikan masalah tetapan AMD Radeon yang tidak dibuka, anda boleh mencuba menyahpasang kad grafik onboard.
Sekarang, inilah tutorialnya.
- Buka Pengurus Peranti.
- Kemudian kembangkan Adapter paparan .
- Klik kanan pada kad grafik bersepadu (bukan AMD) dan klik kanannya.
- Kemudian pilih Nyahpasang peranti .
- Akhirnya, tunggu prosesnya selesai.
Setelah semua langkah selesai, nyalakan semula komputer anda dan periksa sama ada masalah tetapan AMD Radeon tidak dibuka telah diperbaiki.
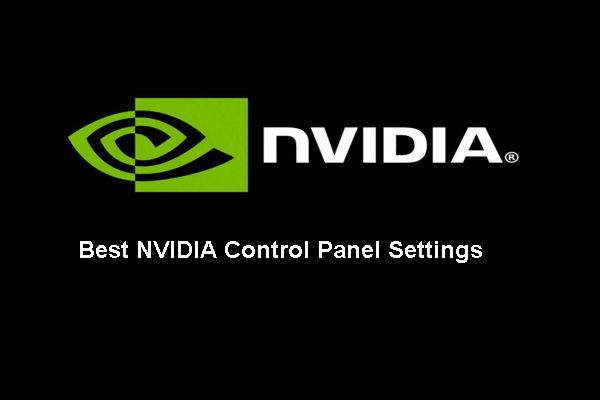 8 Aspek: Tetapan Panel Kawalan NVIDIA Terbaik untuk Permainan 2020
8 Aspek: Tetapan Panel Kawalan NVIDIA Terbaik untuk Permainan 2020 Apakah tetapan Panel Kawalan NVIDIA terbaik untuk permainan? Catatan ini menunjukkan anda mengoptimumkan tetapan Panel Kawalan NVIDIA.
Baca LagiPerkataan Akhir
Kesimpulannya, catatan ini telah menunjukkan 4 penyelesaian untuk menyelesaikan masalah tetapan AMD Radeon yang tidak dibuka. Sekiranya anda mempunyai penyelesaian yang lebih baik untuk memperbaikinya, anda boleh membaginya di zon komen.


![[Panduan Ringkas] Ctrl X Maksud & Cara Menggunakannya dalam Windows?](https://gov-civil-setubal.pt/img/news/31/ctrl-x-meaning-how-use-it-windows.png)
![Adakah Suapan Berita Facebook Tidak Dimuat? Bagaimana Memperbaikinya? (6 Cara) [Berita MiniTool]](https://gov-civil-setubal.pt/img/minitool-news-center/65/is-facebook-news-feed-not-loading.png)

![5 Cara Pangkalan Data Registry Konfigurasi rosak [Berita MiniTool]](https://gov-civil-setubal.pt/img/minitool-news-center/53/5-ways-configuration-registry-database-is-corrupted.png)
![Panduan Penuh - Cara Mencari Jalan Pemacu Rangkaian Windows 10 [Berita MiniTool]](https://gov-civil-setubal.pt/img/minitool-news-center/70/full-guide-how-find-path-network-drive-windows-10.png)
![5 Penyelesaian ke Ralat Kemas kini Windows 10 0xc19001e1 [MiniTool News]](https://gov-civil-setubal.pt/img/minitool-news-center/90/5-solutions-windows-10-update-error-0xc19001e1.png)




![Betulkan: POOL_CORRUPTION_IN_FILE_AREA Pada Windows 10 [Berita MiniTool]](https://gov-civil-setubal.pt/img/minitool-news-center/45/fix-pool_corruption_in_file_area-windows-10.png)
![Memperbaiki - Tiada Pilihan Tidur di Menu Kuasa Windows 10/8/7 [MiniTool News]](https://gov-civil-setubal.pt/img/minitool-news-center/34/fixed-no-sleep-option-windows-10-8-7-power-menu.png)

![Cara Memeriksa Versi IIS Pada Windows 10/8/7 Sendiri [MiniTool News]](https://gov-civil-setubal.pt/img/minitool-news-center/15/how-check-iis-version-windows-10-8-7-yourself.png)
![Pemulihan Data Samsung - Penyelesaian 100% Selamat dan Berkesan [Petua MiniTool]](https://gov-civil-setubal.pt/img/data-recovery-tips/95/samsung-data-recovery-100-safe.jpg)


