4 Penyelesaian kepada Ralat Kematian Skrin Biru Rndsm6.sys
4 Solutions To Rndism6 Sys Blue Screen Of Death Error
Rndsm6.sys BSOD ialah salah satu ralat biasa yang mungkin anda terima dalam Windows 10/11. Memandangkan bukan setiap kali peranti Windows anda but semula dan berfungsi selepas mendapat ralat, anda harus mencari puncanya dan membetulkan isu ini tepat pada masanya. Dalam jawatan ini pada Laman Web MiniTool , kami akan menunjukkan kepada anda cara untuk menghilangkan masalah ini untuk anda.Rndsm6.sys Skrin Biru Kematian
Rndsm6.sys ialah fail kernel yang menyumbang ke arah menjalankan rangkaian ethernet USB pada peranti Windows dan anda boleh menemuinya di dalam folder – C: \Windows\System32\drivers. Kadangkala, anda mungkin terganggu oleh Rndism6.sys BSOD atas sebab tertentu.
Biasanya, anda menerima ralat ini dengan mesej ralat sedemikian - Kod Henti: DRIVER_IRQL_NOT_LESS_OR_EQUAL . Seperti kebanyakan ralat skrin biru, Rndsm6.sys BSOD boleh diperbaiki dengan but semula komputer anda. Walau bagaimanapun, jika anda menerima ralat ini berulang kali, adalah perlu untuk membetulkannya secara manual. Dalam siaran ini, kami akan menyediakan beberapa penyelesaian yang berpotensi untuk anda!
Bagaimana untuk Membetulkan Skrin Biru Kematian Rndsm6.sys pada Windows 10/11?
Betulkan 1: Jalankan Penyelesai Masalah Rangkaian
Sebelum menggunakan kaedah penyelesaian masalah, anda harus menolak isu rangkaian biasa. Begini cara menyemak sambungan rangkaian anda:
Langkah 1. Tekan Menang + saya untuk membuka Tetapan Windows .
Langkah 2. Pergi ke Kemas kini & Keselamatan > Selesaikan masalah > Penyelesai masalah tambahan .
Langkah 3. Klik pada Sambungan internet dan pukul Jalankan penyelesai masalah .
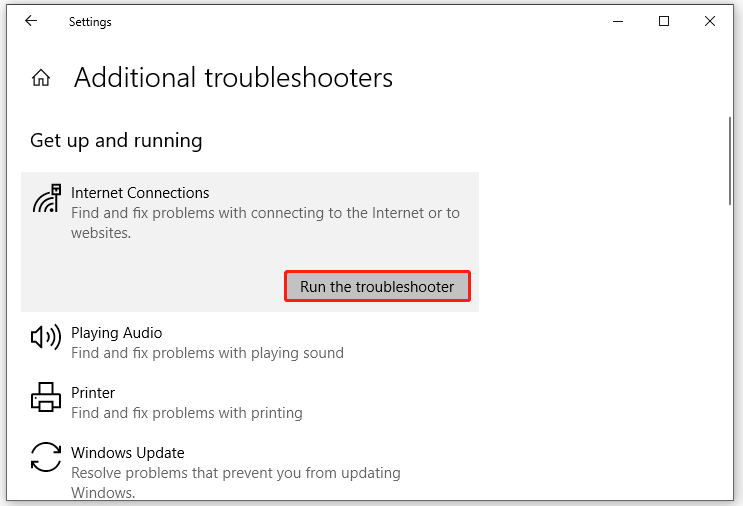
Betulkan 2: Membaiki Fail Sistem
Rndsm6.sys BSOD boleh disebabkan oleh fail sistem yang rosak. Menjalankan gabungan SFC dan DISM mungkin membantu membaiki fail sistem yang rosak ini. Begini cara melakukannya:
Langkah 1. Lari Arahan prompt dengan hak pentadbiran.
Langkah 2. Dalam tetingkap arahan, taip sfc /scannow dan pukul Masuk .
Langkah 3. Selepas selesai, jalankan arahan berikut satu persatu dan jangan lupa tekan Masuk selepas setiap arahan.
DISM /Dalam Talian /Imej Pembersihan /CheckHealth
DISM /Online /Cleanup-Image /ScanHealth
DISM /Dalam Talian /Imej Pembersihan /RestoreHealth
Betulkan 3: Kemas kini Pemacu USB dan Rangkaian
Pemacu lapuk atau tidak serasi juga boleh menjadi punca kegagalan skrin biru Rndsm6.sys. Berikut ialah cara untuk mengemas kini pemacu USB dan rangkaian anda:
Petua: Jika anda menerima Rndsm6.sys BSOD selepas mengemas kini pemacu peranti anda, melancarkan semula pemacu mungkin berjaya. Langkah terperinci ditunjukkan dalam panduan ini - Bagaimana untuk Memundurkan Pemacu dalam Windows? Panduan Langkah demi Langkah .Langkah 1. Klik kanan pada Mulakan ikon untuk dipilih Pengurus peranti .
Langkah 2. Kembangkan Penyesuai rangkaian > klik kanan pada rangkaian yang anda gunakan > tekan U pemandu pdate > pilih Cari pemandu secara automatik .
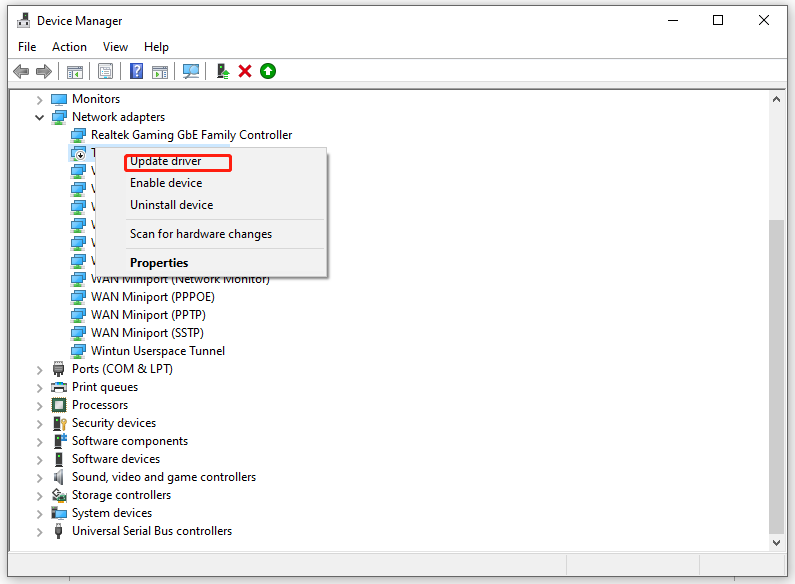
Langkah 3. Kemudian, anda perlu mengemas kini pemacu peranti USB: kembangkan Pengawal Bas Bersiri Universal > klik kanan pada pemacu USB anda > pilih Kemas kini pemandu > pilih Cari pemandu secara automatik .
Langkah 4. But semula sistem anda untuk menyemak ralat skrin biru Rndsm6.sys masih berterusan.
Betulkan 4: Lakukan Pemulihan Sistem
Sesetengah perubahan sistem mungkin membawa kepada isu seperti Rndsm6.sys BSOD. Untuk menyelesaikan isu sedemikian, anda boleh membatalkan perubahan ini dengan melakukan pemulihan sistem. Untuk berbuat demikian:
Langkah 1. Tekan Menang + R untuk membuka Lari dialog.
Langkah 2. Taip untuk rstru dan pukul Masuk untuk membuka Pemulihan Sistem .
Langkah 3. Pukul Seterusnya > pilih titik pemulihan > tekan Seterusnya > klik pada Selesai untuk memulakan proses.
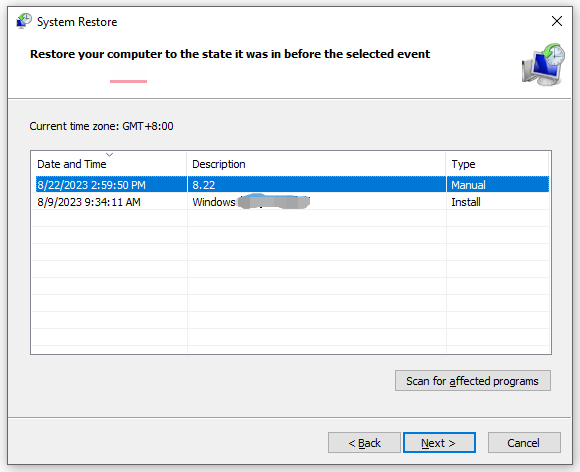
Kata Akhir
Ringkasnya, siaran ini memperkenalkan cara membetulkan Rndism6.sys BSOD dalam 4 cara, anda boleh mencuba jika anda mempunyai masalah yang sama. Sangat berharap penyelesaian ini berguna kepada anda.
![Rakaman SSD Baru Pada URSA Mini Tidak Menguntungkan [Berita MiniTool]](https://gov-civil-setubal.pt/img/minitool-news-center/41/new-ssd-recording-ursa-mini-is-not-that-favorable.jpg)


![Adakah Kaspersky Selamat Digunakan? Sejauh manakah Ianya Selamat? Bagaimana untuk memuat turunnya? [Petua MiniTool]](https://gov-civil-setubal.pt/img/backup-tips/8A/is-kaspersky-safe-to-use-how-safe-is-it-how-to-download-it-minitool-tips-1.png)
![Pengenalan Kad Pengembangan Termasuk Aplikasinya [MiniTool Wiki]](https://gov-civil-setubal.pt/img/minitool-wiki-library/00/introduction-expansion-card-including-its-application.jpg)
![Apa itu Disc Rot dan Bagaimana Mengenalinya Melalui Beberapa Tanda [MiniTool Wiki]](https://gov-civil-setubal.pt/img/minitool-wiki-library/43/what-is-disc-rot-how-recognize-it-through-some-signs.jpg)
![7 Filem Yes Terbaik untuk Menonton Filem secara Percuma [2021]](https://gov-civil-setubal.pt/img/movie-maker-tips/75/7-best-yesmovies-watch-movies.png)

![[Tetap] Anda Perlu Mengesahkan Perkhidmatan Microsoft dalam Minecraft?](https://gov-civil-setubal.pt/img/news/92/you-need-authenticate-microsoft-services-minecraft.png)
![8 Petua untuk Memperbaiki Laman Web Ini Tidak Dapat Mencapai Kesalahan Google Chrome [Berita MiniTool]](https://gov-civil-setubal.pt/img/minitool-news-center/26/8-tips-fix-this-site-can-t-be-reached-google-chrome-error.jpg)
![Panduan Terperinci - Bagaimana untuk Menyandarkan Profil Pengguna Windows 10? [Petua MiniTool]](https://gov-civil-setubal.pt/img/backup-tips/1A/detailed-guide-how-to-back-up-user-profile-windows-10-minitool-tips-1.png)
![[Dijawab] Apakah maksud VHS & Bilakah VHS Keluar?](https://gov-civil-setubal.pt/img/blog/69/what-does-vhs-stand.png)
![9 Kaedah Memperbaiki Komputer Riba HP Saya Tidak Akan Hidup [Petua MiniTool]](https://gov-civil-setubal.pt/img/data-recovery-tips/30/9-methods-fixing-my-hp-laptop-wont-turn.png)



![5 Penyelesaian untuk Skrin Kematian Kematian Biru 0x00000133 [Berita MiniTool]](https://gov-civil-setubal.pt/img/minitool-news-center/36/5-solutions-blue-screen-death-error-0x00000133.png)


