Nintendo Switch Tidak Membaca Kad MicroSD – Pembetulan Mudah dan Terbaik
Nintendo Switch Not Reading Microsd Card Easy And Best Fixes
Nintendo Switch tidak membaca kad mikroSD akan menghalang anda daripada melanjutkan kapasiti storan konsol. Perisian MiniTool mengumpul beberapa kaedah mudah & berguna dan menunjukkannya dalam artikel ini untuk membantu anda menyelesaikan masalah. Di samping itu, jika anda perlu menyelamatkan data daripada kad mikroSD yang tidak boleh diakses, anda boleh mencuba Pemulihan Data Kuasa MiniTool .Nintendo Switch Tidak Membaca Kad SD! Ia Menjengkelkan
Nintendo Switch ialah konsol serba boleh yang sangat popular, yang mempunyai storan dalaman terhad sebanyak 32 GB. Bagi kebanyakan pemain, kapasiti storan ini tidak mencukupi. Jadi, mereka biasanya memasukkan kad microSD ke dalam Suis untuk memanjangkan ruangnya.
Walau bagaimanapun, sesetengah pemain melaporkan beberapa isu seperti ini:
- Tukar tidak membaca kad microSD.
- Tukar kad mikroSD tidak berfungsi.
- Tukar kad mikroSD tidak dikenali.
- Tidak dapat mengakses Suis kad microSD.
Sebab Utama Nintendo Switch Tidak Membaca Kad MicroSD
Apabila Nintendo Switch anda tidak membaca atau tidak mengenali kad microSD yang dimasukkan, anda harus mempertimbangkan situasi berikut:
- Kad microSD tidak dimasukkan dengan betul.
- Kad microSD tidak serasi dengan Nintendo Switch.
- Nintendo Switch tidak terkini.
- Sistem fail kad microSD rosak.
- Kad microSD rosak secara fizikal.
Seterusnya, kami akan menyenaraikan beberapa pembetulan yang patut dicuba untuk membantu anda menyelesaikan isu ini. Anda boleh menggunakan kaedah ini pada Keluarga Nintendo Switch, Nintendo Switch, Nintendo Switch Lite dan Nintendo Switch - Model OLED.
Betulkan 1: Mulakan Semula Nintendo Switch Anda
Fail sistem yang rosak boleh menjadi punca Switch tidak membaca kad microSD/tidak dapat mengakses kad microSD Tukar/Tukar kad microSD tidak berfungsi. Dalam kes ini, anda boleh cuba memulakan semula Nintendo Switch untuk mengalih keluar fail sistem yang rosak.
Langkah 1: Tekan dan tahan butang KUASA butang selama sekurang-kurangnya tiga saat.
Langkah 2: Pilih Pilihan Kuasa , kemudian Matikan .
Langkah 3: Tekan butang KUASA butang sekali lagi untuk menghidupkan Nintendo Switch sekali lagi.
Apabila konsol bermula sepenuhnya, anda boleh pergi untuk menyemak sama ada kad mikroSD berjaya dikenali.
Jika masalah berterusan, anda boleh mencuba penyelesaian seterusnya.
Betulkan 2: Masukkan Semula Kad MicroSD ke dalam Nintendo Switch Anda
Anda perlu menyemak sama ada anda telah memasukkan kad microSD ke dalam konsol Nintendo Switch anda dengan betul.
Langkah 1: keluarkan kad microSD daripada Nintendo Switch
- Matikan konsol Nintendo Switch anda, kemudian hayun berdiri perlahan-lahan untuk menunjukkan slot kad mikroSD.
- Tekan ke bawah pada bahagian atas kad microSD dan anda akan mendengar bunyi klik, kemudian luncurkannya keluar dari slot kad microSD.
Langkah 2: bersihkan slot kad microSD atau penyambung kad microSD
Anda perlu memastikan kad microSD adalah jelas. Kad yang kotor mungkin merosakkan konsol.
Selepas mengeluarkan kad daripada slot, anda boleh menyemak sebarang kotoran atau serpihan sama ada dalam slot kad atau pada penyambung kad microSD.
Jika terdapat pencemaran yang kelihatan pada salah satu, anda mungkin perlu menggantikan kad microSD. Lebih teruk lagi, anda mungkin perlu menghantar konsol ke runcit untuk dibaiki.
Langkah 3: Masukkan semula kad mikroSD
Ayunkan dirian terbuka untuk menunjukkan slot kad microSD. Kemudian, anda perlu memasukkan kad ke dalam slot di bawah Stand Nintendo Switch. Dalam langkah ini, anda perlu memastikan kad diletakkan dengan betul dengan label menghadap jauh dari konsol dan kad ditolak ke tempatnya.
Jika kad microSD Switch masih tidak berfungsi, anda perlu menyemak isu keserasian.
Betulkan 3: Semak sama ada Kad MicroSD Serasi dengan Nintendo Switch
Anda hanya boleh menggunakan kad microSD pada konsol Nintendo Switch. Oleh kerana saiz slot yang terhad, kad SD dan kad miniSD tidak serasi dengan Nintendo Switch. Secara khusus, Nintendo Switch menyokong jenis kad mikroSD berikut:
- microSD (sehingga 2 GB)
- microSDHC (4 GB – 32 GB)
- microSDXC (64 GB dan ke atas)
Petua: Anda perlu melakukan kemas kini sistem pada Nintendo Switch jika anda perlu menggunakan kad microSDXC pada konsol. Anda boleh mencari cara untuk mengemas kini sistem di bahagian seterusnya.
Di atas adalah keperluan asas untuk kad microSD Nintendo Switch. Jika anda ingin mendapatkan pengalaman permainan yang lebih baik, anda boleh menggunakan kad mikroSD dengan kelajuan pemindahan yang lebih tinggi. Berikut ialah cadangan kad microSD berkelajuan tinggi:
- UHS-I (Ultra Kelajuan Tinggi Fasa I) serasi.
- Kelajuan pemindahan 60 – 95 MB/saat (semakin tinggi kelajuan pemindahan, pengalaman permainan yang lebih baik yang anda akan perolehi pada Nintendo Switch anda).
Semak sama ada kad microSD anda disokong oleh Nintendo Switch. Jika tidak, ia sepatutnya menjadi punca Switch microSD card tidak dikenali. Anda perlu menggantikannya dengan yang disokong.
Betulkan 4: Kemas kini Sistem pada Nintendo Switch
Di sini, kami akan menunjukkan kepada anda cara mengemas kini sistem kepada versi terkini pada konsol Nintendo Switch. Memuat turun dan memasang sistem memerlukan sambungan rangkaian yang lancar.
Nota: Dalam kebanyakan kes, Nintendo Switch boleh melakukan kemas kini sistem secara automatik. Jika anda ingin mendapatkan kemas kini secara manual, anda boleh menggunakan langkah berikut. Jika sistem tidak akan mengemas kini, anda boleh memulakan semula konsol dan cuba lagi.
Langkah 1: Klik Tetapan sistem daripada menu HOME.
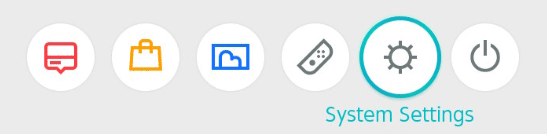
Langkah 2: Tatal ke bawah dan pilih Sistem .
Langkah 3: Pilih Kemas kini sistem pada antara muka Tetapan Sistem untuk memulakan proses kemas kini sistem.
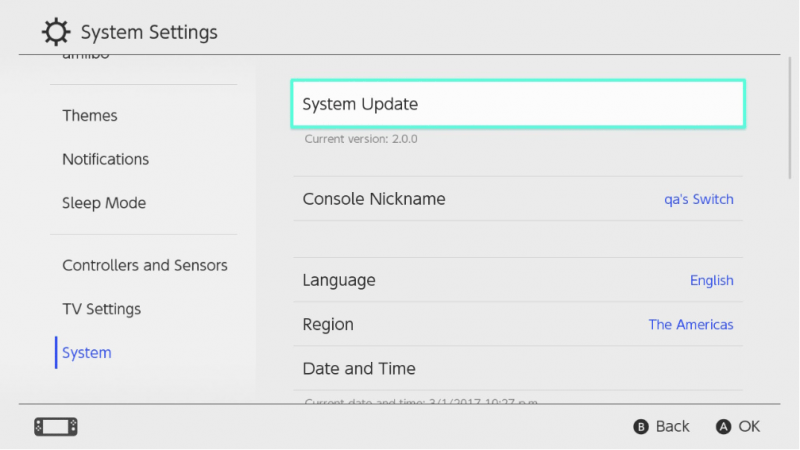
Langkah 4: Jika terdapat kemas kini yang tersedia, sistem akan memulakan proses muat turun dan pemasangan secara automatik. Konsol akan dimulakan semula apabila kemas kini tamat. Anda hanya perlu menunggu sehingga keseluruhan proses kemas kini tamat.
Jika kemas kini sistem tidak membantu anda, anda perlu menyemak kad microSD untuk mengesan isu.
Betulkan 5: Format semula Kad MicroSD
Sistem fail kad microSD boleh rosak secara tidak dijangka. Jika ya, konsol Nintendo Switch anda tidak akan mengenali kad tersebut.
Anda boleh mengeluarkan kad daripada konsol dan menyambungkannya ke PC anda melalui pembaca kad, kemudian semak sama ada anda boleh mengakses kad tersebut. Jika ternyata sistem fail kad itu rosak (rosak secara logik), anda boleh membetulkan kad microSD dengan memformatkannya semula kepada keadaan biasa.
Walau bagaimanapun, jika anda masih mahu menggunakan data pada kad, anda harus menggunakan perisian pemulihan data profesional seperti MiniTool Power Data Recovery untuk menyelamatkan data anda. Selepas itu, anda boleh memformat kad tanpa kehilangan data.
Langkah 1: menyelamat data pada kad microSD
Sebagai perisian pemulihan data percuma terbaik untuk Windows, Pemulihan Data Kuasa MiniTool boleh membantu anda memulihkan hampir semua jenis fail daripada pelbagai jenis pemacu storan seperti pemacu keras, SSD, kad mikroSD, kad memori, pemacu kilat USB, dsb.
Perisian ini boleh mencari fail sedia ada, dipadam dan hilang pada pemacu. Fail pada kad mikroSD yang rosak secara logik masih ada. Jadi, anda boleh menggunakan perisian ini untuk memulihkan data daripada kad.
Mula-mula anda boleh menggunakan edisi percuma perisian ini untuk mengimbas kad itu dan melihat sama ada ia boleh menemui fail yang anda perlukan. Anda juga boleh menggunakan perisian percuma ini untuk memulihkan sehingga 1 GB fail.
Pemulihan Data Kuasa MiniTool Percuma Klik untuk Muat Turun 100% Bersih & Selamat
Pastikan kad mikroSD disambungkan ke PC anda, kemudian anda boleh menggunakan langkah ini untuk memulihkan data daripada kad mikroSD yang rosak.
Langkah 1: Muat turun dan pasang MiniTool Power Data Recovery pada PC anda.
Langkah 2: Buka perisian dan anda akan melihat antara muka utamanya di mana menyenaraikan semua partition yang dikesan di bawah Pemacu Logik . Kemudian, anda perlu menuding pada kad microSD dan klik butang Imbas butang untuk mula mengimbas kad.
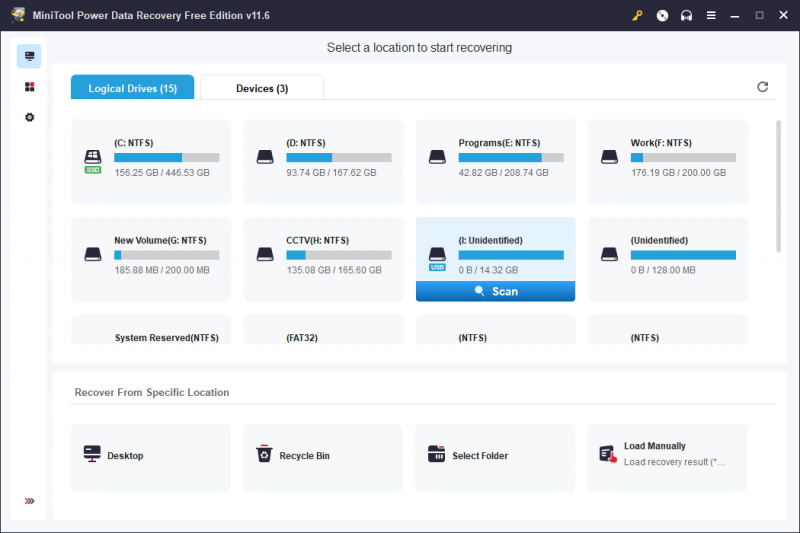
Langkah 3: Apabila proses pengimbasan tamat, perisian ini akan menyenaraikan hasil imbasan mengikut laluan secara lalai. Anda boleh membuka setiap laluan untuk mencari fail yang anda perlukan.
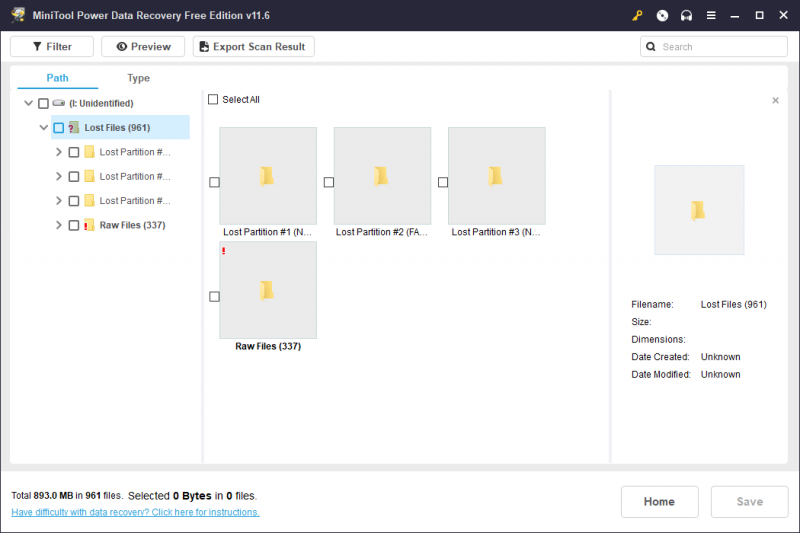
Langkah 3: Pilih fail yang anda perlukan dan klik butang Jimat butang untuk memilih lokasi yang sesuai untuk menyimpan item yang dipilih. Sudah tentu, anda tidak sepatutnya menyimpannya ke kad microSD asal kerana ia masih rosak.
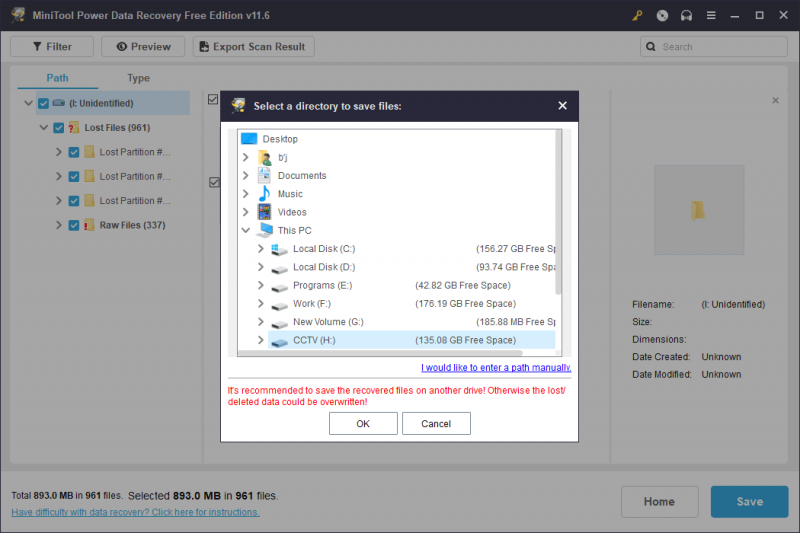
Maklumat lanjut tentang Pemulihan Data Kuasa MiniTool
Pemulihan Data Kuasa MiniTool boleh berfungsi dalam situasi yang berbeza:
- Jika anda secara tidak sengaja memadam fail secara kekal, anda boleh menggunakan perisian ini untuk mendapatkannya semula.
- Jika data anda pemacu menjadi RAW atas sebab tertentu, anda boleh menjalankan perisian ini untuk menyelamatkan fail anda sebelum anda membetulkan pemacu.
- Jika anda memformat pemacu anda secara tidak sengaja, anda boleh menggunakan alat pemulihan data ini memulihkan fail yang diformatkan .
- Jika anda PC tidak akan dihidupkan , anda boleh menggunakan edisi boleh boot perisian ini untuk memulihkan data anda.
Secara keseluruhannya, tidak kira situasi kehilangan data yang anda hadapi, anda boleh mencuba perisian pemulihan data MiniTool ini untuk mendapatkan semula data anda.
Pemulihan Data Kuasa MiniTool Percuma Klik untuk Muat Turun 100% Bersih & Selamat
Alih 2: format semula Kad MicroSD kepada normal
Selepas memulihkan data daripada kad microSD anda, anda boleh memformat semula kad tanpa perlu risau tentang kehilangan data.
Berikut ialah lebih daripada satu cara untuk memformat semula kad. Contohnya, anda boleh memformat kad microSD dalam Penjelajah Fail atau Pengurusan Cakera atau menggunakan Prompt Perintah (CMD). Anda juga boleh menggunakan pihak ketiga pengurus partition seperti MiniTool Partition Wizard untuk memformat kad.
Dalam bahagian ini, kami memperkenalkan secara ringkas dua kaedah mudah.
Cara 1: Formatkan kad microSD dalam File Explorer
Langkah 1: Tekan Windows + E untuk membuka File Explorer. Kemudian klik PC ini dari panel kiri.
Langkah 2: Klik kanan kad mikroSD yang rosak dan pilih Format daripada menu konteks.
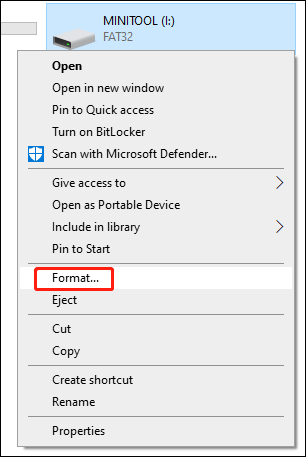
Langkah 3: Sistem fail yang disokong oleh Switch untuk kad microSD ialah FAT32 atau exFAT sahaja. Jadi, anda perlu memilih salah satu daripada dua sistem fail ini daripada tetingkap pop timbul kedua (seperti berikut). Kemudian, pilih atau nyahpilih Format Pantas mengikut keperluan anda.
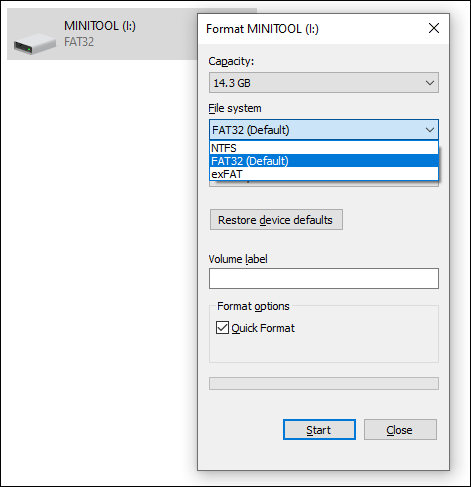
Langkah 4: Klik pada Mulakan butang untuk memformat kad.
Cara 2: Formatkan kad microSD menggunakan MiniTool Partition Wizard
MiniTool Partition Wizard mahir mengurus pemacu keras, SSD, kad microSD, kad SD, pemacu kilat USB dan banyak lagi secara menyeluruh. Sebagai contoh, anda boleh menggunakannya untuk mencipta/memadam partition baharu, memformat/memadamkan/memadam partition, menyalin cakera/partition, memindahkan OS ke pemacu lain dan melakukan beberapa perkara berguna yang lain.
Banyak ciri tersedia dalam edisi percuma perisian ini dan memformat partition adalah percuma untuk digunakan.
MiniTool Partition Wizard Percuma Klik untuk Muat Turun 100% Bersih & Selamat
Langkah 1: Muat turun dan pasang MiniTool Partition Wizard pada PC anda.
Langkah 2: Buka perisian untuk memasuki antara muka utamanya, kemudian klik kanan pada partition kad dan pilih Format daripada menu pop timbul.
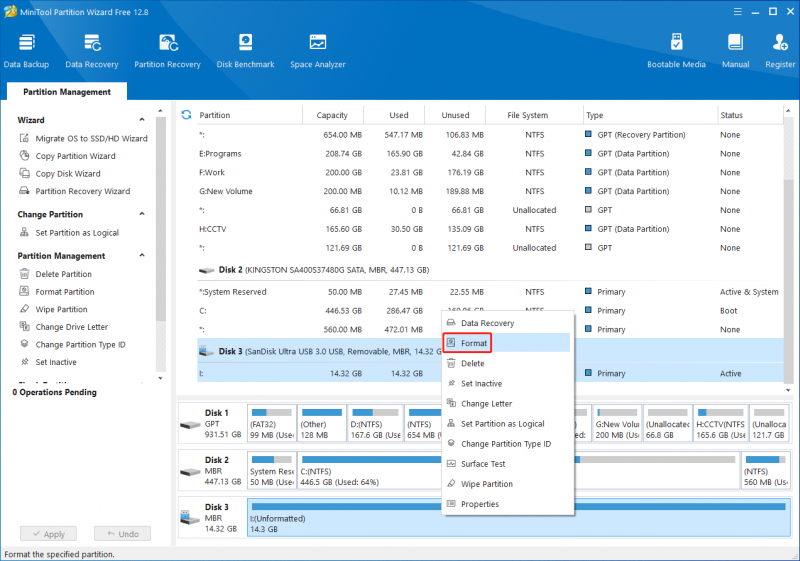
Langkah 3: Tetapkan label partition dan sistem fail (FAT32 atau exFAT) untuk kad. Kemudian klik pada okey butang untuk meneruskan.
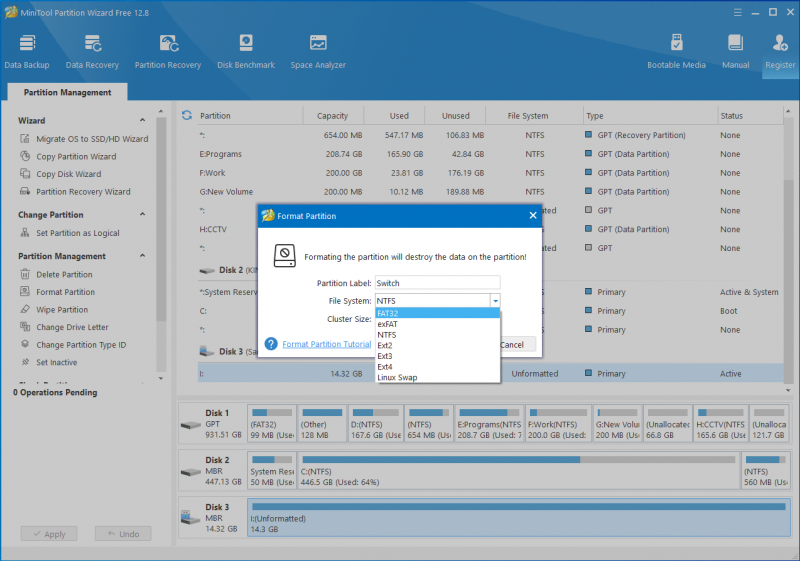
Langkah 4: Anda boleh pratonton kesan pemformatan kad. Jika semuanya sudah sedia, anda boleh klik pada Mohon butang untuk berkuat kuasa.
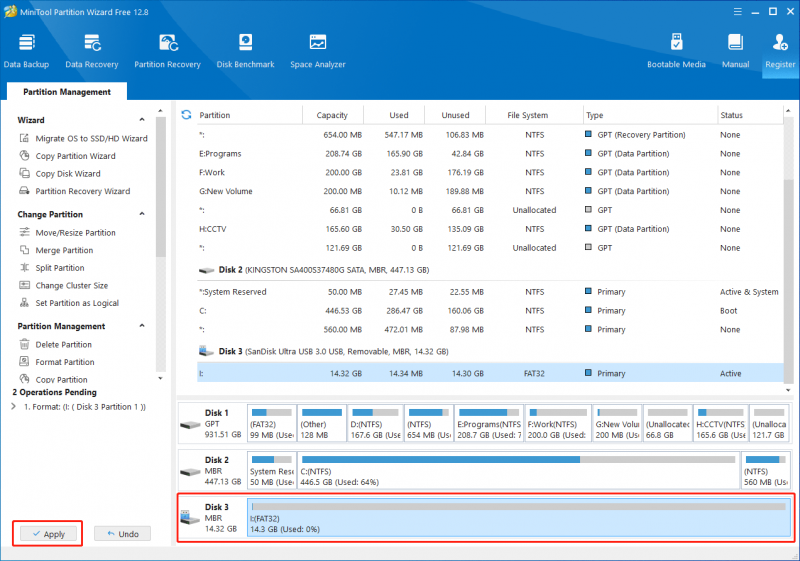
Selepas memformat kad mikroSD, anda boleh memasukkannya semula ke dalam konsol Nintendo Switch dan menyemak sama ada kad itu berjaya dikenali.
MiniTool Partition Wizard Percuma Klik untuk Muat Turun 100% Bersih & Selamat
Baca Juga: Bagaimana untuk Memformat Kad SD untuk Suis?Betulkan 6: Gunakan Kad MicroSD Lain
Jika kad microSD tidak dapat dikenali oleh konsol Nintendo Switch dan PC anda, ia sepatutnya rosak secara fizikal dan tidak boleh dibaiki. Dalam keadaan seperti ini, anda perlu menggantikannya dengan yang serasi baharu.
Pokoknya
Ini adalah kaedah yang kami tahu boleh membaiki Suis tidak membaca kad microSD atau Tukar kad microSD tidak berfungsi/masalah yang diiktiraf. Kami harap anda dapat mencari kaedah yang betul di sini. Sekiranya anda menghadapi masalah semasa menggunakan perisian kami, anda boleh menghubungi kami melalui [e-mel dilindungi] .


![Alternatif Perisian Sandaran Digital Terbaik dan Percuma [Petua MiniTool]](https://gov-civil-setubal.pt/img/backup-tips/11/best-free-western-digital-backup-software-alternatives.jpg)


![Tunjukkan Saiz Folder di Windows 10 | Betulkan Saiz Folder Tidak Tampil [Petua MiniTool]](https://gov-civil-setubal.pt/img/data-recovery-tips/20/show-folder-size-windows-10-fix-folder-size-not-showing.png)

![Bagaimana Mencari Folder AppData di Windows? (Dua Kes) [Petua MiniTool]](https://gov-civil-setubal.pt/img/data-recovery-tips/70/how-find-appdata-folder-windows.png)
![Bagaimana untuk Mengklon Partition OEM pada Windows 10 11? [Panduan Penuh]](https://gov-civil-setubal.pt/img/partition-disk/11/how-to-clone-oem-partition-on-windows-10-11-full-guide-1.png)
![Tingkatkan Prestasi PC untuk Permainan melalui MSI Game Boost & Cara Lain [Petua MiniTool]](https://gov-civil-setubal.pt/img/disk-partition-tips/34/improve-pc-performance.png)
![5 Penyelesaian untuk Skrin Kematian Kematian Biru 0x00000133 [Berita MiniTool]](https://gov-civil-setubal.pt/img/minitool-news-center/36/5-solutions-blue-screen-death-error-0x00000133.png)


![[Diselesaikan] Tidak Dapat Menjalankan Prompt Perintah sebagai Pentadbir Windows 10 [Berita MiniTool]](https://gov-civil-setubal.pt/img/minitool-news-center/39/cant-run-command-prompt.png)





