7 Penyelesaian Berkesan untuk Riot Vanguard Crash pada Windows 10/11
7 Effective Solutions Riot Vanguard Crash Windows 10 11
Pernahkah anda seronok bermain Valorant dengan rakan anda? Jika ya, menghadapi mesej ralat yang menunjukkan Riot Vanguard telah ranap mesti menjadi pengalaman yang sangat mengecewakan. Jika anda mempunyai masalah yang sama, anda boleh melihat melalui penyelesaian ini di Tapak Web MiniTool untuk mendapatkan bantuan.
Di Halaman Ini:Riot Vanguard Terhempas
Valorant ialah permainan menembak yang sangat menarik yang hampir sama dengan Counter-Strike. Sejak dikeluarkan pada 2 Jun 2020, ia telah mendapat populariti besar dalam kalangan orang di seluruh dunia. Walau bagaimanapun, permainan ini juga terkenal dengan beberapa pepijat dan gangguan. Dalam siaran ini, kami akan menumpukan pada ralat Valorant yang ranap Riot Vanguard dan mencari lebih banyak penyelesaian untuk anda.
Apa yang Perlu Dilakukan Apabila Riot Vanguard Terhempas?
Penyelesaian 1: Pasang semula Riot Vanguard
Fail Vanguard akan rosak apabila terdapat penggunaan CPU atau Memori yang tinggi pada permainan ini. Dalam keadaan ini, lebih baik anda memasang semula Riot Vanguard.
Langkah 1. Tekan Win + R pada masa yang sama untuk membangkitkan Lari dialog.
Langkah 2. Taip appwiz.cpl dan klik okey untuk membuka Program dan Ciri .

Langkah 3. Cari dan pilih Rusuhan Vanguard dan klik padanya untuk memilih Nyahpasang.
Langkah 4. Pukul Nyahpasang sekali lagi untuk mengesahkan tindakan ini.
Langkah 5. Lancarkan Valorant selepas proses pemasangan selesai dan ia akan memasang Vanguard secara automatik untuk anda.
Langkah 6. Semak sama ada ralat ranap Riot Vanguard berlaku lagi.
Penyelesaian 2: Alih Keluar Fail Cache dan Laporan Ranap
Selain fail baris hadapan, fail cache yang rosak juga boleh mencetuskan ralat ranap Riot Vanguard supaya anda juga boleh memadamkannya.
Langkah 1. Tekan Win + R untuk melancarkan Lari kotak.
Langkah 2. Taip appdata dan pukul Masuk .
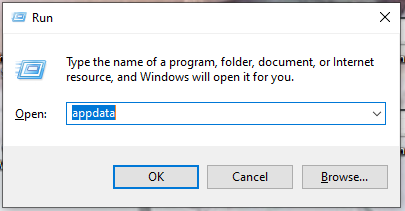
Langkah 3. Pergi ke Tempatan folder > MENGHARGAI > Disimpan .
Langkah 4. Pilih ranap folder dan klik kanan untuk memilih Padam .
Langkah 5. Buka webcache folder dan pilih untuk memadam GPUCache folder.
Langkah 6. Padamkan Cache folder dan buka semula Valorant untuk melihat jika menghadapi Riot Vanguard ranap lagi.
Penyelesaian 3: Matikan Ciri Hyper-V
Hyper-V ialah ciri yang membolehkan virtualisasi pelayan perkakasan ke dalam beberapa pelayan maya. Walau bagaimanapun, ciri ini akan mengurangkan prestasi permainan dan mengakibatkan ralat ranap Riot Vanguard. Oleh itu, anda mesti melumpuhkannya semasa bermain permainan.
Langkah 1. Tekan Menang + S untuk membuka bar carian .
Langkah 2. Taip hidupkan atau matikan ciri tingkap dan pukul Masuk .
Langkah 3. Nyahtanda Hiper-V dan klik okey untuk menerapkan perubahan.
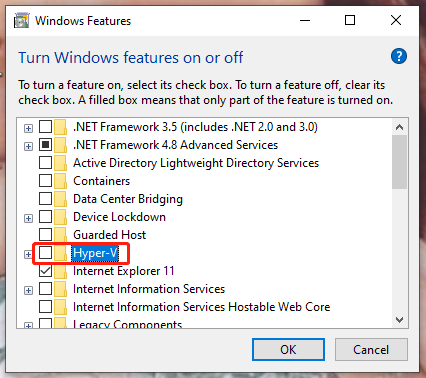
Langkah 4. But semula PC anda.
Penyelesaian 4: Lumpuhkan Mod Ujian Windows
Mod Ujian Windows membolehkan anda menjalankan pemacu yang tidak ditandatangani pada sistem pengendalian Windows tetapi pada masa yang sama, ia juga akan menyebabkan ralat ralat Riot Vanguard. Adalah dinasihatkan untuk melumpuhkan mod ini.
Langkah 1. Taip cmd dalam bar carian untuk mencari Arahan prompt . Klik kanan padanya untuk memilih Jalankan sebagai pentadbir .
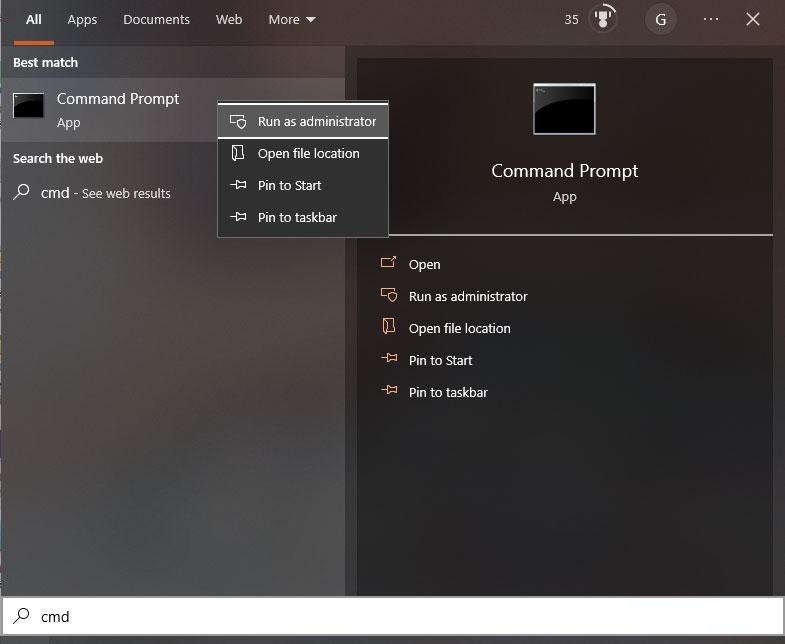
Langkah 2. Sekarang, salin & tampal dua arahan satu demi satu dan tekan Masuk selepas setiap arahan.
bcdedit -set UJIAN DIMATIKAN
bcdedit -set NOINTEGRITYCHECKS OFF
Langkah 3. But semula komputer anda untuk melihat sama ada ralat ini telah diperbaiki.
Penyelesaian 5: Sahkan Pemacu Grafik
Pemandu yang tidak disahkan mungkin mencetuskan ralat ranap Riot Vanguard kerana Valorant tidak menyokongnya. Jika terdapat beberapa pemacu grafik yang tidak disahkan, anda perlu memasangnya semula.
Langkah 1: Sahkan Pemacu Grafik
Langkah 1. Buka Lari kotak, jenis jelas kelihatan dan kemudian memukul Masuk untuk membuka Pengesahan Tandatangan Fail .
Langkah 2. Tekan Mulakan untuk memulakan kemajuan pengesahan tandatangan.
Langkah 3. Sebaik sahaja pemandu yang tidak disahkan dikesan, ia akan menunjukkan kepada anda nama fail. Anda boleh mencari nama fail pada Google Chrome untuk melihat sama ada ia milik pemacu grafik anda. Jika ia milik pemacu grafik anda, anda boleh melaksanakan langkah seterusnya.
Langkah 2: Pasang semula Pemacu Grafik
Langkah 1. Pasang Penyahpasang Pemacu Paparan daripada laman web rasmi.
Langkah 2. Klik pada Mulakan dan memukul kuasa pilihan.
Langkah 3. Tekan Beralih dan pilih Mula semula untuk membuka Windows dalam mod selamat.
Langkah 4. Ekstrak penyahpasang pemacu Paparan, navigasi ke folder yang diperlukan dan kemudian klik dua kali pada DDU v18.0.4.9 permohonan.
Langkah 5. Klik Ekstrak dan jalankan aplikasi penyahpasang pemacu Paparan.
Langkah 6. Pilih anda jenis peranti mengikut pengeluar kad grafik anda.
Langkah 7. Tekan Bersih dan Mula semula . Tindakan ini akan menyahpasang pemacu grafik yang dikesan dan menetapkan semula komputer anda.
Penyelesaian 6: Jalankan Pembersihan Cakera
Sesetengah fail sementara Valorant yang rosak mungkin menjadi punca kepada kemalangan Riot Vanguard jadi anda perlu singkirkan mereka dalam masa.
Langkah 1. Buka Penjelajah Fail , cari cakera tempat Valorant anda dipasang dan klik kanan padanya.
Langkah 2. Dalam menu lungsur, pilih Hartanah dan kemudian pilih Pembersihan Cakera .
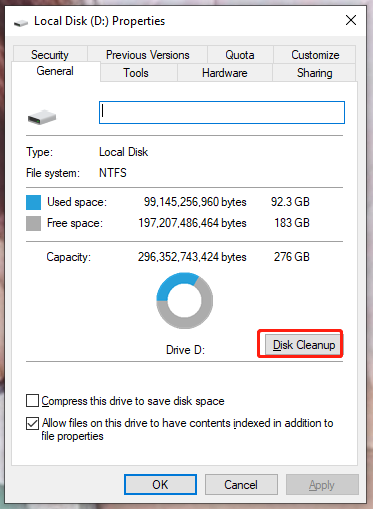
Langkah 3. Tandakan semua fail dalam senarai dan tekan okey & Padamkan Fail .
Penyelesaian 7: Tambahkan Valorant dalam Pengecualian
Kemungkinan ralat terhempas Riot Vanguard disebabkan oleh blok Windows Defender. Akibatnya, lebih baik anda menambah Valorant pada pengecualian senarai.
Langkah 1. Pergi ke Tetapan Windows > Kemas kini & Keselamatan > Keselamatan Windows .
Langkah 2. Klik pada Perlindungan virus & ancaman > Urus tetapan .
Langkah 3. Pukul Tambah atau alih keluar pengecualian bawah Pengecualian .
Langkah 4. Tekan Tambah pengecualian dan cari Permainan Rusuhan > Pelanggan Rusuhan > RiotClientServices.exe .
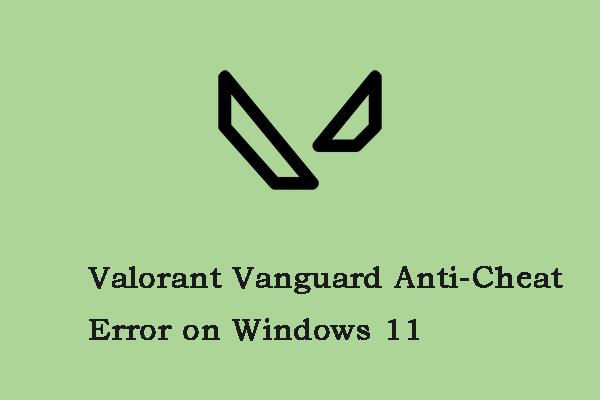 Cara Membetulkan Ralat Anti-Cheat Valorant Vanguard pada Windows 11
Cara Membetulkan Ralat Anti-Cheat Valorant Vanguard pada Windows 11Jika anda menghadapi ralat anti-penipuan Valorant Vanguard pada Windows 11, anda boleh merujuk siaran ini. Siaran ini menyediakan beberapa penyelesaian.
Baca Lagi![Bagaimana untuk Memadamkan Akaun Reddit? Inilah Cara Mudah! [Petua MiniTool]](https://gov-civil-setubal.pt/img/news/B7/how-to-delete-reddit-account-here-is-a-simple-way-minitool-tips-1.png)



![Alat Penciptaan Windows Media Ralat Ruang Tidak Cukup: Diselesaikan [Berita MiniTool]](https://gov-civil-setubal.pt/img/minitool-news-center/80/windows-media-creation-tool-not-enough-space-error.png)


![8 Penyunting Video Instagram Terbaik pada tahun 2021 [Percuma & Berbayar]](https://gov-civil-setubal.pt/img/movie-maker-tips/82/8-best-instagram-video-editors-2021.png)

![3 Penyelesaian untuk Memperbaiki Ralat Kemas kini Windows 0x80073701 [Berita MiniTool]](https://gov-civil-setubal.pt/img/minitool-news-center/73/3-solutions-fix-windows-update-error-0x80073701.jpg)


![10 penyelesaian terbaik untuk memperbaiki aplikasi ini tidak dapat dijalankan di komputer anda dalam Win 10 [Petua MiniTool]](https://gov-civil-setubal.pt/img/blog/47/las-10-mejores-soluciones-para-arreglar-no-se-puede-ejecutar-esta-aplicaci-n-en-el-equipo-en-win-10.jpg)
![Bagaimana Menggunakan Clonezilla di Windows 10? Adakah Alternatif Clonezilla? [Petua MiniTool]](https://gov-civil-setubal.pt/img/backup-tips/12/how-use-clonezilla-windows-10.png)

![Bagaimana Melakukan Kemas Kini Offline Xbox One? [2021 Kemas kini] [Berita MiniTool]](https://gov-civil-setubal.pt/img/minitool-news-center/01/how-perform-an-xbox-one-offline-update.jpg)

![Bagaimana untuk Membetulkan Masalah Bluetooth pada Komputer Windows Anda? [Petua MiniTool]](https://gov-civil-setubal.pt/img/news/43/how-to-fix-bluetooth-problems-on-your-windows-computer-minitool-tips-1.png)

