Apa yang Menggunakan Fail Ini - Ciri Baharu Ditambah pada Windows 11
Apa Yang Menggunakan Fail Ini Ciri Baharu Ditambah Pada Windows 11
Pada Windows 11, anda boleh menggunakan yang baharu Fail LockSmith ciri untuk melihat kemajuan yang menggunakan fail yang ingin anda padamkan atau pindahkan. ini MiniTool siaran menunjukkan kepada anda cara melihat perkara yang menggunakan fail ini pada Windows 11 melalui ciri baharu ini.
Apa yang Menggunakan Fail Ini?
Apabila anda ingin memadamkan fail pada Windows 10/11, anda mungkin menerima mesej ralat yang mengatakan Fail Sedang Digunakan / Folder Sedang Digunakan , tindakan itu tidak dapat diselesaikan kerana folder atau fail di dalamnya dibuka dalam program lain . Tetapi anda pasti anda telah menutup fail itu dan anda tidak tahu program mana yang masih menggunakan fail itu.

Kini, Windows 11 mendapat ciri baharu melalui PowerToys Microsoft. Ciri baharu ini dipanggil Fail LockSmith .
Apakah Tukang Kunci Fail?
File LockSmith ialah sambungan cangkerang Windows yang membolehkan anda menyemak fail yang sedang digunakan dan melalui proses yang mana. Dengan melakukan ini, anda boleh mencari program yang menghalang anda daripada memadam atau mengalihkan fail dan menamatkan tugas dalam Pengurus Tugas. Secara terperinci, anda boleh menggunakan PowerToys File Locksmith untuk mengimbas semua proses yang sedang berjalan dan menyemak fail yang mereka gunakan.
Bagaimana untuk mengetahui Proses Mana Yang Menggunakan Fail Ini pada Windows 11 Menggunakan Fail LockSmith?
Ciri File LockSmith masih dalam ujian. Ia termasuk dalam PowerToys Microsoft. Anda perlu memuat turun dan memasang versi terkini PowerToys pada peranti anda. Kemudian, anda boleh mengalami ciri Tukang Kunci Fail.
Langkah 1: Muat turun dan Pasang PowerToys
Langkah 1: Pergi ke halaman keluaran untuk PowerToys .
Langkah 2: Versi terbaharu dikeluarkan di bahagian atas. Anda perlu tatal ke bawah ke Aset bahagian. Pilih fail .exe yang sesuai untuk dimuat turun. Jika anda menggunakan PC berasaskan lengan Windows 11, anda perlu mengklik butang PowerToysSetup-0.**.*-arm64.exe pautan muat turun. Jika tidak, anda perlu memilih PowerToysSetup-0.**.*-x64.exe sebaliknya memuat turun PowerToys pada peranti anda.
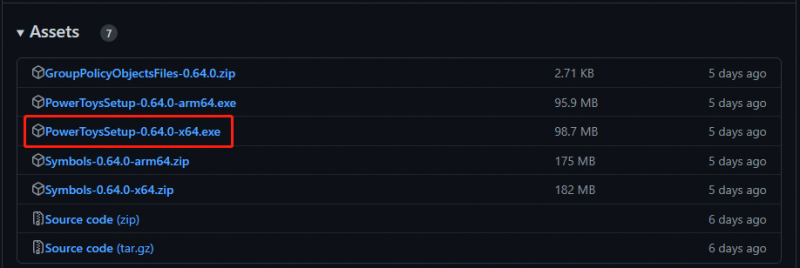
Langkah 3: Selepas memuat turun fail persediaan PowerToys, anda boleh membukanya dan memasang PowerToys pada peranti anda.
Langkah 2: Semak Perkara yang Menggunakan Fail Ini
Apabila pemasangan tamat, ciri File LockSmith akan tersedia dalam File Explorer. Anda boleh klik kanan fail dalam File Explorer dan pilih Tunjukkan lebih banyak pilihan , maka anda boleh melihat Apa yang menggunakan fail ini pilihan daripada menu konteks.
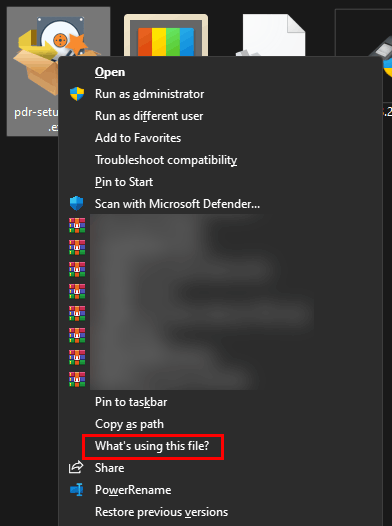
klik Apa yang menggunakan fail ini? dan tetingkap Tukang Kunci Fail akan muncul. Pada tetingkap itu, anda boleh melihat program yang menggunakan fail itu. Jika anda ingin menamatkan tugasan, anda boleh klik pada Tamat tugas butang. Fungsi ini berfungsi seperti Tamat tugas dalam Pengurus Tugas.
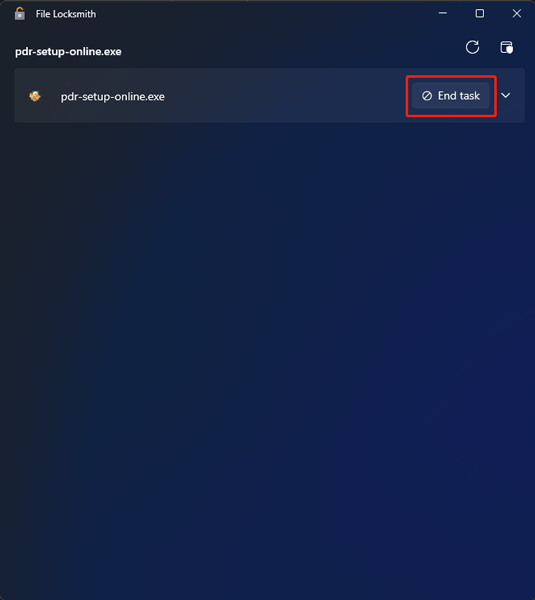
Cara Lain untuk Melihat Apa Yang Menggunakan Fail pada Windows 11
Jika komputer anda tidak menyokong ciri ini, anda boleh menggunakan cara lain untuk melihat program yang menggunakan fail tersebut. Contohnya, anda boleh menggunakan Resource Monitor atau Windows Command Prompt atau PowerShell.
Anda boleh menemui dua kaedah ini dalam siaran ini: Bagaimana untuk mengetahui proses yang menggunakan fail pada Windows 11?
Bagaimana untuk memulihkan data yang dipadam secara tidak sengaja pada Windows 11?
Jika anda secara tidak sengaja memadamkan fail anda dan ingin mendapatkannya semula, anda boleh mencuba Pemulihan Data Kuasa MiniTool. Ini adalah seorang profesional perisian pemulihan data yang boleh berfungsi pada semua versi Windows.
Selagi fail anda yang dipadam tidak ditimpa oleh data baharu, anda boleh mencuba perisian ini untuk mendapatkannya semula.
Pokoknya
Ini ialah maklumat tentang ciri Jurukunci Fail baharu pada Windows 11. Dengan ciri ini, anda boleh mengetahui program mana yang menggunakan fail yang ingin anda alih keluar. Sekiranya anda mempunyai isu lain yang berkaitan, anda boleh memberitahu kami dalam ulasan.
![Rakaman SSD Baru Pada URSA Mini Tidak Menguntungkan [Berita MiniTool]](https://gov-civil-setubal.pt/img/minitool-news-center/41/new-ssd-recording-ursa-mini-is-not-that-favorable.jpg)


![Adakah Kaspersky Selamat Digunakan? Sejauh manakah Ianya Selamat? Bagaimana untuk memuat turunnya? [Petua MiniTool]](https://gov-civil-setubal.pt/img/backup-tips/8A/is-kaspersky-safe-to-use-how-safe-is-it-how-to-download-it-minitool-tips-1.png)
![Pengenalan Kad Pengembangan Termasuk Aplikasinya [MiniTool Wiki]](https://gov-civil-setubal.pt/img/minitool-wiki-library/00/introduction-expansion-card-including-its-application.jpg)
![Apa itu Disc Rot dan Bagaimana Mengenalinya Melalui Beberapa Tanda [MiniTool Wiki]](https://gov-civil-setubal.pt/img/minitool-wiki-library/43/what-is-disc-rot-how-recognize-it-through-some-signs.jpg)
![7 Filem Yes Terbaik untuk Menonton Filem secara Percuma [2021]](https://gov-civil-setubal.pt/img/movie-maker-tips/75/7-best-yesmovies-watch-movies.png)

![[Tetap] Anda Perlu Mengesahkan Perkhidmatan Microsoft dalam Minecraft?](https://gov-civil-setubal.pt/img/news/92/you-need-authenticate-microsoft-services-minecraft.png)
![8 Petua untuk Memperbaiki Laman Web Ini Tidak Dapat Mencapai Kesalahan Google Chrome [Berita MiniTool]](https://gov-civil-setubal.pt/img/minitool-news-center/26/8-tips-fix-this-site-can-t-be-reached-google-chrome-error.jpg)

![Pemacu Perkhidmatan Universal Audio Realtek HD [Muat Turun/Kemas Kini/Betulkan] [Petua MiniTool]](https://gov-civil-setubal.pt/img/news/FC/realtek-hd-audio-universal-service-driver-download/update/fix-minitool-tips-1.png)

![10 Perisian Migrasi Data Terbaik: HDD, SSD dan OS Clone [Petua MiniTool]](https://gov-civil-setubal.pt/img/disk-partition-tips/11/top-10-best-data-migration-software.jpg)

![Komputer Selamat oleh Avast Virus Chest & MiniTool ShadowMaker [Petua MiniTool]](https://gov-civil-setubal.pt/img/backup-tips/99/secure-computer-avast-virus-chest-minitool-shadowmaker.jpg)


