Bagaimana untuk Membetulkan Ralat Cuba Itu Lagi Windows Store? Penyelesaian Ada Di Sini
Bagaimana Untuk Membetulkan Ralat Cuba Itu Lagi Windows Store Penyelesaian Ada Di Sini
Dalam jawatan ini pada Laman Web MiniTool , kami akan membincangkan cara mengalih keluar Windows Store cuba lagi ralat itu secara terperinci. Jika anda juga mengalaminya, ikut kaedah penyelesaian masalah untuk membetulkannya dengan mudah dan cepat.
Windows Store Cuba Itu Lagi Ralat
Apabila anda berhasrat untuk memuat turun beberapa apl atau permainan pada komputer anda, Microsoft Store mestilah pilihan teratas untuk anda. Walau bagaimanapun, anda akan menerima mesej ralat berikut jika anda cuba memasang sesuatu melalui platform ini:
- Cuba lagi. Sesuatu berlaku di pihak kami.
- Sesuatu berlaku di penghujung kami. Cuba lagi nanti.
- Cuba lagi. Halaman tidak dapat dimuatkan. Sila cuba sebentar lagi.
Jika anda berada di bot yang sama, anda boleh mencuba penyelesaian yang berguna di bawah untuk membantu anda.
Bagaimana untuk Membetulkan Ralat Cuba Itu Lagi Windows Store?
Betulkan 1: Jalankan Penyelesai Masalah Apl Gedung Windows
Jika anda menghadapi sebarang ralat dalam Microsoft Store, anda boleh mempertimbangkan untuk membetulkannya melalui alat penyelesaian masalah terbina Windows – Penyelesai Masalah Apl Gedung Windows.
Langkah 1. Tekan Menang + saya untuk membuka Tetapan Windows .
Langkah 2. Pergi ke Kemas kini & Keselamatan > Selesaikan masalah > Penyelesai masalah tambahan .
Langkah 3. Tatal ke bawah untuk mencari Apl Gedung Windows , tekan dan kemudian klik pada Jalankan penyelesai masalah .

Langkah 4. Ikuti arahan pada skrin untuk menyelesaikan prosedur selebihnya dan kemudian semak sama ada cuba lagi ralat Windows Store hilang.
Betulkan 2: Semak Perkhidmatan Windows Penting
Kadangkala, Windows 10 Store cuba itu sekali lagi ralat berlaku kerana sesetengah perkhidmatan Windows seperti Windows Update, Microsoft Store Install dan Background Intelligent Transfer Service dilumpuhkan secara tidak sengaja. Dalam kes ini, anda perlu mendayakannya secara manual. Untuk berbuat demikian:
Langkah 1. Tekan Menang + R untuk membuka Lari dialog.
Langkah 2. Taip perkhidmatan.msc dan pukul Masuk untuk melancarkan Perkhidmatan .
Langkah 3. Tatal ke bawah untuk mencari Perkhidmatan Pemindahan Pintar Latar Belakang , Pasang Microsoft Store & Kemas Kini Windows dan kemudian semak status mereka.
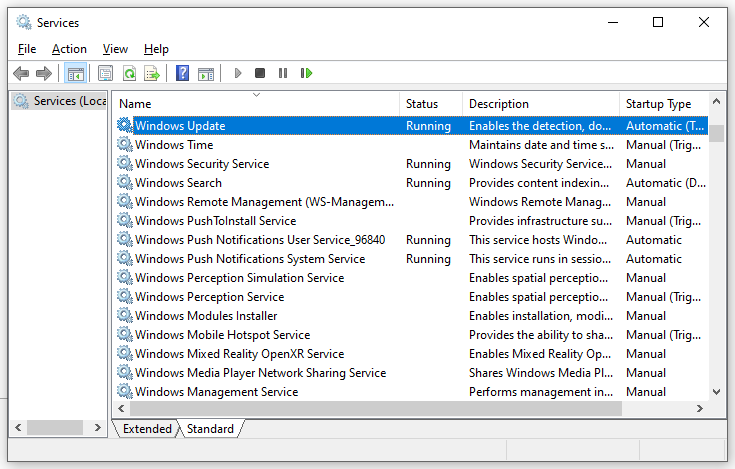
Langkah 3. Klik kanan pada mereka satu demi satu untuk memilih Mulakan dalam menu konteks.
Betulkan 3: Tetapkan Semula Komponen Gedung Windows
Data dan cache yang rosak dalam Microsoft Store juga akan menyebabkan Windows Store cuba ralat itu sekali lagi. Ini adalah pilihan yang baik untuk memulakan semula Gedung Windows dan semua komponen yang berkaitan.
Langkah 1. Tekan Menang + R untuk membuka Lari kotak.
Langkah 2. Taip wsreset.exe dan pukul Masuk untuk menetapkan semula cache aplikasi Gedung Windows.
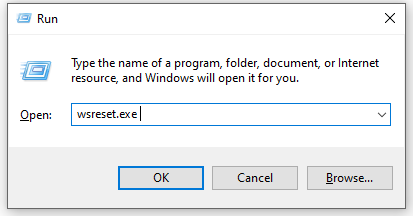
Betulkan 4: Kosongkan Folder Cache Gedung Windows Secara Manual
Dilaporkan bahawa folder LocalCache bagi Microsoft Store mengandungi data rosak yang menghalang pemasangan kemas kini yang belum selesai. Ikuti langkah untuk mengalih keluar folder cache secara manual:
Langkah 1. Buka Lari kotak, jenis %appdata% dan pukul Masuk .
Langkah 2. Navigasi ke laluan berikut:
C:\Users\User_name\AppData\Local\Packages\Microsoft.WindowsStore_8wekyb3d8bbwe\
Langkah 3. Klik kanan pada LocalCache folder untuk dipilih Padam . Operasi ini tidak berbahaya kerana komponen Microsoft Store akan dibina semula secara automatik pada kali seterusnya anda menjalankan program.
Betulkan 5: Pasang semula Microsoft Store
Jika anda masih menerima Windows Store cuba lagi ralat itu , pilihan terakhir ialah memasang semula Microsoft Store.
Langkah 1. Tekan Menang + X untuk memilih Windows PowerShell (Pentadbir) .
Langkah 2. Taip get-appxpackage –allusers dan kemudian memukul Masuk .
Langkah 3. Cari kandungan PackageFullName bawah Microsoft.WindowsStore dan menyalinnya.
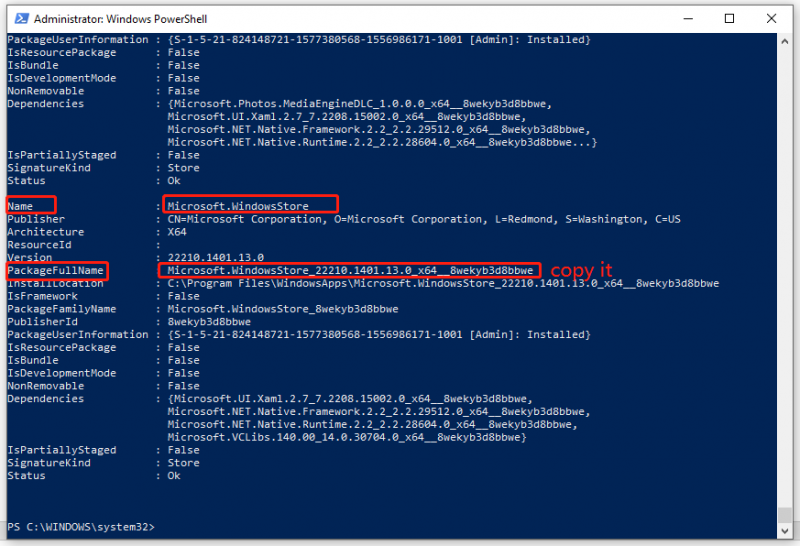
Langkah 4. Taip remove-appxpackage diikuti dengan kandungan yang anda salin sebentar tadi dan tekan Enter untuk memadam Microsoft Store daripada komputer anda.
Langkah 5. Selepas but semula komputer anda, jalankan Windows PowerShell dengan hak pentadbiran dan jalankan arahan berikut:
Add-AppxPackage -daftar 'C:\Program Files\WindowsApps\Microsoft.WindowsStore_11804.1001.8.0_x64__8wekyb3d8bbwe\AppxManifest.xml' –DisableDevelopmentMode
Langkah 6. Sekarang, Microsoft Store akan dipasang pada PC anda dan anda boleh menyemak sama ada Windows Store cuba lagi ralat itu masih wujud.



![[ASK] Windows tidak dapat mengakses peranti, jalan atau fail yang ditentukan [Petua MiniTool]](https://gov-civil-setubal.pt/img/blog/53/windows-no-tiene-acceso-al-dispositivo.jpg)




![Adakah Bitdefender Selamat untuk Muat Turun/Pasang/Gunakan? Inilah Jawapannya! [Petua MiniTool]](https://gov-civil-setubal.pt/img/backup-tips/56/is-bitdefender-safe-to-download/install/use-here-is-the-answer-minitool-tips-1.png)


![Bagaimana Memperbaiki Skrin Putih pada Laptop? Empat Kaedah Mudah untuk Anda! [Berita MiniTool]](https://gov-civil-setubal.pt/img/minitool-news-center/37/how-fix-white-screen-laptop.jpg)

![Cara Memperbaiki Memeriksa Media Gagal pada Permulaan Windows [Petua MiniTool]](https://gov-civil-setubal.pt/img/backup-tips/66/how-fix-checking-media-fail-windows-startup.png)

![Cara Memperbaiki Peranti yang Tidak Berhijrah di Windows 10 (6 Cara Mudah) [Berita MiniTool]](https://gov-civil-setubal.pt/img/minitool-news-center/08/how-fix-device-not-migrated-windows-10.png)



