Bagaimana untuk Memulihkan Tangkapan Skrin yang Hilang atau Dipadamkan dalam Windows?
Bagaimana Untuk Memulihkan Tangkapan Skrin Yang Hilang Atau Dipadamkan Dalam Windows
Terdapat pelbagai cara untuk memulihkan tangkapan skrin yang hilang atau dipadamkan jika anda secara tidak sengaja memadamkannya pada komputer Windows anda. di sini, Perisian MiniTool akan memperkenalkan beberapa kaedah yang mudah dan berguna, termasuk cara menggunakan Pemulihan Data Kuasa MiniTool untuk memulihkan fail daripada Tong Kitar Semula atau folder Tangkapan Skrin, atau lokasi asal tangkapan skrin yang dipadamkan.
Bagaimana untuk Memulihkan Tangkapan Skrin yang Hilang atau Dipadamkan dalam Windows 10/11?
Tangkapan skrin pada PC ialah imej yang anda tangkap menggunakan alat tangkapan skrin khas.
- Apabila anda menggunakan Windows + Print pintasan papan kekunci untuk menangkap skrin, tangkapan skrin akan disimpan secara automatik ke folder Tangkapan skrin.
- Apabila anda menggunakan Bar Permainan Xbox untuk menangkap skrin, tangkapan skrin akan disimpan ke C:\Users\[User Name]\Videos\Captures .
- Apabila anda menggunakan cara lain untuk ambil tangkapan skrin pada PC Windows, anda perlu menyimpan tangkapan skrin secara manual ke folder yang anda tentukan.
Secara keseluruhannya, tangkapan skrin disimpan pada PC anda. Walau bagaimanapun, anda boleh memadam beberapa tangkapan skrin secara tidak sengaja atau tangkapan skrin hilang disebabkan beberapa sebab seperti serangan virus, operasi yang salah, gangguan bekalan elektrik, dsb.
Beberapa tangkapan skrin adalah unik. Anda mungkin tidak mempunyai peluang untuk mengambil tangkapan skrin yang sama sekali lagi. Inilah soalan-soalannya:
- Adakah mungkin untuk memulihkan tangkapan skrin yang hilang dalam Windows?
- Adakah mungkin untuk memulihkan tangkapan skrin yang dipadam dalam Windows?
Jika anda telah menyandarkan tangkapan skrin ini, anda boleh terus memulihkannya daripada sandaran . Tetapi dalam kebanyakan kes, tiada sandaran yang tersedia. Dalam situasi seperti ini, anda perlu menggunakan cara lain untuk mendapatkan semula tangkapan skrin anda yang hilang dan dipadamkan.
Berikut adalah dua cara:
- Anda boleh memulihkan tangkapan skrin yang dipadamkan daripada Recycle Bin jika anda boleh menemuinya di sana.
- Anda boleh menggunakan MiniTool Power Data Recovery, the perisian pemulihan data percuma terbaik untuk Windows, untuk memulihkan tangkapan skrin yang dipadamkan secara kekal.
Cara 1: Pulihkan Tangkapan Skrin daripada Tong Kitar Semula
Fail yang dipadamkan daripada PC Windows anda akan dialihkan ke Tong Kitar Semula dan kekal di sana sehingga anda mengosongkan Tong Kitar Semula atau memadamkannya secara kekal daripada Tong Kitar Semula. Jadi, jika anda telah memadamkan tangkapan skrin secara tidak sengaja, anda boleh pergi ke Tong Kitar Semula dan semak sama ada ia ada di dalamnya. Jika ya, anda boleh memilihnya, kemudian klik kanannya dan pilih Pulihkan untuk memulihkannya ke lokasi asalnya.
Cara 2: Pulihkan Tangkapan Skrin Yang Dipadamkan Secara Kekal Menggunakan Pemulihan Data Kuasa MiniTool
Jika anda telah memadamkan tangkapan skrin secara kekal atau anda tidak menemuinya dalam Tong Kitar Semula, anda perlu menggunakan pihak ketiga alat pemulihan data untuk mendapatkan semula tangkapan skrin yang hilang. Anda boleh mencuba Pemulihan Data Kuasa MiniTool.
Perisian pemulihan data MiniTool ini direka khas untuk memulihkan tangkapan skrin, imej, foto, video, fail audio, dokumen dan banyak lagi daripada pemacu keras dalaman komputer, pemacu keras luaran, pemacu kilat USB, kad memori, dsb.
Tidak kira alat pemulihan data yang anda gunakan, ia hanya boleh memulihkan fail yang dipadam yang tidak ditimpa oleh data baharu. Jadi, jika alat itu tidak menemui fail yang anda perlukan, ia harus ditimpa dan tidak boleh dipulihkan.
Anda boleh menggunakan Edisi Percuma Pemulihan Data Kuasa MiniTool untuk mengimbas komputer anda dan menyemak sama ada ia boleh menemui tangkapan skrin yang ingin anda dapatkan semula.
Perisian ini mempunyai beberapa ciri berguna untuk membantu anda mencari dan memulihkan fail dengan cepat. Sebagai contoh, perisian ini menyokong memulihkan fail daripada folder tertentu atau dari Tong Kitar Semula. Ini bermakna bahawa:
- Jika tangkapan skrin yang dipadam melalui Tong Kitar Semula, anda boleh memilih untuk pulih daripada Tong Kitar Semula.
- Jika tangkapan skrin yang dipadam telah dipadamkan daripada folder Tangkapan Skrin, anda juga boleh menentukan untuk memulihkan fail daripada folder Tangkapan Skrin.
Selain itu, jika anda tersalah memadam folder Tangkapan Skrin, anda juga boleh memulihkan folder Tangkapan Skrin menggunakan perisian ini.
Di sini kita pergi:
Langkah 1: Muat turun dan pasang MiniTool Power Data Recovery (edisi percuma) pada PC anda.
Langkah 2: Lancarkan perisian untuk memasuki antara muka utamanya. Perisian ini akan menyenaraikan semua pemacu yang dikesan di bawah Pemacu Logik dan menyenaraikan semua keseluruhan cakera yang dikesan di bawah Peranti.
Langkah 3: Pilih lokasi sasaran untuk diimbas:
>> Pulihkan tangkapan skrin daripada folder Tangkapan skrin
Jika anda ingin memulihkan fail terus dari folder Tangkapan Skrin, anda boleh mengklik Pilih Folder di bawah Pulih Dari Lokasi Tertentu, pilih folder Tangkapan Skrin, dan kemudian klik butang Pilih Folder butang untuk mengimbasnya.

>> Pulihkan tangkapan skrin daripada Tong Kitar Semula
Jika anda ingin memulihkan tangkapan skrin yang dipadamkan daripada Recycle Bin, anda boleh mengklik butang Imbas butang di bawah Tong Kitar Semula untuk mengimbasnya terus.
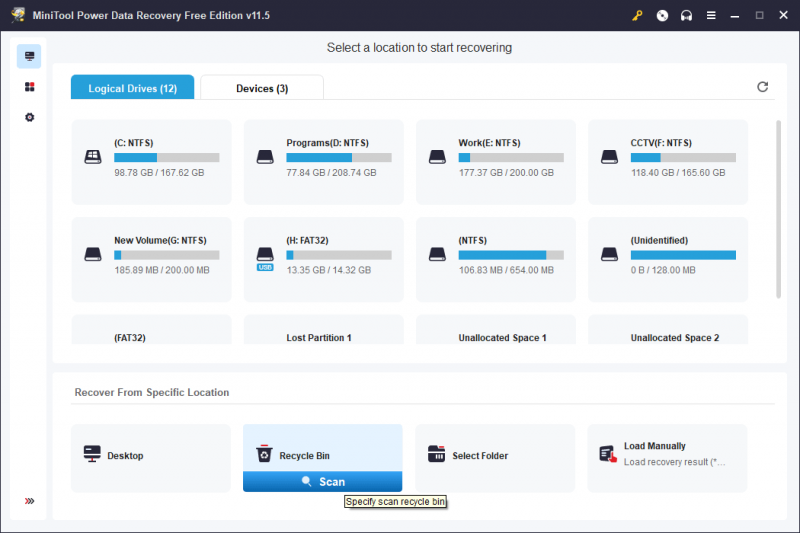
>> Pulihkan tangkapan skrin dari lokasi asal
Anda juga boleh memulihkan tangkapan skrin yang hilang atau dipadam dari lokasi asalnya. Anda perlu menuding pada pemacu sasaran dan klik butang Imbas butang untuk mula mengimbasnya.
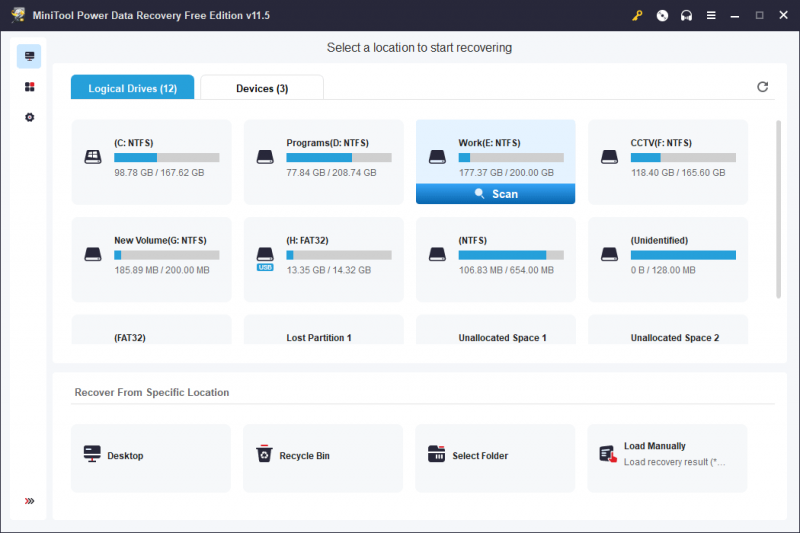
Proses pengimbasan akan berlangsung selama beberapa minit. Anda perlu menunggu sehingga pengimbasan tamat untuk memastikan anda mendapat kesan pemulihan data yang terbaik.
Langkah 4: Keputusan imbasan disenaraikan mengikut laluan secara lalai. Anda boleh membuka laluan yang sepadan untuk mencari fail anda yang ingin anda pulihkan.
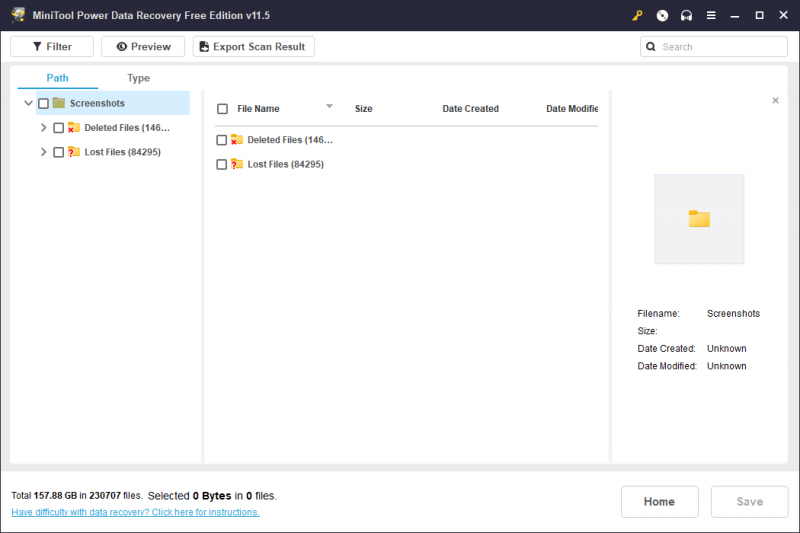
Jika terdapat terlalu banyak fail yang diimbas, anda boleh menggunakan ciri berikut untuk mencari tangkapan skrin yang anda perlukan dengan cepat:
- Anda boleh bertukar kepada taip untuk membuat perisian memaparkan fail mengikut jenis.
- Anda juga boleh menggunakan taip nama tangkapan skrin ke dalam kotak carian untuk mencari terus mengikut nama.
- Anda dibenarkan untuk pratonton tangkapan skrin dan semak sama ada ia adalah fail yang anda ingin pulihkan.
Langkah 5: Pilih tangkapan skrin yang anda perlukan. Kemudian, klik pada Jimat butang. Pada antara muka pop timbul, pilih folder yang sesuai untuk menyimpan tangkapan skrin yang dipilih. Folder destinasi tidak seharusnya menjadi lokasi asal tangkapan skrin yang dipadamkan. Jika tidak, tangkapan skrin yang dipadamkan boleh ditimpa dan menjadi tidak dapat dipulihkan.
Langkah 6: Klik pada okey butang untuk menyimpan fail tersebut.
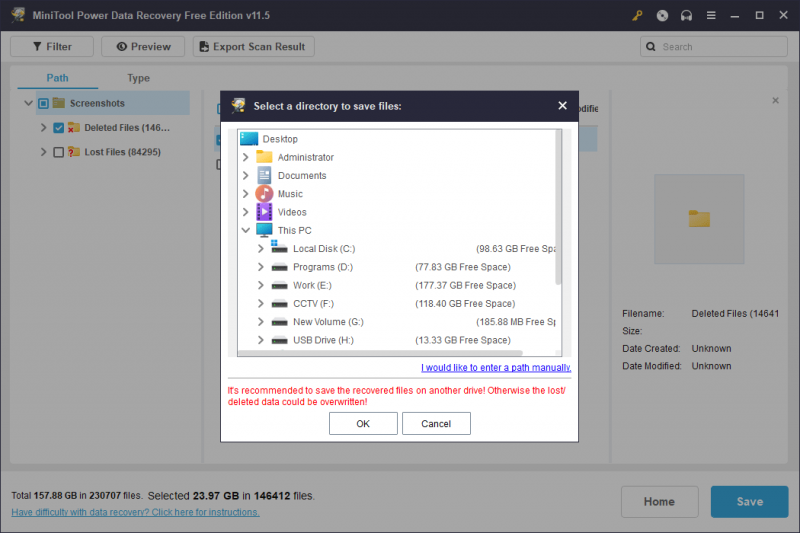
Anda boleh menggunakan MiniTool Power Data Recovery Edisi Percuma untuk memulihkan tidak lebih daripada 1 GB fail. Jika anda perlu memulihkan lebih banyak lagi, anda perlu menggunakan edisi lanjutan. Perisian MiniTool menawarkan edisi yang berbeza untuk pengguna peribadi dan pengguna perniagaan. Awak boleh pergi ke kedai rasmi MiniTool untuk memilih satu mengikut situasi anda.
Anda boleh mendaftarkan perisian pada antara muka hasil imbasan. Dengan melakukan ini, anda tidak perlu mengimbas lokasi sekali lagi.
Lebih lanjut mengenai Pemulihan Data Kuasa MiniTool
Pemulihan Data Kuasa MiniTool menyokong memulihkan fail daripada SSD s, kad SD, kad memori, pemacu pen dan banyak lagi. Jika anda boleh menyambungkan peranti storan ke PC anda dan perisian MiniTool ini boleh mengesannya, anda boleh berasa bebas untuk melakukannya memulihkan fail yang dipadam menggunakan alat ini.
Lebih penting lagi, perisian ini juga boleh membantu anda menyelamatkan fail anda apabila PC anda tidak dapat boot secara normal. Edisi peribadi dan edisi perniagaan (Standard Perniagaan dikecualikan) mempunyai WinPE Bootable Builder snap-in. Anda boleh menggunakan pembina ini untuk buat pemacu USB boleh boot , kemudian but PC anda dari pemacu itu dan pulihkan fail anda ke pemacu keras luaran yang mempunyai ruang yang cukup untuk menyimpan fail yang diperlukan.
Membungkus Perkara
Jika anda tersilap memadam beberapa tangkapan skrin penting, anda tidak perlu risau tentangnya. Anda boleh menyemak Tong Kitar Semula dahulu dan memulihkannya jika masih ada. Anda juga boleh menggunakan Pemulihan Data Kuasa MiniTool untuk memulihkan tangkapan skrin yang dipadamkan secara kekal dalam Windows. Sekiranya anda mempunyai masalah kehilangan data lain yang berkaitan, anda boleh menghubungi kami melalui [e-mel dilindungi] .






![Apa yang Perlu Dilakukan untuk Memperbaiki Kebocoran Memori Google Chrome di Windows 10 [Berita MiniTool]](https://gov-civil-setubal.pt/img/minitool-news-center/80/what-do-fix-google-chrome-memory-leak-windows-10.png)

![Cara Memperbaiki Masalah yang Tidak Akan Log Masuk OneDrive [Berita MiniTool]](https://gov-civil-setubal.pt/img/minitool-news-center/59/how-fix-issue-that-onedrive-won-t-sign.png)





![WMA ke WAV - Cara Menukar WMA ke WAV Percuma [Petua MiniTool]](https://gov-civil-setubal.pt/img/video-converter/38/wma-wav-how-convert-wma-wav-free.jpg)




