Betulkan: Dash Cam Mengatakan Ralat Sila Masukkan Kad SD
Betulkan Dash Cam Mengatakan Ralat Sila Masukkan Kad Sd
Apakah punca dash cam sila masukkan kad SD? Apa yang perlu dilakukan jika kamera pemuka anda berkata sila masukkan kad SD? Siaran ini akan menyenaraikan kaedah yang anda boleh cuba. Di samping itu, jika kad SD tidak boleh diakses dan anda ingin memulihkan data daripadanya, anda boleh mencuba Pemulihan Data Kuasa MiniTool .
Dash Cam Kata Ralat Sila Masukkan Kad SD
Cam pemuka memerlukan kad SD untuk merakam video yang ditangkapnya. Ia akan menjadi masalah jika cam dash berkata sila masukkan kad SD.
Sebab Dash Cam Sila Masukkan Kad SD
Sebab yang mungkin untuk isu ini tidak terhad kepada satu. Penyebab berikut perlu diperhatikan:
- Kad SD tidak dimasukkan dengan betul.
- Kad SD penuh .
- Kad SD tidak disokong oleh kamera pemuka.
- Kad SD tidak boleh diakses atas sebab tertentu.
- Kad SD dijangkiti virus atau perisian hasad.
Jika anda menggunakan kaedah yang betul, anda boleh menyelesaikan masalah ini dengan mudah. Perisian MiniTool akan memperkenalkan beberapa kaedah mudah yang terbukti berkesan.
Betulkan 1: Masukkan Semula Kad SD dengan Betul
Selepas mematikan cam pemuka, anda boleh mengeluarkan kad SD daripada cam pemuka anda dan kemudian memasukkannya semula. Kali ini, anda perlu memastikan kad SD terletak stabil dan betul. Selepas itu, anda boleh menghidupkan cam pemuka anda dan semak sama ada peranti boleh membaca kad SD dengan jayanya.
Jika masalah berterusan, anda boleh mencuba penyelesaian seterusnya.
Betulkan 2: Imbas Kad SD untuk Virus dan Hasad
Jika anda mengesyaki bahawa kad SD diserang oleh virus atau perisian hasad, anda boleh menggunakan perisian anti-virus profesional untuk mengimbas kad dan membunuh virus dan perisian hasad di dalamnya. Anda perlu melakukan kerja ini pada komputer anda. Selepas anda menyambungkan kad SD ke PC anda melalui pembaca kad, anda boleh menjalankan perisian anti-virus anda untuk mengimbas kad dan mengalih keluar ancaman yang ditemui.
Betulkan 3: Formatkan Kad SD
Jika isu kamera pemuka disebabkan oleh kad SD penuh atau kad SD yang tidak boleh diakses, anda boleh memformat kad SD kepada normal.
Walau bagaimanapun, lebih baik anda melakukan perkara ini sebelum memformat kad SD:
Kad SD penuh
Jika anda masih memerlukan fail dalam kad, anda boleh memindahkan fail ini ke PC anda atau pemacu lain sebelum anda memformat kad.
Kad SD tidak boleh diakses
Jika sistem fail kad SD rosak, anda tidak akan dapat mengakses kad tersebut. Dalam keadaan seperti ini, anda boleh menggunakan profesional perisian pemulihan data seperti Pemulihan Data Kuasa MiniTool untuk menyelamatkan fail anda lebih awal.
Perisian ini boleh mencari kedua-dua fail yang dipadam dan sedia ada pada pemacu. Jadi, ia boleh membantu anda menyelamatkan fail daripada kad SD yang tidak boleh diakses.
Anda boleh menggunakan langkah ini untuk memulihkan data daripada kad SD yang tidak boleh dibuka:
Langkah 1: Muat turun dan pasang MiniTool Power Data Recovery pada PC anda.
Langkah 2: Sambungkan kad SD ke komputer anda melalui pembaca kad.
Langkah 3: Buka perisian untuk memasuki antara muka utamanya.
Langkah 4: Pilih kad SD untuk diimbas.

Langkah 5: Apabila proses pengimbasan tamat, anda boleh melihat hasil imbasan yang disenaraikan mengikut laluan. Anda boleh membuka setiap laluan untuk mencari fail yang ingin anda pulihkan. Anda juga boleh bertukar ke tab Jenis untuk mencari fail mengikut jenis. Selain itu, anda boleh klik pada Penapis butang untuk menapis fail yang diimbas mengikut jenis fail, tarikh diubah suai, saiz fail dan kategori fail.
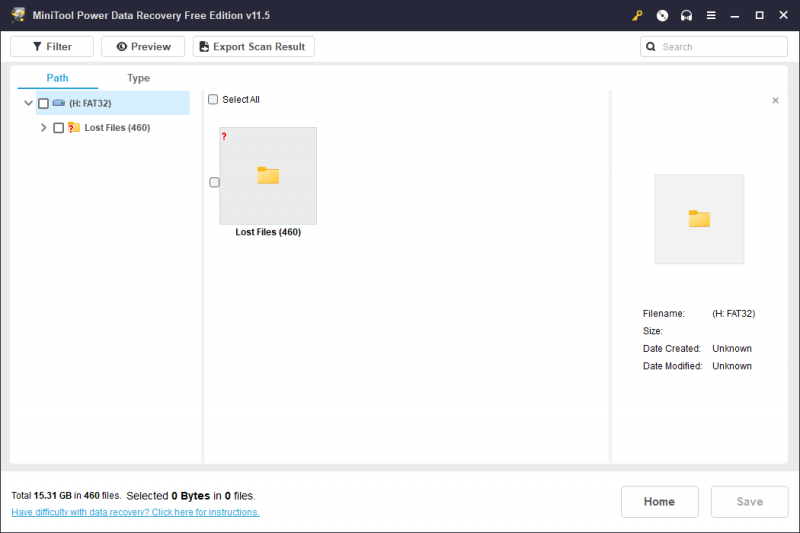
Langkah 6: Pilih fail yang anda ingin pulihkan dan klik fail Jimat butang untuk memilih lokasi yang sesuai untuk menyimpan fail yang dipilih ini.
Edisi Percuma Pemulihan Data Kuasa MiniTool membolehkan anda memulihkan tidak lebih daripada 1 GB fail. Jika anda ingin memulihkan lebih banyak lagi, anda boleh menggunakan edisi lanjutan. Anda boleh memilih edisi yang sesuai daripada Kedai MiniTool .
Maklumat lanjut tentang Pemulihan Data Kuasa MiniTool
MiniTool Power Data Recovery ialah perisian pemulihan data percuma terbaik yang boleh berfungsi pada semua versi Windows. Ia boleh memulihkan data daripada SSD , cakera cakera keras, pemacu kilat USB, kad memori, kad SD dan jenis peranti storan data yang lain.
Perisian ini boleh berfungsi dalam situasi yang berbeza:
- Jika anda tersalah memadam beberapa fail, anda boleh menggunakan perisian ini untuk memulihkan fail yang dipadam jika ia tidak ditimpa oleh data baharu.
- Jika pemacu storan rosak secara logik, anda boleh menggunakan perisian ini untuk menyelamatkan fail anda dan kemudian mengambil langkah untuk membetulkan pemacu yang rosak.
- Jika pemacu storan tidak muncul, tidak berfungsi atau tidak dikesan pada PC anda, anda juga boleh memulihkan fail daripadanya dan kemudian membetulkan pemacu itu.
- Jika PC anda tidak dapat but, anda boleh menggunakan MiniTool Power Data Recover Bootable Edition untuk mendapatkan semula fail daripada PC anda. Ketahui cara melakukannya dari artikel ini: Cara Memulihkan Data Apabila PC Tidak Dapat Boot (Berfungsi 100%)
Secara keseluruhannya, apabila anda ingin memulihkan fail yang hilang atau dipadam, anda boleh mencuba Pemulihan Data Kuasa MiniTool.
Bagaimana untuk Memformat Kad SD?
Cara 1: Menggunakan Dash Cam
Mudah untuk memformat kad SD untuk kamera pemuka anda. Anda boleh melakukannya secara terus menggunakan dash cam:
Langkah 1: Hidupkan cam pemuka anda.
Langkah 2: Hentikan proses rakaman. Kemudian, pergi ke tetapan skrin.
Langkah 3: Pergi ke Persediaan , kemudian cari Format pilihan dan ketiknya.
Langkah 4: Ikut arahan untuk memformat kad SD.
Cara 2: Menggunakan MiniTool Partition Wizard
Jika kad SD masih disambungkan ke PC anda, anda juga boleh menggunakan profesional pengurus partition untuk memformat kad SD dengan mudah dan selamat. Anda boleh cuba MiniTool Partition Wizard .
Perisian ini mempunyai banyak ciri berguna untuk membantu anda membahagikan cakera keras dan kad SD anda. Ciri format boleh memformat kad SD dan ia tersedia dalam MiniTool Partition Wizard Free Edition.
Langkah 1: Muat turun dan pasang perisian ini pada peranti anda.
Langkah 2: Bukanya untuk memasuki antara muka utamanya. Cari kad SD, klik kanan padanya, kemudian pilih Format .
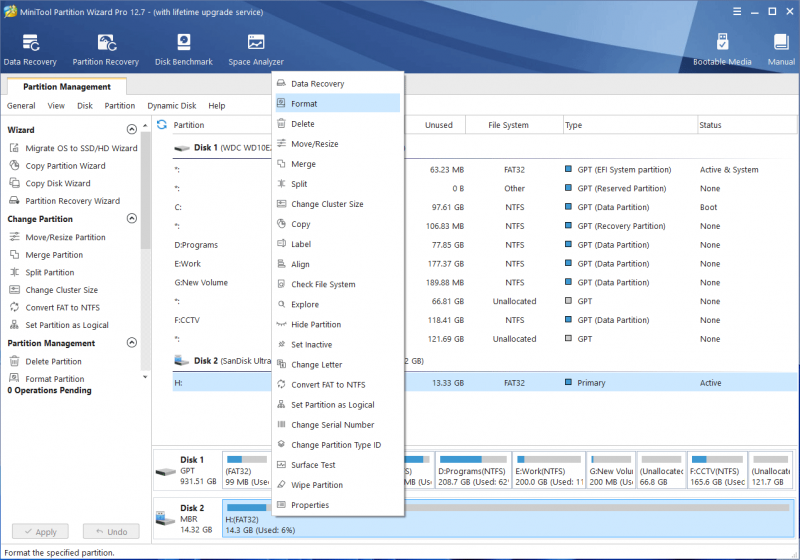
Langkah 3: Pada antara muka pop timbul, taip label partition dan pilih sistem fail yang sesuai untuk kad SD.
Langkah 4: Klik okey .
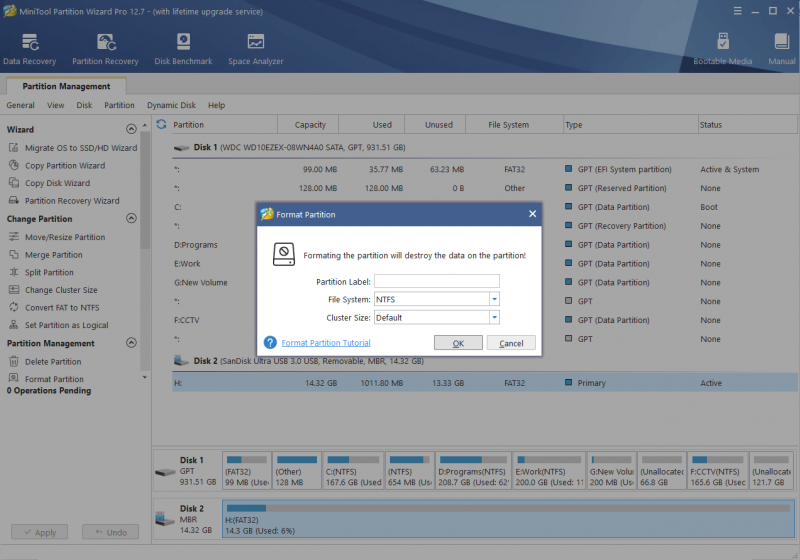
Langkah 5: Anda boleh pratonton kesan format. Jika semuanya OK, anda boleh klik pada Mohon butang untuk menggunakan operasi.
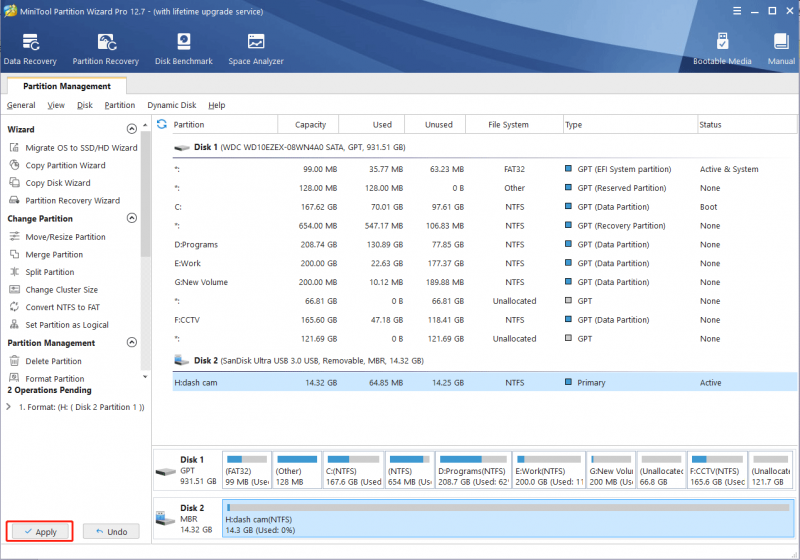
Cara 3: Menggunakan File Explorer
Jika anda tidak mahu menggunakan alat pihak ketiga untuk memformat kad SD, anda boleh memformatnya dalam File Explorer.
Langkah 1: Tekan Windows + E untuk membuka File Explorer.
Langkah 2: Klik PC ini daripada menu sebelah kiri.
Langkah 3: Cari kad SD dan klik kanan padanya. Kemudian, pilih Format daripada menu konteks.
Langkah 4: Antara muka format akan muncul. Begitu juga, anda perlu memilih sistem fail yang sesuai dan masukkan label kelantangan untuk kad SD.
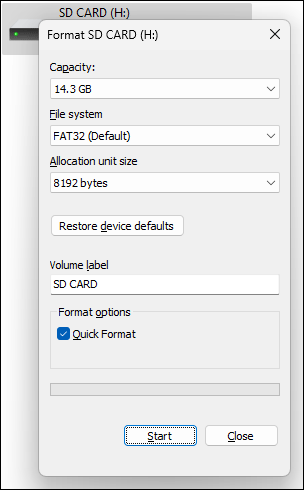
Langkah 5: Klik pada Mulakan butang untuk mula memformat kad.
Selepas memformat kad SD, anda boleh memasukkannya ke cam pemuka anda, hidupkan peranti dan semak sama ada ia berjaya mengesan kad itu.
Betulkan 4: Gantikan Kad SD dengan Kad Baharu
Jika kaedah di atas tidak berfungsi untuk anda, anda perlu menyemak sama ada kad SD disokong oleh kamera pemuka. Anda boleh membaca Arahan Pengguna untuk membuat pengesahan. Jika kad tidak serasi, anda perlu menggantikannya dengan yang disokong.
Pokoknya
Ini adalah kaedah yang anda boleh cuba apabila sesondol pemuka anda berkata sila masukkan kad SD. Kami harap anda boleh menemui kaedah yang berguna di sini. Selain itu, jangan lupa untuk memulihkan fail anda menggunakan Pemulihan Data Kuasa MiniTool apabila diperlukan. Sekiranya anda mempunyai isu berkaitan lain yang perlu diperbaiki, anda boleh menghubungi MiniTool melalui [e-mel dilindungi] .


![Windows Tidak Dapat Memasang Fail yang Diperlukan: Kod Ralat & Pembetulan [Berita MiniTool]](https://gov-civil-setubal.pt/img/minitool-news-center/95/windows-cannot-install-required-files.jpg)






![Adakah penulisan cakera dilindungi? Baiki USB dari Windows 10/8/7! [Petua MiniTool]](https://gov-civil-setubal.pt/img/blog/39/el-disco-est-protegido-contra-escritura.jpg)

![Hidupkan Kebenaran Aplikasi untuk Kamera Anda pada Windows 10 dan Mac [MiniTool News]](https://gov-civil-setubal.pt/img/minitool-news-center/75/turn-app-permissions.png)
![6 Petua Memperbaiki Facebook Mengeluarkan Saya Secara Rawak Mengeluarkan 2021 [Berita MiniTool]](https://gov-civil-setubal.pt/img/minitool-news-center/68/6-tips-fix-facebook-logged-me-out-randomly-issue-2021.png)
![Apa itu Perisian Audio Maya NVIDIA dan Cara Memperbaharui / Menyahpasangnya [Berita MiniTool]](https://gov-civil-setubal.pt/img/minitool-news-center/21/what-s-nvidia-virtual-audio-device.png)


![Sambungan Kawasan Setempat Tidak Mempunyai Konfigurasi IP yang Sah [Berita MiniTool]](https://gov-civil-setubal.pt/img/minitool-news-center/97/local-area-connection-doesnt-have-valid-ip-configuration.png)
![Cara Zip dan Unzip Fail Windows 10 secara percuma [MiniTool News]](https://gov-civil-setubal.pt/img/minitool-news-center/15/how-zip-unzip-files-windows-10.jpg)

![4 Cara Memulihkan Fail Notepad Pada Menang 10 Dengan Cepat [Petua MiniTool]](https://gov-civil-setubal.pt/img/data-recovery-tips/26/4-ways-recover-notepad-file-win-10-quickly.png)