Cara Memadam Fail Lebih Lama Daripada Tarikh Tertentu dalam Windows 10
Cara Memadam Fail Lebih Lama Daripada Tarikh Tertentu Dalam Windows 10
Adakah anda mempunyai idea bagaimana untuk memadamkan fail yang lebih lama daripada tarikh tertentu? Catatan ini dari MiniTool memberi anda beberapa kaedah berguna untuk mengalih keluar fail yang lebih lama daripada X hari. Pada masa yang sama, perisian pemulihan data percuma juga diperkenalkan di sini untuk membantu anda memulihkan fail yang dipadam secara tidak sengaja.
Dalam entri sebelum ini, kita bercakap tentang bagaimana untuk menambah pilihan Padam secara kekal pada menu konteks dan memadam fail secara kekal . Kini anda boleh melihat cara untuk memadam fail julat tarikh tertentu dalam beberapa cara.
Cara Memadam Fail Lama Dari Tarikh Tertentu
Cara 1. Menggunakan Ciri Tarikh Diubah Suai dalam File Explorer
File Explorer, juga dipanggil Windows Explorer, ialah aplikasi pengurus fail dalam Windows yang membolehkan anda menyemak imbas, mengedit dan memadam folder dan fail. Anda boleh mengikuti panduan di bawah untuk memadam fail yang lebih lama daripada tarikh tertentu.
Langkah 1. Tekan Windows + E kombinasi kunci untuk membuka File Explorer.
Langkah 2. Beralih ke folder yang mengandungi fail yang tidak diingini, dan klik kotak carian di penjuru kanan sebelah atas untuk melihat Alat Carian riben.
Langkah 3. Klik Tarikh diubah suai dan pilih julat masa fail yang tidak diingini seperti yang ditunjukkan di bawah.

Langkah 4. Tunggu sehingga hasil carian dimuatkan sepenuhnya, dan tekan Ctrl + A untuk memilih semua fail. Kemudian klik kanan mereka untuk memilih Padam .
Cara 2. Menggunakan Tetapan Windows
Cara kedua untuk mengalih keluar fail yang lebih lama daripada X hari adalah dengan menggunakan Tetapan Windows.
Langkah 1. Tekan Windows + I kombinasi kekunci untuk membuka Tetapan.
Langkah 2. Klik Sistem > Penyimpanan > Ubah cara kami mengosongkan ruang .
Langkah 3. Hidupkan Rasa penyimpanan dengan menyerlahkan butang di bawahnya. Kemudian tandakan kotak semak di bawah Fail-fail sementara bahagian berdasarkan keperluan anda sendiri.
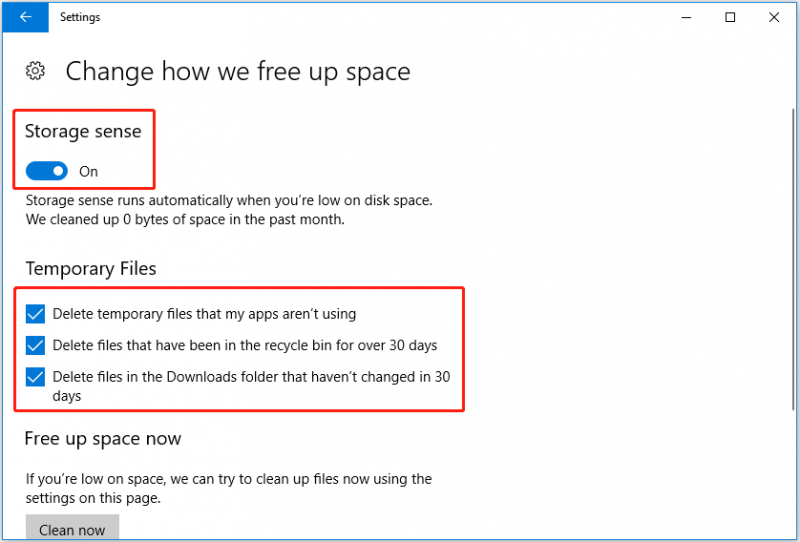
Langkah 4. Klik Bersih sekarang untuk mengosongkan ruang sekarang.
Cara 3. Menggunakan CMD
Seperti yang anda lihat, anda boleh mengalih keluar fail yang lebih lama daripada X hari dalam Tetapan. Walau bagaimanapun, anda tidak boleh menentukan fail atau folder tertentu untuk dipadamkan. Untuk melanggar had ini, anda boleh menggunakan CMD untuk memadam fail yang tidak diingini.
Langkah 1. Taip cmd dalam kotak carian Windows dan klik kanan Arahan prompt daripada keputusan perlawanan terbaik untuk dipilih Jalankan sebagai pentadbir .
Langkah 2. Klik ya di dalam tetingkap UAC .
Langkah 3. Taip arahan berikut dalam tetingkap Prompt Perintah: UntukFail /p 'laluan folder' /s /d -tarikh /c 'cmd /c del /q @fail'.
- Ingat untuk menggantikan laluan folder dengan laluan lokasi folder sebenar.
- Ingat untuk menggantikan Tarikh dengan tarikh anda ingin memadam fail yang lebih lama daripada.
Ini adalah contoh: ForFiles /p 'C:\Users\bj\OneDrive' /s /d -30 /c 'cmd /c del /q @file' .
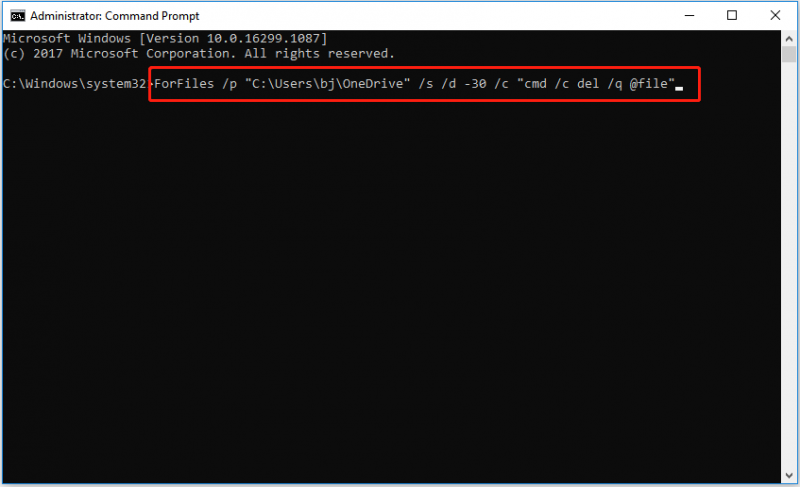
Langkah 4. Tekan Masuk untuk melaksanakan baris arahan.
Bagaimana untuk memulihkan fail yang dipadam secara tidak sengaja
Kini anda sudah tahu cara memadamkan fail yang lebih lama daripada tarikh tertentu. Walau bagaimanapun, beberapa fail yang diperlukan mungkin dipadamkan kerana operasi yang salah atau sebab lain. Dalam keadaan ini, bagaimana untuk mendapatkan mereka kembali?
Saya syorkan anda gunakan perisian pemulihan data percuma – Pemulihan Data Kuasa MiniTool untuk memulihkan fail yang dipadam atau hilang dalam Windows 11/10/8/7. Ia ialah alat pemulihan data profesional yang menyokong pengimbasan dan memulihkan dokumen, gambar, video, e-mel dan banyak lagi daripada pemacu keras dalaman, pemacu keras luaran, pemacu kilat USB dan sebagainya. Anda boleh memuat turun edisi percuma untuk mencuba.
Dengan hanya tiga langkah, anda boleh mendapatkan kembali fail yang hilang dengan berkesan.
Langkah 1. Lancarkan Pemulihan Data Kuasa MiniTool.
Langkah 2. Di bawah Pemacu Logik tab, pilih partition di mana fail yang hilang disimpan sebelum dan klik butang Imbas butang.
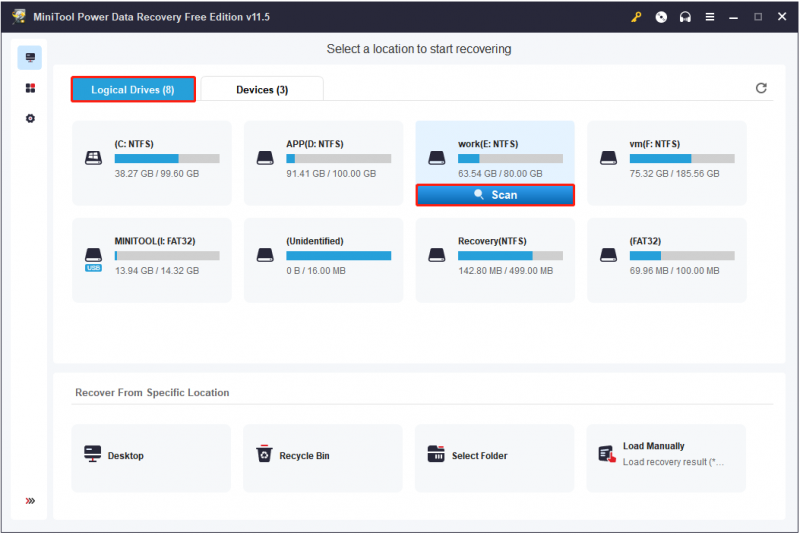
Langkah 3. Pratonton dan pilih semua fail yang diperlukan. Kemudian klik Jimat untuk memilih tempat penyimpanan yang selamat untuk mereka (Adalah sangat disyorkan untuk memilih pemacu lain untuk mencegah menimpa data ).
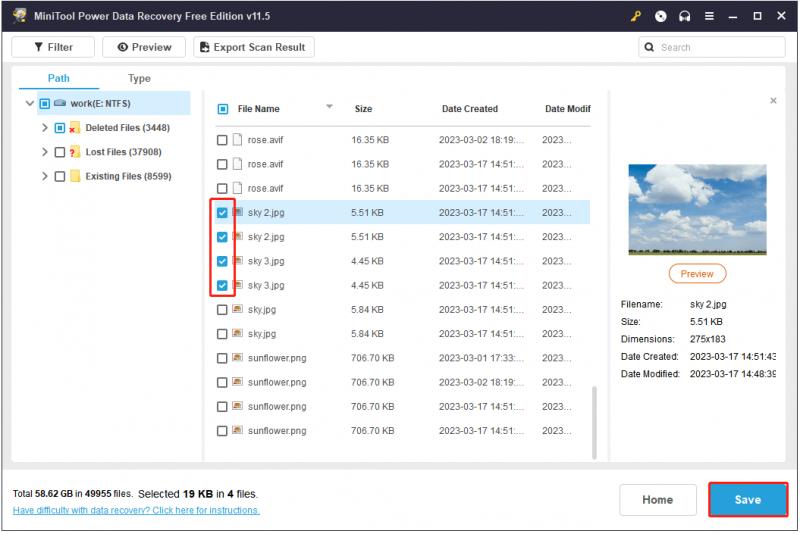
Membungkus Perkara
Kini anda sepatutnya tahu cara memadamkan fail yang lebih lama daripada tarikh tertentu. Semoga kaedah yang disenaraikan di atas dapat membantu anda.
Untuk maklumat lanjut tentang pengetahuan komputer, dialu-alukan untuk melawat Pusat Berita MiniTool .

![Microsoft Diminta Membayar Kerosakan untuk Kemas kini Paksa Windows 10 [Berita MiniTool]](https://gov-civil-setubal.pt/img/minitool-news-center/81/microsoft-asked-pay-damages.jpg)



![5 Petua Untuk Memperbaiki Kod Kesalahan Pengalaman GeForce 0x0003 Windows 10 [Berita MiniTool]](https://gov-civil-setubal.pt/img/minitool-news-center/25/5-tips-fix-geforce-experience-error-code-0x0003-windows-10.png)
![4 Penyelesaian untuk Memperbaiki RGSS102e.DLL Tidak Ditemui Isu [Berita MiniTool]](https://gov-civil-setubal.pt/img/minitool-news-center/96/4-solutions-fix-rgss102e.png)


![6 Penyelesaian untuk Mengeluarkan Ralat Checksum WinRAR [Kemas Kini Baharu]](https://gov-civil-setubal.pt/img/partition-disk/21/6-solutions-remove-checksum-error-winrar.png)
![Cara Memperbaiki Masalah 'Cetakan Microsoft ke PDF Tidak Berfungsi' [MiniTool News]](https://gov-civil-setubal.pt/img/minitool-news-center/54/how-fix-microsoft-print-pdf-not-working-issue.png)

![Apakah Mod Latensi Rendah NVIDIA dan Bagaimana Mengaktifkannya? [Berita MiniTool]](https://gov-civil-setubal.pt/img/minitool-news-center/07/what-is-nvidia-low-latency-mode.png)
![Bagaimana Membuka Muat turun Saya di Windows? [Berita MiniTool]](https://gov-civil-setubal.pt/img/minitool-news-center/88/how-open-my-downloads-windows.jpg)

![Apakah Perlanggaran Tandatangan Cakera dan Bagaimana Memperbaikinya? [Berita MiniTool]](https://gov-civil-setubal.pt/img/minitool-news-center/25/what-is-disk-signature-collision.png)


![Betulkan - Anda Tidak Boleh Memasang Windows 10 pada Pemacu USB Menggunakan Persediaan [MiniTool News]](https://gov-civil-setubal.pt/img/minitool-news-center/71/fix-you-can-t-install-windows-10-usb-drive-using-setup.png)
