Cara Memperbaiki Kesalahan Gagal Memuatkan Dokumen PDF di Chrome [Berita MiniTool]
How Fix Error Failed Load Pdf Document Chrome
Ringkasan:
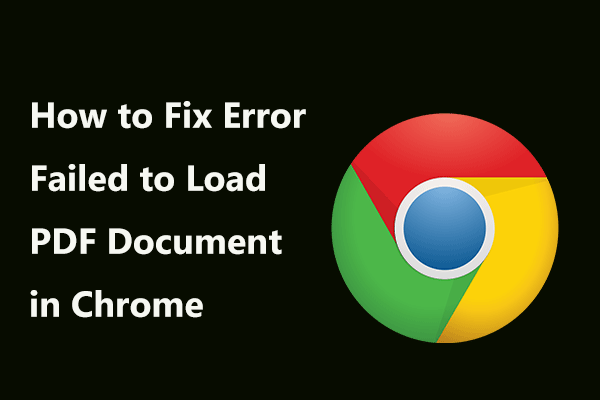
Dapatkan mesej ralat yang mengatakan 'gagal memuatkan dokumen PDF' ketika menggunakan PDF Viewer bawaan untuk membuka dokumen PDF di Google Chrome pada PC anda? Sebenarnya, anda tidak bersendirian dan banyak pengguna Windows telah melaporkan masalah ini. Sekarang, cubalah penyelesaian yang disebutkan dalam catatan ini dari Penyelesaian MiniTool untuk menyelesaikan masalah memuatkan PDF.
Untuk dokumen, format PDF adalah salah satu format yang paling popular dan menangkap semua elemen dokumen yang dicetak sebagai gambar elektronik. Anda dapat melihat, mencetak, menavigasi, atau meneruskan fail PDF kepada orang lain. Fail PDF boleh dibuat oleh Adobe Acrobat, Acrobat Capture, dll.
Namun, banyak pengguna telah melaporkan bahawa mereka mendapat pesan ralat 'gagal memuatkan dokumen PDF' di komputer mereka ketika menggunakan Penampil PDF bawaan Chrome. Sebenarnya, kesalahan ini boleh mempengaruhi penyemak imbas lain seperti Firefox atau Opera dan aplikasi lain yang dapat menangani fail PDF.
Untuk menyelesaikan masalah ini, sekarang mari kita lihat beberapa penyelesaian di bawah.
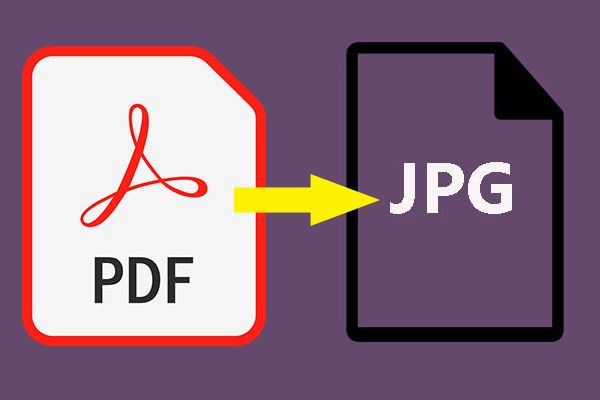 Bagaimana Menukar PDF ke JPG secara percuma di Windows 10 dengan mudah?
Bagaimana Menukar PDF ke JPG secara percuma di Windows 10 dengan mudah? Adakah anda tahu bagaimana menukar PDF ke JPG? Anda perlu meminta bantuan penukar PDF ke JPG pihak ketiga. Berikut adalah 10 pilihan menarik untuk anda dalam catatan ini.
Baca LagiCara Memperbaiki Kesalahan Gagal Memuatkan Dokumen PDF Chrome
Betulkan 1: Kemas kini Google Chrome ke Versi Terkini
Kadang-kadang PDF tidak akan dimuat di Chrome kerana versi lama penyemak imbas web ini. Menurut pengguna, mengemas kini Chrome ke versi terbaru boleh menjadi berkesan untuk memperbaiki masalah pemuatan PDF kerana Google belum menyelesaikan beberapa masalah mengenai paparan PDF.
Berikut adalah panduan ringkas mengenai kemas kini Chrome:
- Buka penyemak imbas web ini dan klik ikon tiga titik, pergi ke Bantuan> Mengenai Google Chrome .
- Anda akan mendapat tab baru yang menunjukkan versi terkini yang dipasang pada PC anda. Selain itu, Chrome akan memeriksa kemas kini. Sekiranya kemas kini tersedia, anda diminta memasangnya.
Setelah selesai mengemas kini, mulakan semula penyemak imbas ini dan periksa apakah ralat gagal memuatkan dokumen PDF diselesaikan. Sekiranya tidak, teruskan ke penyelesaian seterusnya.
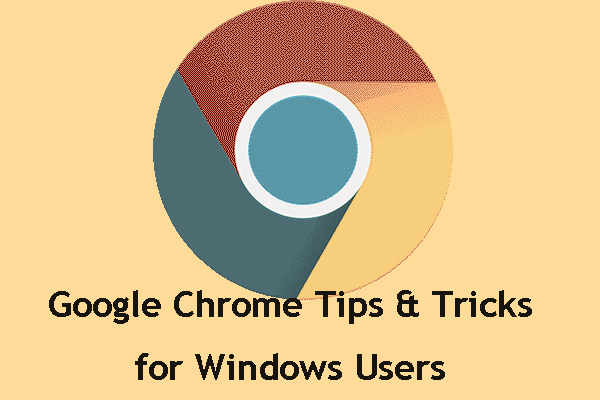 Petua dan Trik Google Chrome untuk Menang: Berguna dan Nyaman
Petua dan Trik Google Chrome untuk Menang: Berguna dan Nyaman Dalam siaran ini, kami akan menunjukkan kepada anda beberapa petua dan trik Google Chrome yang berguna dan berguna yang boleh anda lakukan dengan lebih pantas.
Baca LagiBetulkan 2: Konfigurasikan Tetapan PDF di Chrome
Sekiranya Chrome tidak akan membuka dokumen PDF dengan ralat tertentu yang dibincangkan dalam catatan ini, mungkin masalahnya adalah tetapan kandungan anda. Secara lalai, Chrome ditetapkan untuk membuka dokumen PDF secara dalaman. Untuk menyelesaikan masalah, anda boleh menggunakan program lain seperti Adobe Reader untuk membuka fail PDF dengan mengubah tetapannya.
Inilah keseluruhan perkara yang harus anda lakukan:
- Klik ikon tiga titik di Chrome dan pergi ke Tetapan .
- Tatal ke bawah ke Mahir dan klik Tetapan Tapak (kadangkala Tetapan kandungan ) di bawah Privasi dan keselamatan bahagian.
- Cari Dokumen PDF dari senarai dan pastikan Muat turun fail PDF dan bukannya membukanya secara automatik di Chrome pilihan diaktifkan.
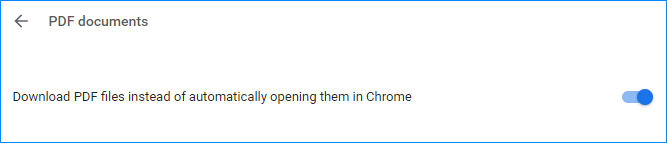
Selepas itu, Chrome akan memuat turun semua fail PDF yang anda cuba lihat daripada membukanya. Dan anda perlu membuka fail PDF dengan pembaca PDF pihak ketiga.
Betulkan 3: Gunakan Sambungan Pihak Ketiga - Penampil PDF
Dilaporkan bahawa beberapa pengguna telah memperbaiki masalah Chrome yang gagal memuatkan dokumen PDF dengan memuat turun dan mengaktifkan pelanjutan yang disebut PDF Viewer di Google Chrome. Sekiranya PDF anda tidak dapat dibuka di Chrome, anda juga boleh mencuba kaedah ini.
1. Klik pautan ini dan klik Tambahkan ke Chrome untuk memasang aplikasi ini ke penyemak imbas web anda.

2. Sahkan menambah peluasan ini.
3. Pergi ke menu tiga titik dan pilih Lebih banyak alat> Sambungan untuk memastikan pelanjutan ini diaktifkan.
4. Mulakan semula Google Chrome dan buka fail PDF untuk memeriksa apakah fail tersebut dapat dimuat.
Sekarang, tiga penyelesaian biasa ini diperkenalkan kepada anda dalam catatan ini. Di samping itu, anda boleh mencuba beberapa pembaikan lain, misalnya, kosongkan cache Chrome , tetapkan semula tetapan ke lalai asal atau pasang semula Google Chrome. Sekiranya kaedah-kaedah di atas tidak dapat menolong anda, cubalah menyingkirkan ralat yang gagal memuatkan dokumen PDF.

![Cara Merakam Tukar Permainan Dengan Kad Tangkap Atau Pada PC [Rakaman Skrin]](https://gov-civil-setubal.pt/img/screen-record/44/how-record-switch-gameplay-with-capture-card.png)




![Cara Memulakan Windows 10 dalam Safe Mode (Semasa Boot) [6 Cara] [Petua MiniTool]](https://gov-civil-setubal.pt/img/data-recovery-tips/39/how-start-windows-10-safe-mode.png)



![6 Penyelesaian Teratas untuk Memacu Kegagalan Keadaan Daya Windows 10/8/7 [Petua MiniTool]](https://gov-civil-setubal.pt/img/backup-tips/58/top-6-solutions-drive-power-state-failure-windows-10-8-7.jpg)







![Diselesaikan dengan sempurna - Cara Memulihkan Video yang Dihapus dari iPhone [Petua MiniTool]](https://gov-civil-setubal.pt/img/ios-file-recovery-tips/57/solved-perfectly-how-recover-deleted-videos-from-iphone.jpg)
