Panduan terperinci mengenai Diskpart Delete Partition [Petua MiniTool]
Detailed Guide Diskpart Delete Partition
Ringkasan:
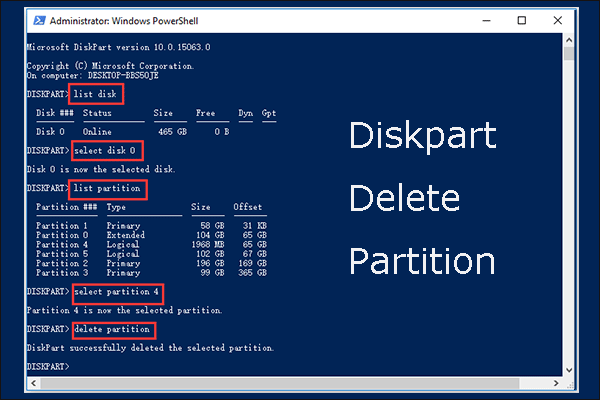
Bagaimana cara menggunakan Diskpart untuk menghapus partition? Catatan ini dari perincian MiniTool Diskpart delete partition . Lebih-lebih lagi, catatan menunjukkan bagaimana memulihkan partisi yang dihapus secara tidak sengaja dan mengesyorkan dua alternatif untuk Diskpart: Pengurusan Disk dan MiniTool Partition Wizard.
Navigasi Pantas:
Apa itu Diskpart?
Diskpart adalah utiliti baris perintah untuk pengurusan cakera keras, tersedia pada sistem operasi Windows dan ReactOS (sistem operasi sumber bebas dan terbuka).
Di Windows, anda boleh mengakses utiliti melalui Windows Run, Command Prompt, atau Windows PowerShell.
Melalui Windows Run
Tekan Windows + R untuk melancarkan Windows Run, taip bahagian cakera , dan tekan Masukkan kunci.
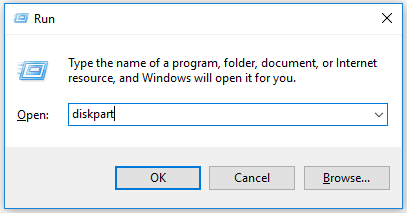
Melalui arahan Perintah:
Pertama, buka Prompt Perintah. Tekan Windows + R , taip cmd pada kotak dialog Jalankan, dan tekan Masukkan kunci. Kemudian, taip bahagian cakera dan tekan Masukkan kunci. Sebagai alternatif, taipkan cmd atau arahan prompt di bar carian Windows dan tekan Masukkan kunci.
Kemudian, taip bahagian cakera dan tekan Masukkan kunci. Klik Ya butang dan anda akan mendapat tetingkap seperti tangkapan skrin berikut.
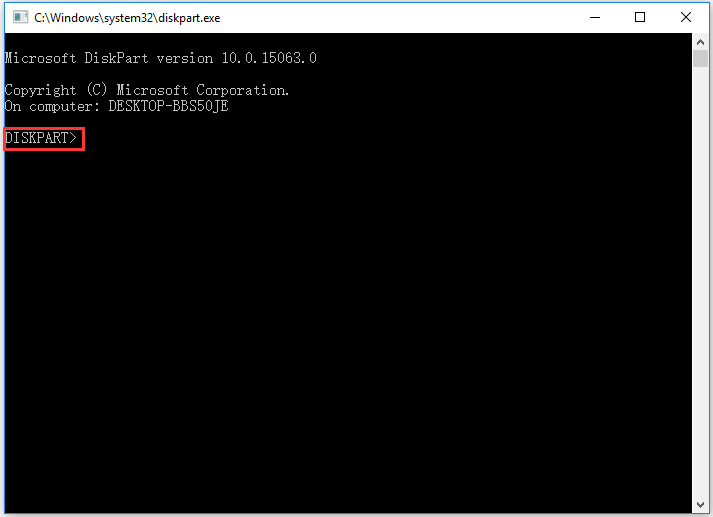
Melalui Windows PowerShell:
Pertama, buka Windows PowerShell dengan mengklik kanan Tingkap ikon pada bar tugas dan memilih Windows PowerShell (Pentadbir) .
Seterusnya, taip bahagian cakera pada tetingkap Windows PowerShell dan tekan Masukkan kunci.
Anda akan melihat tetingkap seperti tangkapan skrin berikut.
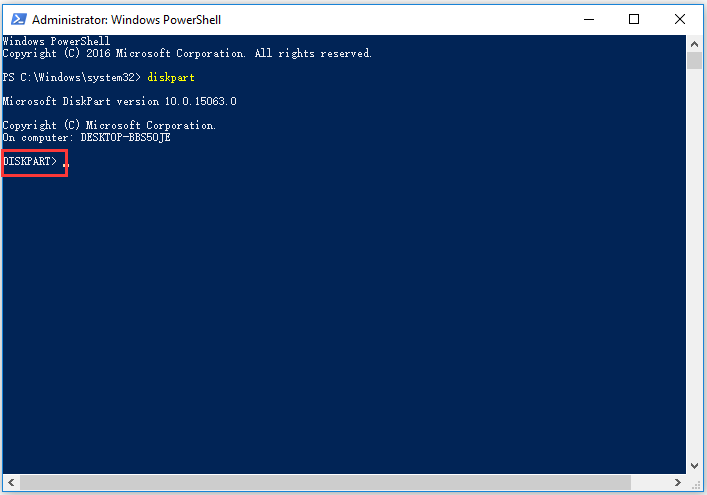
Setelah mengakses utiliti, anda boleh membuat / menghapus / memformat partisi dan menyelesaikan penukaran termasuk penukaran cakera asas dan dinamik dan penukaran cakera MBR dan GPT.
Banyak tugas yang boleh dilakukan dengan partisi Diskpart dan Diskpart delete adalah perkara yang akan kita bicarakan dalam catatan hari ini.
Diskpart Delete Partition
Menghapus partisi sama dengan menghapus folder - semua kandungannya akan dikeluarkan. Sebilangan orang menghapus partition untuk mengurangkan kuantiti partition, memanjangkan lagi partition , atau bahkan memperbaiki kesilapan.
Nah, bagaimana cara menghapus partisi menggunakan Diskpart? Gunakan dua arahan: hapus partition dan hapus partition override.
Menjalankan partition command delete dapat segera membuang partisi yang dipilih. Walau bagaimanapun, apabila anda ingin menghapus partisi tersembunyi atau partisi yang dilindungi sistem, anda harus menjalankan penggantian partisi arahan hapus dan bukannya partisi perintah hapus. Jika tidak, anda akan mendapat mesej ralat yang mengatakan:
- Tidak dapat menghapus partisi yang dilindungi tanpa set parameter dilindungi paksa.
- Jilid atau partition yang dipilih sedang digunakan. Untuk meneruskan operasi, gunakan parameter ganti.
Perkara perlu diperhatikan sebelum penghapusan partisi:
- Sebelum menghapus partition, pastikan tidak ada fail penting pada partition.
- Anda tidak boleh menghapus partisi sistem, partition boot, atau partition apa pun yang mengandungi fail paging aktif atau maklumat dump crash.
Mula memadam partition menggunakan Diskpart:
Langkah 1: Buka Diskpart melalui Windows Run, Command Prompt, atau Windows PowerShell.
Langkah 2: Ketik perintah berikut satu demi satu dan tekan Masukkan kunci selepas setiap menaip.
Nota:
- Simbol * dalam perintah berikut merujuk kepada nombor disk / partisi, misalnya, Pilih Disk 0.
- Anda boleh mengetahui sama ada partition yang anda mahu hapuskan berdasarkan ukuran partitionnya.
cakera senarai
pilih cakera *
senaraikan partition
pilih partition *
padam partition (atau hapuskan penggantian partition )
jalan keluar
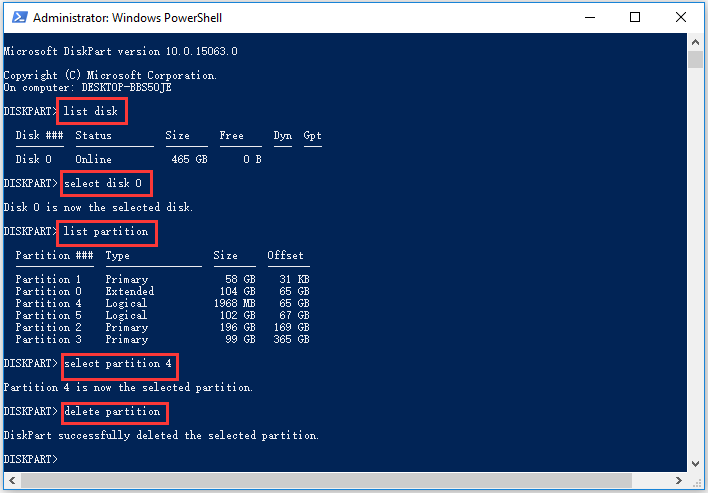
Sekiranya semuanya berjalan lancar, anda akan melihat mesej yang mengatakan Diskpart berjaya menghapus partisi yang dipilih. Partisi dan kandungannya tidak lagi tersedia di pemacu dan anda boleh melakukan tugas anda yang lain.
Bagaimana Memulihkan Partition yang Dihapus?
Sangat mudah untuk menghapus partisi menggunakan Diskpart. Walau bagaimanapun, penghapusan partition yang salah sering berlaku dan banyak pengguna menghadapi masalah tersebut dan meminta bantuan di internet.
Baru sahaja memadamkan kelantangan dengan diskpart. Ada peluang untuk memulihkannya?komuniti.spiceworks.com
Bagaimana memulihkan partition yang telah dihapus secara tidak sengaja? Cuba alat pemulihan dan di sini MiniTool Partition Wizard sangat disyorkan kerana dapat membantu anda memulihkan partisi yang hilang serta memulihkan data yang hilang.

Berikut adalah tutorial untuk memulihkan partition yang hilang menggunakan MiniTool Partition Wizard. Sekiranya anda hanya mahu memulihkan data yang hilang, anda boleh mengikuti Panduan Penuh untuk Pemulihan Fail SSD pada Windows 10/8/7 / XP .
Langkah 1: Dapatkan MiniTool Partition Wizard.
Langkah 2: Lancarkan alat dan klik Pemulihan Partition ciri pada bar alat dan kemudian klik Seterusnya butang pada tetingkap yang muncul.
Langkah 3: Pilih cakera yang partinya telah dihapus secara tidak sengaja dan klik Seterusnya butang.
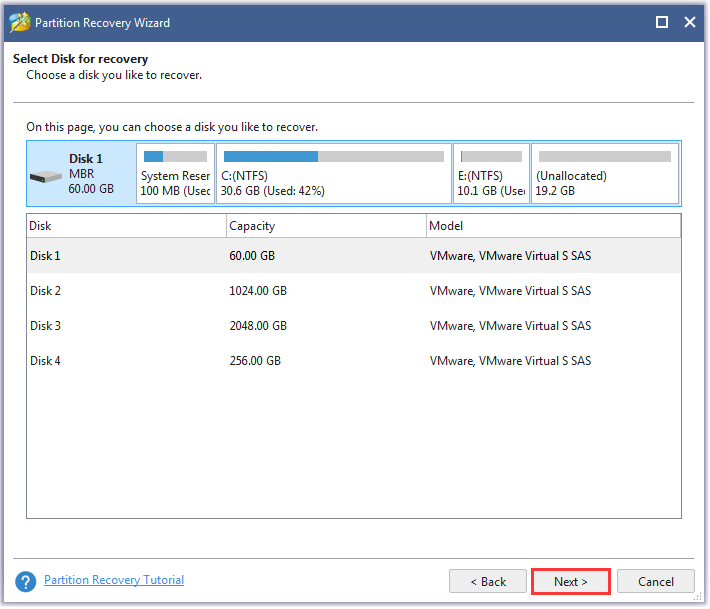
Langkah 4: Pilih julat imbasan: Cakera Penuh , Ruang Tidak diperuntukkan , dan Julat yang ditentukan , dan kemudian klik Seterusnya butang.

Langkah 5: Pilih kaedah imbasan: Imbasan Pantas dan Imbasan penuh dan kemudian klik Seterusnya butang.
- Imbasan Pantas: Kaedah ini adalah untuk memulihkan partisi yang hilang atau dipadam yang berterusan. Apabila program menemui partisi yang hilang atau dihapus, ia akan melompat ke akhir partisi untuk terus mengimbas partisi lain yang hilang atau dihapus.
- Imbasan Penuh: kaedah ini akan mengimbas setiap sektor rentang pengimbasan yang ditentukan.
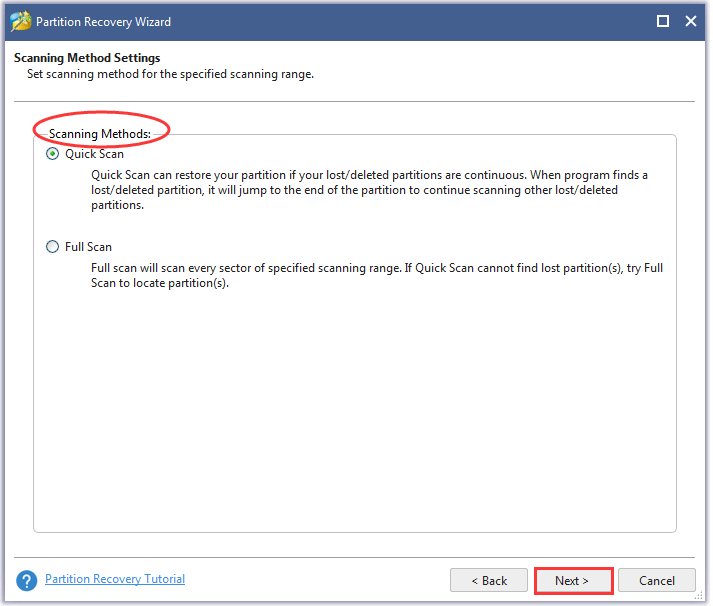
Langkah 6: Setelah proses pengimbasan berakhir,pilih semua partisi yang diperlukan, termasuk partisi yang ada dan partisi yang dipadam, dan kemudian klik Selesai butang.
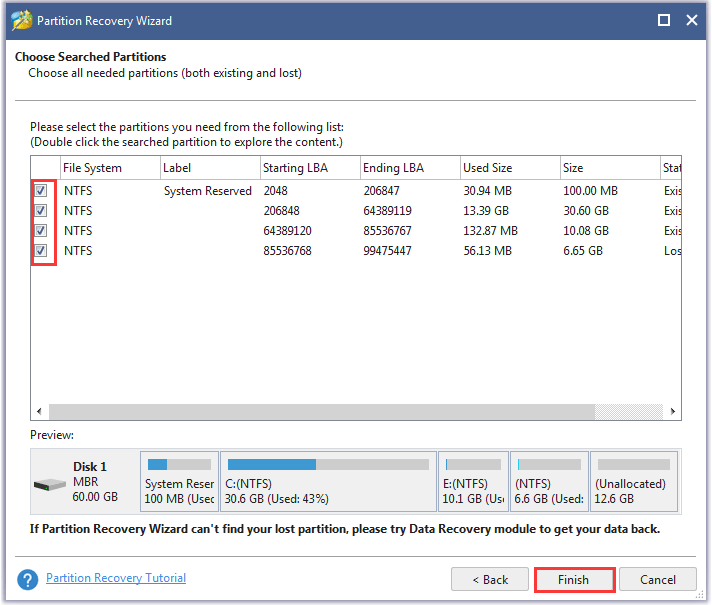
Sekarang partisi yang dipadamkan harus dipulihkan tetapi ia tidak mempunyai huruf pemacu, jadi tambahkan huruf pemacu padanya jika anda lebih suka memilikinya.
Dua Alternatif Teratas untuk Diskpart
Untuk memadam partition dengan mudah dan selamat, anda boleh mencuba dua alternatif untuk Diskpart dan ia adalah Disk Management dan MiniTool Partition Wizard.
# Pengurusan Disk
Seperti diskpart, 'Pengurusan Disk' juga merupakan pengurus cakera keras terbina dalam Windows. Walau bagaimanapun, pengurus cakera keras mempunyai antara muka grafik.

Lebih-lebih lagi, jika dibandingkan dengan Diskpart, lebih mudah menggunakan Pengurusan Disk untuk menghapus partisi kerana anda tidak perlu menaip perintah satu persatu. Lebih penting lagi, jauh lebih mudah untuk membezakan partisi yang akan dihapus dari partisi lain, jadi risiko penghapusan partisi yang salah harus rendah.
Bagaimana cara memadam partition menggunakan Disk Management? Langkahnya seperti ini:
Langkah 1: Buka Pengurusan Cakera.
Tiga kaedah utama untuk membuka Pengurusan Cakera:
Cara 1: Klik kanan pada Tingkap ikon pada bar tugas dan kemudian pilih Pengurusan Disk dari menu.
Cara 2: Tekan Windows + R untuk melancarkan kotak dialog Jalankan, ketik diskmgmt.msc pada kotak, dan klik okey butang.
Cara 3: Klik kanan pada PC ini atau Komputer saya ikon pada desktop anda dan pilih Mengurus . Klik Pengurusan Disk di bawah Penyimpanan.
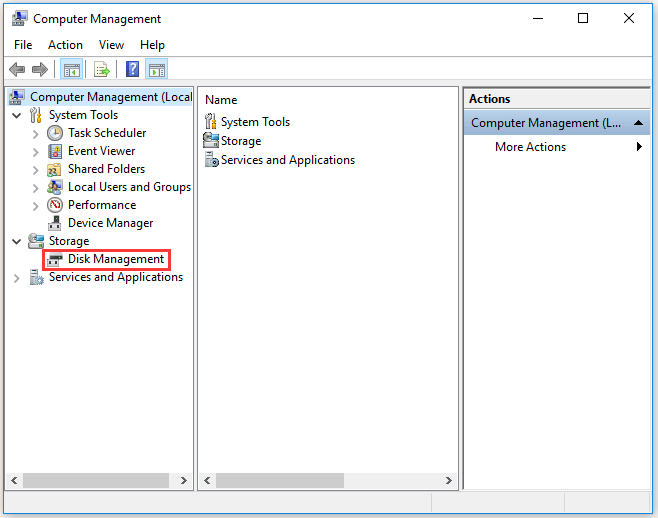
Langkah 2: Pada antara muka Pengurusan Cakera, klik kanan partisi yang akan dihapuskan dan kemudian pilih Padamkan Kelantangan ciri dari menu.
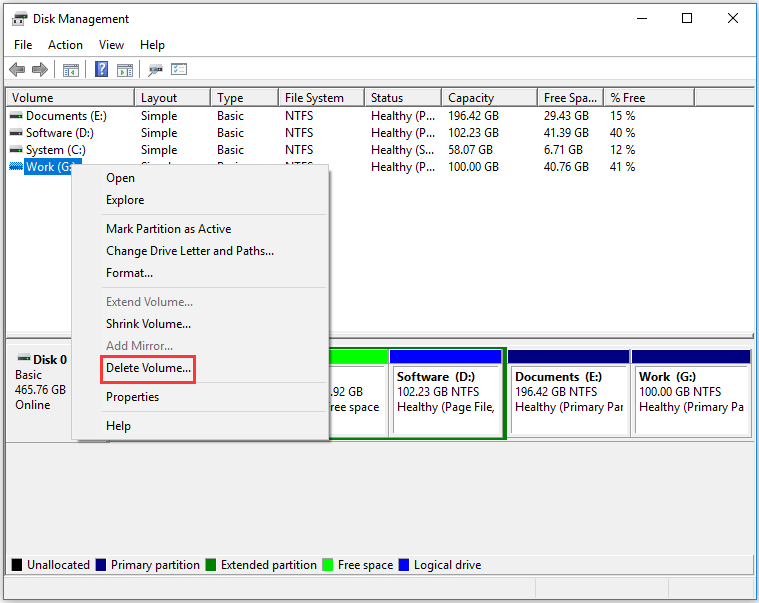
Langkah 3: Klik Ya butang untuk mengesahkan untuk memadam partition.
Anda mungkin berminat 4 Kes untuk Padam Kelantangan Kelabu dalam Pengurusan Cakera
# MiniTool Partition Wizard
MiniTool Partition Wizard bukan sahaja alat pemulihan tetapi juga pengurus cakera keras profesional. Sebagai pengurus partisi, ia berfungsi dengan baik dalam membuat / menghapus / memformat / menggabungkan partisi dan banyak lagi.
Cukup mudah untuk menghapus partisi dengan alat - anda hanya perlu:
Langkah 1: Dapatkan MiniTool Partition Wizard dan lancarkannya.
Langkah 2: Pada antara muka perisian, sorot partition yang ingin anda hapus dan kemudian pilih Padam Partition dari panel kiri. Atau klik kanan partition dan kemudian pilih Padam pilihan dari menu klik kanan.
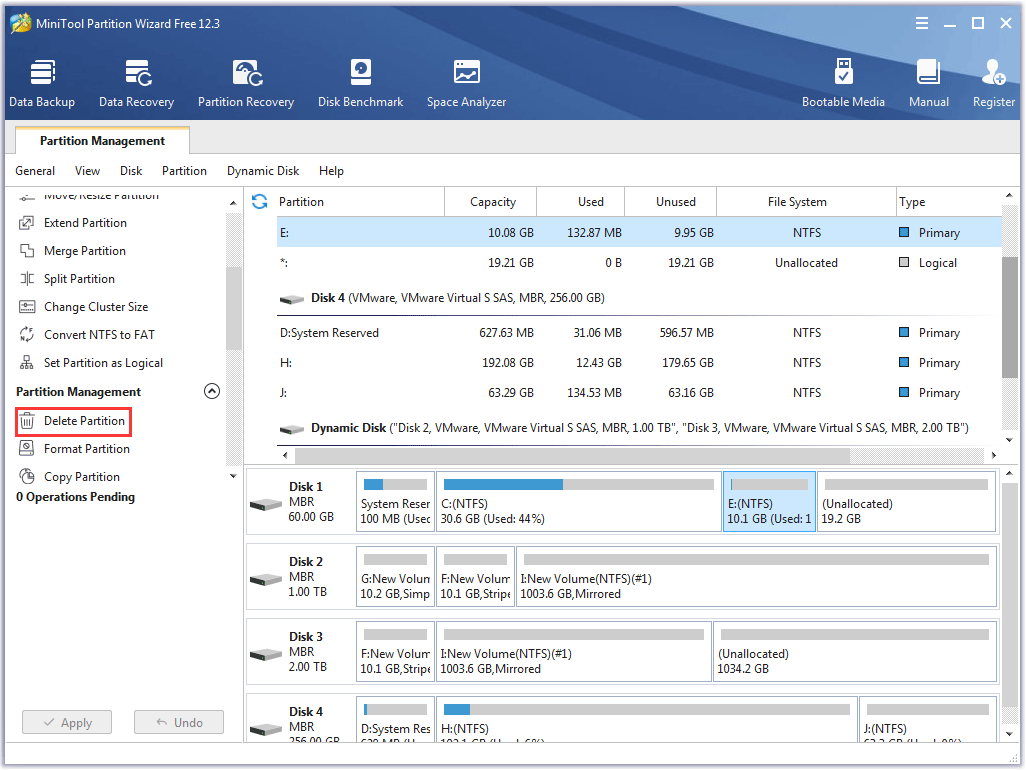
Langkah 3: Lihat proses tertunda yang muncul di panel kiri. Sahkan dan kemudian klik Memohon butang untuk melaksanakan perubahan.
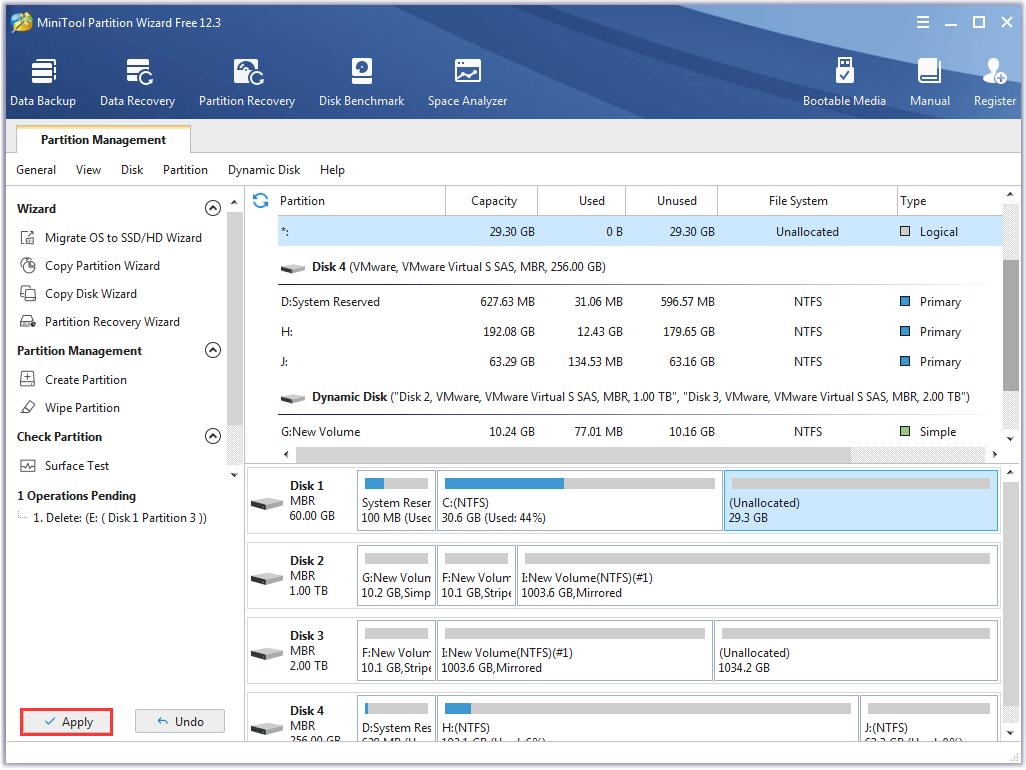
Prosesnya akan selesai dalam beberapa saat.
Anda mungkin berminat Bagaimana Saya Membuat Partisi Menggunakan Diskpart - MiniTool
Keputusan: Diskpart Delete Partition
Diskpart adalah utiliti baris perintah yang berguna untuk pengurusan cakera keras dan menggunakannya dapat membuang partisi dengan mudah dan cepat. Walau bagaimanapun, penghapusan partisi yang salah juga berlaku dengan mudah. Oleh itu, pastikan partisi adalah yang anda mahu hapuskan sebelum menjalankan arahan diskpart 'delete partition' atau 'delete partition override'. Atau pilih dua alternatif yang disyorkan.
Sekiranya anda mempunyai beberapa soalan mengenai partisi hapus Diskpart, sila tuliskannya di zon komen berikut dan kami akan segera membalas anda. Sekiranya anda mempunyai keraguan mengenai ciri Pemulihan Partition dan Hapus Partisi MiniTool Partition Wizard, sila hubungi kami melalui Kami .
Soalan Lazim partition delete partpart
Apa yang berlaku semasa anda memadam partition? Menghapus partisi sama dengan menghapus folder - semua kandungannya akan dikeluarkan. Jadi, jangan padamkan partition jika mengandungi data penting. Bagaimana saya memadam semua partisi pada cakera?Anda boleh menggunakan dua alat terbina dalam Windows: Pengurusan Disk dan Diskpart. Walau bagaimanapun, kedua-dua alat tidak dapat menghapus semua partisi sekaligus.
Gunakan Pengurusan Cakera:
Langkah 1: Buka Pengurusan Cakera.
Langkah 2: Klik kanan salah satu partisi yang ingin anda hapus, pilih Padamkan Kelantangan ciri, dan klik Ya butang untuk mengesahkan.
Langkah 3: Ulangi langkah 2 di atas untuk menghapus partisi lain yang ada.
Gunakan Diskpart:
Langkah 1: Buka Diskpart.
Langkah 2: Jalankan arahan berikut satu demi satu dan ulangi menjalankan dua perintah terakhir: pilih partition * dan padam partition sehingga semua partisi dikeluarkan.
cakera senarai
pilih cakera * (* merujuk kepada nombor cakera)
senaraikan partition
pilih partition * (* merujuk kepada nombor partisi)
padam partition
Terdapat cara lain yang lebih mudah untuk menghapus semua partisi dan terperinci dalam Cara Menghapus Semua Partisi dengan Mudah di Windows 10/8/7 .
Adakah menghapus partisi sama dengan pemformatan?Tidak, mereka berbeza.
Dari hasilnya, walaupun kedua-duanya membuang semua data dari partisi, partisi hilang dan menjadi ruang yang tidak diperuntukkan atau ruang kosong setelah dihapus sementara partisi tetap ada setelah diformat.
Bagaimana saya menggabungkan partition? Sangat mudah untuk menggabungkan partisi dan sila rujuk Gabungkan 2 Partition Tanpa Kehilangan Data di Windows 10/8/7 .
![Apa itu OneDrive? Adakah saya Memerlukan Microsoft OneDrive? [Petua MiniTool]](https://gov-civil-setubal.pt/img/backup-tips/00/what-is-onedrive-do-i-need-microsoft-onedrive.png)


![Cara Memperbaiki Pemacu Audio USB Tidak Akan Dipasang di Windows 10 - 4 Petua [Berita MiniTool]](https://gov-civil-setubal.pt/img/minitool-news-center/99/how-fix-usb-audio-drivers-won-t-install-windows-10-4-tips.jpg)

![Apakah Dokumen Google? | Cara Menggunakan Dokumen Google untuk Mengedit Dokumen [Petua MiniTool]](https://gov-civil-setubal.pt/img/data-recovery/3E/what-is-google-docs-how-to-use-google-docs-to-edit-documents-minitool-tips-1.png)



![Samsung 860 EVO VS 970 EVO: Mana Yang Harus Anda Gunakan? [Petua MiniTool]](https://gov-civil-setubal.pt/img/backup-tips/18/samsung-860-evo-vs-970-evo.jpg)

![Cara Memeriksa Versi IIS Pada Windows 10/8/7 Sendiri [MiniTool News]](https://gov-civil-setubal.pt/img/minitool-news-center/15/how-check-iis-version-windows-10-8-7-yourself.png)


![Bagaimana untuk Menunjukkan Desktop pada Komputer Mac Anda? [Selesai!]](https://gov-civil-setubal.pt/img/news/06/how-show-desktop-your-mac-computer.jpg)

![Sistem Operasi Tidak Dikonfigurasi untuk Menjalankan Aplikasi Ini [MiniTool News]](https://gov-civil-setubal.pt/img/minitool-news-center/16/operating-system-is-not-configured-run-this-application.jpg)
![8 Penyelesaian Berguna untuk Memperbaiki CPU Anda 100% di Windows 10 [Petua MiniTool]](https://gov-civil-setubal.pt/img/backup-tips/32/8-useful-solutions-fix-your-cpu-100-windows-10.jpg)
