Ralat: Komputer ini Tidak Memenuhi Keperluan Minimum [Berita MiniTool]
Error This Computer Does Not Meet Minimum Requirements
Ringkasan:
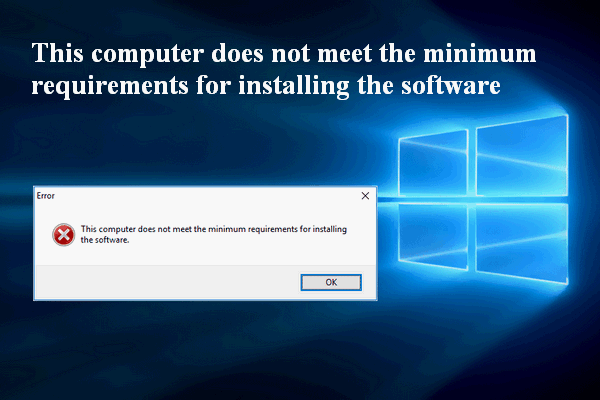
Mudah untuk melihat mesej ralat - Komputer ini tidak memenuhi syarat minimum untuk memasang perisian - semasa anda memasang atau mengemas kini pemacu untuk kad grafik bersepadu pada sistem operasi Windows. Catatan ini akan memberitahu anda mengapa masalah ini timbul dan bagaimana menyelesaikannya dengan menggunakan cara yang berbeza.
Ralat: Komputer ini Tidak Memenuhi Keperluan Minimum untuk Memasang Perisian
Semasa anda cuba mengemas kini atau memasang pemacu grafik Intel untuk GPU bersepadu onboard pada PC anda, anda mungkin akan melihat mesej ralat Komputer ini tidak memenuhi syarat minimum untuk memasang perisian .
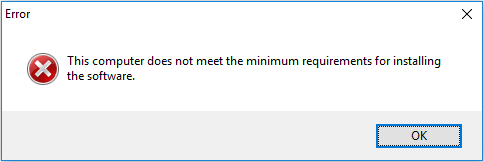
Sila ke MiniTool apabila anda mempunyai masalah cakera atau masalah data.
Bilakah ia berlaku?
Pemacu grafik tidak memenuhi syarat keperluan minimum yang sering muncul di skrin anda semasa anda mula menjalankan setup.exe.
Mengapa ia muncul?
Terdapat pelbagai alasan yang boleh menyebabkan munculnya mesej ralat keperluan minimum.
- Sekiranya pemacu yang digunakan terlalu lama, mungkin tidak menyokong Windows 10. Oleh itu, sistem akan gagal mengenali dan menjalankan pemasang.
- Setelah kad grafik luaran dikesan, GPU bersepadu yang sesuai akan dilumpuhkan. ( Bagaimana jika cakera keras luaran tidak dapat dikenali? )
- Kad grafik telah dilumpuhkan dalam konfigurasi BIOS motherboard.
- Kad grafik bersepadu tidak dapat dikenali oleh pemandu tertentu.
- Pemacu tidak sesuai dengan sistem. (Pemacu 32-bit cuba dijalankan pada sistem operasi 64-bit.)
- Sekiranya pemacu grafik Intel anda tidak memenuhi syarat minimum, anda harus mengesyaki bahawa pemacu pengeluar komputer yang disesuaikan dipasang pada sistem. (Dalam kes ini, anda harus memasang semula pemacu grafik Intel generik.)
Cara Memperbaiki Mesej Ralat Keperluan Minimum
Saya menasihati anda untuk mencuba kaedah berikut ketika melihat Komputer ini tidak memenuhi syarat minimum untuk memasang perisian kesilapan.
Kaedah 1: aktifkan grafik bersepadu dalam BIOS.
- Nyalakan semula komputer anda untuk memasuki tetapan BIOS dengan menekan butang yang sesuai.
- Pergi ke tetapan BIOS Lanjutan (namanya mungkin sedikit berbeza pada PC anda).
- Cari pilihan yang dinamakan Multi-Monitor IGD , Multi-Monitor iGPU atau GPU Bersepadu Intel .
- Pilih Diaktifkan dan simpan perubahan tetapan BIOS.
- Mulakan semula komputer anda untuk memasang pemacu grafik bersepadu terkini.
Kaedah 2: nyahpasang & pasang semula pemacu kad grafik bersepadu.
- Tekan Mula + R untuk membuka kotak dialog Jalankan.
- Jenis msc dan memukul Masukkan .
- Cari Penyesuai Paparan dan kembangkannya.
- Klik kanan pada penyesuai grafik dan pilih Nyahpasang peranti .
- Klik pada Nyahpasang butang sekali lagi di tetingkap pop timbul untuk mengesahkan.
- Muat turun pemacu kad grafik terkini dari laman web pengeluar & pasangkannya dengan betul.
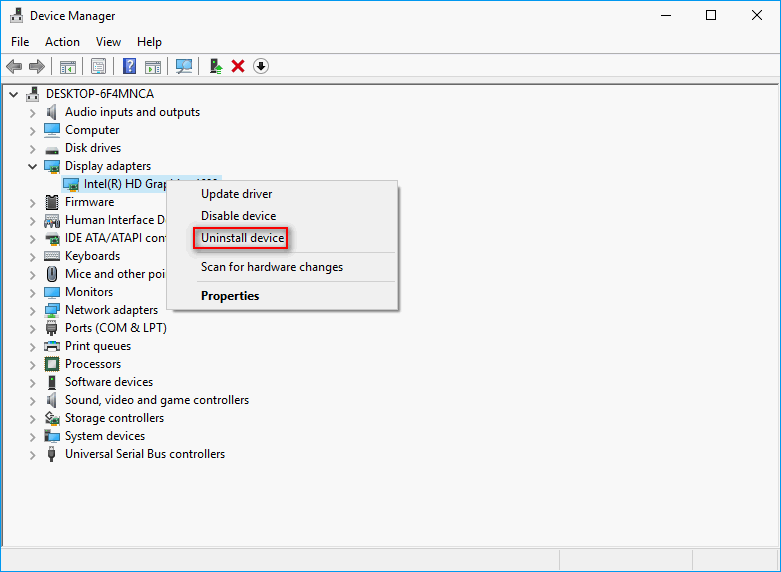
Kaedah 3: cuba Kemas kini Windows.
- Tekan Mula + Saya untuk membuka tetingkap Tetapan.
- Pilih Kemas kini & Keselamatan dari halaman ini.
- Klik pada Menyemak kemas kini butang di panel kanan.
- Ikuti arahan untuk menyelesaikan kemas kini.
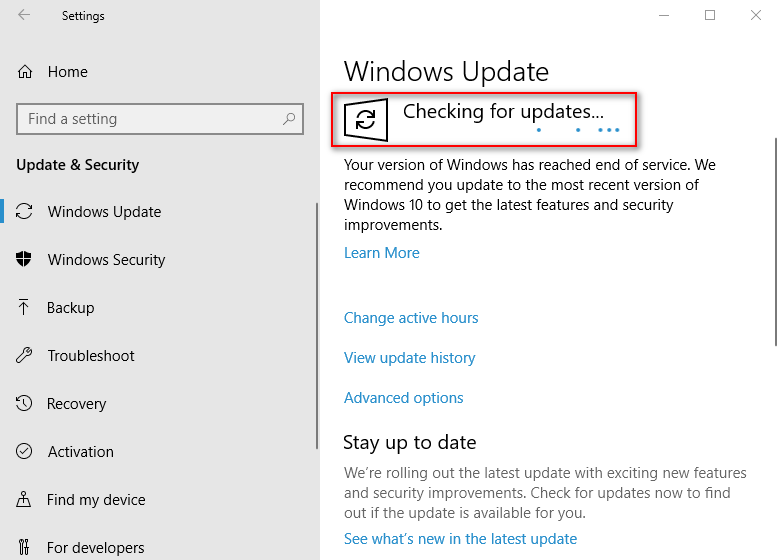
Sekiranya Kemas kini Windows telah memadamkan fail yang anda perlukan , sila ambil tindakan untuk memulihkannya sekaligus.
Kaedah 4: Pasang grafik Intel HD secara manual.
- Buka Pengurus Peranti dan pilih Tindakan dari bar menu.
- Pilih Tambahkan perkakasan lama dari submenu yang anda lihat.
- Klik Seterusnya .
- Periksa Pasang perkakasan yang saya pilih secara manual dari senarai (Lanjutan) & klik Seterusnya .
- Pilih Penyesuai paparan dan cari bahagian Pengilang.
- Pilih Intel Corporation.
- Cari bahagian Model dan pilih model Intel HD Graphics anda untuk dipasang secara langsung.
- Sekiranya anda tidak pasti mengenai model dan versi, klik Mempunyai Cakera dan teruskan.
- Lihat ke folder pemasangan pemacu yang merangkumi program persediaan.
- Pilih inf dan klik Buka .
- Silakan teruskan jika anda tidak dapat memasangnya dan menerima ralat - Folder yang anda tentukan tidak mengandungi pemacu perisian yang serasi untuk peranti anda .
- Klik Mempunyai cakera dan pergi ke folder pemasangan pemacu sekali lagi.
- Buka Grafik folder dan pilih fail inf (biasanya igdlh64.inf) di dalamnya.
- Pilih Grafik Intel HD di bawah model atau pilih model yang tepat sekiranya anda tahu. Klik Seterusnya .
- Klik Seterusnya sekali lagi untuk mengesahkan pemasangan pemacu.
- Nyalakan semula komputer anda untuk membuat perubahan berlaku.
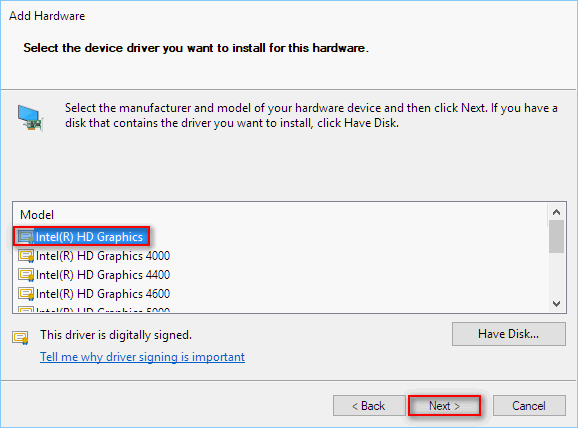
Itu sahaja yang ingin saya katakan mengenai ralat - Komputer ini tidak memenuhi syarat minimum untuk memasang perisian.
![10 Alat Sandaran dan Pemulihan Windows 10 Percuma Terbaik (Panduan Pengguna) [Berita MiniTool]](https://gov-civil-setubal.pt/img/minitool-news-center/85/10-best-free-windows-10-backup.jpg)



![D3dcompiler_43.dll Hilang pada PC Windows 10/8/7? Sesuai! [Berita MiniTool]](https://gov-civil-setubal.pt/img/minitool-news-center/45/d3dcompiler_43-dll-is-missing-windows-10-8-7-pc.jpg)

![SELESAIKAN: Cara Memulihkan Fail Yang Hilang dengan Cepat & Selamat di Pelayan Windows [Petua MiniTool]](https://gov-civil-setubal.pt/img/data-recovery-tips/68/solved-how-quick-safely-recover-lost-file-windows-server.jpg)

![Clone OS dari HDD ke SSD dengan 2 Perisian Pengklonan SSD Kuat [Petua MiniTool]](https://gov-civil-setubal.pt/img/backup-tips/37/clone-os-from-hdd-ssd-with-2-powerful-ssd-cloning-software.jpg)
![Sekiranya PS4 Anda Terus Melepaskan Cakera, Cubalah Penyelesaian Ini [Berita MiniTool]](https://gov-civil-setubal.pt/img/minitool-news-center/23/if-your-ps4-keeps-ejecting-discs.jpg)
![[Tetap] Ralat DISM 1726 - Panggilan Prosedur Jauh Gagal](https://gov-civil-setubal.pt/img/backup-tips/9F/fixed-dism-error-1726-the-remote-procedure-call-failed-1.png)
![Ralat Akses Perkakasan Facebook: Tidak Dapat Mengakses Kamera Atau Mikrofon [Berita MiniTool]](https://gov-civil-setubal.pt/img/minitool-news-center/53/hardware-access-error-facebook.png)


![Bagaimana Memori Akses Rawak (RAM) Mempengaruhi Prestasi PC Anda? [Petua MiniTool]](https://gov-civil-setubal.pt/img/data-recovery/2E/how-random-access-memory-ram-affects-your-pc-s-performance-minitool-tips-1.png)
![2 Cara untuk Menetapkan Semula Semua Tetapan Dasar Kumpulan ke Windows 10 Lalai [MiniTool News]](https://gov-civil-setubal.pt/img/minitool-news-center/95/2-ways-reset-all-group-policy-settings-default-windows-10.png)


![7 Penyelesaian untuk Memperbaiki Windows 10 Tidak Akan Dikemas kini. # 6 Hebat [Petua MiniTool]](https://gov-civil-setubal.pt/img/disk-partition-tips/35/7-solutions-fix-windows-10-won-t-update.jpg)
![Ingin Tetapkan Semula Papan Kekunci? Kaedah ini Terdapat [Berita MiniTool]](https://gov-civil-setubal.pt/img/minitool-news-center/81/want-reset-keyboard.png)