(Realtek) Pemacu Pengawal Ethernet Windows 10 Muat turun / Kemas kini [Berita MiniTool]
Ethernet Controller Driver Windows 10 Download Update
Ringkasan:

Panduan ini menerangkan cara memuat turun dan memasang pemacu Ethernet pada Windows 10, cara mengemas kini, menyahpasang atau memasang semula pemacu pengawal Ethernet (Realtek) pada Windows 10. Untuk lebih banyak panduan komputer, sila lawati laman web Perisian MiniTool.
Ethernet adalah teknologi untuk menghubungkan peranti dalam rangkaian kawasan tempatan berwayar (LAN) atau rangkaian kawasan luas (WAN). Ini membolehkan peranti berkomunikasi antara satu sama lain melalui protokol rangkaian. Penyesuai Ethernet Komputer perlu memasang pemacu peranti untuk mengakses Internet. Periksa di bawah untuk mengetahui cara memuat turun, memasang, mengemas kini (Realtek) pemacu Ethernet pada Windows 10, dan juga bagaimana menyelesaikan masalah pemacu Ethernet pada Windows 10.
Cara Muat turun dan Pasang Pemacu Ethernet pada Windows 10
Pemacu Ethernet sering disertakan dengan sistem Windows anda dan anda tidak perlu memuat turun dan memasangnya secara manual.
Sekiranya pemacu pengawal Ethernet Windows 10 hilang, biasanya anda boleh pergi ke laman web pengeluar penyesuai rangkaian anda seperti Realtek, Intel, AMD, dan lain-lain untuk mencari dan memuat turun pemacu Ethernet yang betul. Anda juga boleh pergi ke laman web pengeluar komputer anda untuk memuat turun pemacu Ethernet. Selepas memuat turun, anda boleh mengklik fail persediaannya untuk memasang pemacu pengawal Ethernet pada Windows 10.
 Muat turun dan Kemas kini Pemacu Dell untuk Windows 10 (4 Cara)
Muat turun dan Kemas kini Pemacu Dell untuk Windows 10 (4 Cara) Anda boleh pergi ke laman web pemacu dan muat turun Dell atau menjalankan Kemas kini Windows untuk memuat turun, memasang kemas kini pemacu terkini komputer Dell anda atau peranti Dell lain.
Baca LagiCara Mengemas kini Pemacu Penyesuai Ethernet / Rangkaian pada Windows 10
Masalah sambungan Ethernet boleh disebabkan oleh masalah pemandu. Sekiranya anda ingin mengemas kini pemacu pengawal Ethernet (Realtek) pada komputer Windows 10 anda, anda boleh mengikuti langkah-langkah di bawah.
- Buka Pengurus Peranti pada Windows 10. Anda boleh menekan Windows + X dan pilih Pengurus peranti untuk membukanya.
- Seterusnya, kembangkan Penyesuai rangkaian kategori, klik kanan penyesuai rangkaian Ethernet anda dan pilih Kemas kini pemacu .
- Klik Cari perisian pemacu yang dikemas kini secara automatik dan ikuti arahan untuk memasang versi terbaru pemacu Ethernet Windows 10 anda.
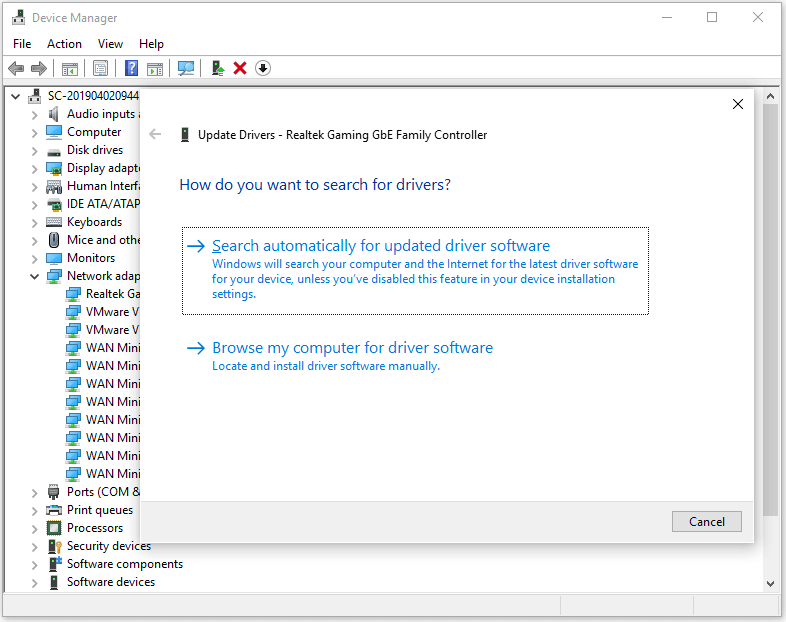
Petua: Sekiranya anda ingin menyahpasang dan memasang semula pemacu pengawal Ethernet (Realtek), anda boleh memilih Nyahpasang peranti untuk mencopot pemasangannya dan kemudian mulakan semula komputer anda untuk memasang semula pemacu.
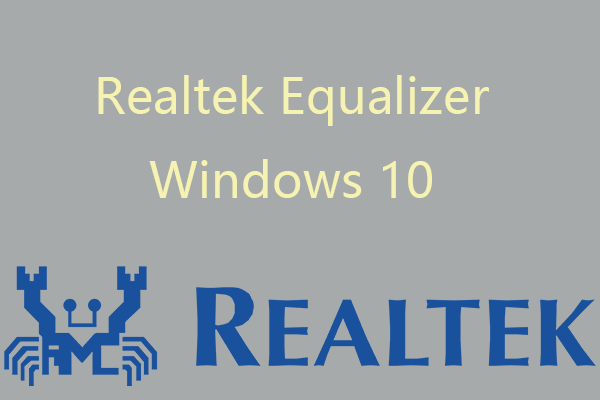 Realtek Equalizer Windows 10 untuk Realtek HD Sound
Realtek Equalizer Windows 10 untuk Realtek HD Sound Catatan ini memperkenalkan Windows Equalizer Realtek 10. Periksa cara membuka dan menyesuaikan tetapan penyamaan Realtek, memperbaiki masalah penyamaan Realtek yang hilang atau tidak berfungsi.
Baca LagiSelesaikan Masalah Pemacu Ethernet Windows 10 - 6 Perbaikan
Sekiranya anda menghadapi masalah sambungan Ethernet atau kelajuan Internet yang perlahan, anda boleh mencuba 5 petua di bawah untuk menyelesaikan masalah rangkaian.
Perbaiki 1. Masalah rangkaian mungkin disebabkan oleh pemacu Ethernet yang ketinggalan zaman. Anda boleh mengikuti langkah-langkah di atas untuk mengemas kini pemacu pengawal (Realtek) Ethernet pada komputer Windows 10 anda.
Betulkan 2. Nyahpasang dan pasang semula pemacu Ethernet. Anda boleh mengikuti operasi di atas untuk memasuki Pengurus Peranti, klik kanan pemacu Ethernet anda, dan pilih Nyahpasang peranti untuk membuang pemacu Ethernet dari komputer anda. Selepas itu, anda boleh menghidupkan semula komputer anda untuk membiarkannya memasang pemacu Ethernet yang hilang secara automatik.
Perbaiki 3. Pastikan OS Windows 10 anda terkini untuk mengelakkan beberapa masalah ketidaksesuaian. Sekiranya pemacu Ethernet tidak sesuai dengan sistem operasi Windows 10 anda, anda dinasihatkan agar menjalankan Windows Update. Tekan Windows + I untuk membuka Tetapan Windows. Klik Kemas kini & Keselamatan -> Kemas kini Windows, dan klik butang Periksa kemas kini untuk mengemas kini Windows 10.
Betulkan 4. Jalankan Penyelesaian Masalah Rangkaian Windows. Klik kanan ikon Rangkaian di dulang sistem dan pilih Selesaikan masalah , dan Windows secara automatik akan memperbaiki kemungkinan masalah rangkaian.
Betulkan 5. Jalankan perintah Winsock untuk menetapkan semula penyesuai rangkaian. Tekan Windows + R, ketik cmd, tekan Ctrl + Shift + Enter untuk membuka Prompt Perintah di Windows 10. Taip tetapan semula netsh winsock arahan dan tekan Enter untuk menyelesaikan masalah sambungan internet.
Perbaiki 6. Pasang perisian pengemas kini pemacu percuma pihak ketiga yang boleh dipercayai untuk membantu anda mengemas kini pemacu pada komputer Windows 10 anda secara automatik termasuk pemacu pengawal Realtek Ethernet.
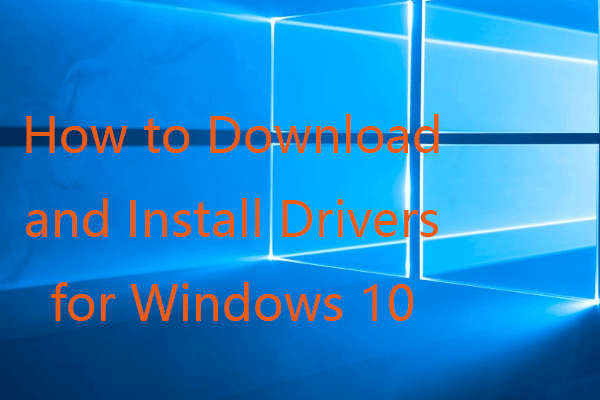 Cara Memuat turun dan Memasang Pemacu untuk Cara Windows 10 - 5
Cara Memuat turun dan Memasang Pemacu untuk Cara Windows 10 - 5 Ingin tahu di mana dan bagaimana memuat turun pemacu untuk Windows 10? Catatan ini memperkenalkan 5 cara untuk membantu anda memuat turun dan memasang pemacu Windows 10 terkini.
Baca Lagi![Skrin Sentuh Android Tidak Berfungsi? Bagaimana Mengatasi Masalah Ini? [Petua MiniTool]](https://gov-civil-setubal.pt/img/android-file-recovery-tips/16/android-touch-screen-not-working.jpg)


![Bagaimana Anda Boleh Memperbaiki Kod Ralat 0xc000000e di Windows 10? [Petua MiniTool]](https://gov-civil-setubal.pt/img/data-recovery-tips/59/how-can-you-fix-error-code-0xc000000e-windows-10.jpg)

![Anda Boleh Melumpuhkan Perkhidmatan Tidak Perlu di Windows 10 [MiniTool News]](https://gov-civil-setubal.pt/img/minitool-news-center/98/you-can-disable-unnecessary-services-windows-10.png)




![[PANDUAN] Cara Menggunakan Hard Drive Sebagai RAM Pada Windows 10 [Berita MiniTool]](https://gov-civil-setubal.pt/img/minitool-news-center/00/how-use-hard-drive.jpg)

![Gabungkan PDF: Gabungkan Fail PDF dengan 10 Penggabungan PDF Dalam Talian Percuma [Berita MiniTool]](https://gov-civil-setubal.pt/img/minitool-news-center/77/merge-pdf-combine-pdf-files-with-10-free-online-pdf-mergers.png)

![Ralat SteamVR 306: Bagaimana Memperbaikinya Dengan Mudah? Lihat Panduan! [Berita MiniTool]](https://gov-civil-setubal.pt/img/minitool-news-center/45/steamvr-error-306-how-easily-fix-it.jpg)

![Apakah Adobe AIR? Patutkah Anda Mengalihkannya? [Kebaikan dan keburukan]](https://gov-civil-setubal.pt/img/news/37/what-is-adobe-air-should-you-remove-it.png)
![WD Easystore VS Pasport Saya: Mana Yang Lebih Baik? Panduan Ada Di Sini! [Petua MiniTool]](https://gov-civil-setubal.pt/img/backup-tips/55/wd-easystore-vs-my-passport.jpg)

