FIX: Pemacu Pencetak HP Tidak Tersedia Windows 10/11 [Petua MiniTool]
Fix Pemacu Pencetak Hp Tidak Tersedia Windows 10/11 Petua Minitool
Apabila anda cuba mencetak sesuatu untuk kerja anda, pasti sukar untuk mendapati bahawa pemacu pencetak HP tidak tersedia. jangan risau! Catatan ini pada Laman Web MiniTool akan membantu anda dalam hal itu. Tanpa berlengah lagi, mari mulakan!
Pemacu Tidak Tersedia Pencetak HP
Adakah pencetak HP anda berfungsi dengan baik? Jika tidak, punca paling biasa mestilah ralat tidak tersedia pemacu pencetak HP. Nasib baik, isu ini tidak begitu sukar untuk ditangani. Ikut garis panduan dalam siaran ini, anda boleh menggunakan semula pencetak HP anda untuk mencetak, mengimbas dan menyalin dalam beberapa saat.
Bagaimana untuk Membetulkan Pemacu Pencetak HP Tidak Tersedia?
Betulkan 1: Kemas Kini Pemacu Pencetak
Pastikan sama ada pemacu pencetak anda adalah versi terkini atau tidak. Jika pemacu pencetak HP anda tidak berjalan, kemungkinan besar ia sudah lapuk.
Langkah 1. Klik kanan pada Windows ikon di penjuru kiri sebelah bawah skrin anda dan pilih Pengurus peranti dalam menu lungsur.
Langkah 2. Kembangkan Pencetak beratur untuk menunjukkan anda Pemacu pencetak HP dan klik kanan padanya untuk memilih Kemas kini pemandu .
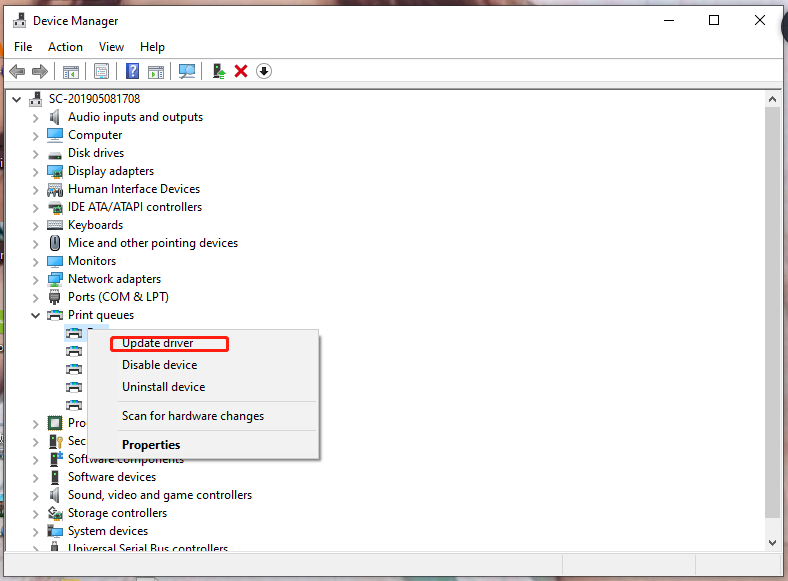
Langkah 3. Ikut arahan pada skrin untuk memuat turun dan memasang pemacu pencetak HP terkini secara automatik.
Betulkan 2: Nyahpasang dan Pasang Semula Pemacu Pencetak
Apabila pemacu pencetak HP anda rosak, pemacu pencetak HP juga tidak tersedia. Anda hanya perlu menyahpasang dan memasangnya semula untuk menyelesaikan isu rumit ini.
Langkah 1. Tekan Win + R pada masa yang sama, taip devmgmt.msc dan pukul Masuk untuk melancarkan Pengurus peranti .
Langkah 2. Kembangkan Pencetak beratur , klik kanan pada pemacu pencetak HP anda dan pilih Nyahpasang peranti .
Langkah 3. Jika mesej pengesahan muncul, tandakan Padamkan perisian pemacu untuk peranti ini dan tekan Nyahpasang untuk mengesahkan tindakan ini.
Langkah 4. Selepas proses penyahpasangan selesai, but semula komputer anda dan kemudian Windows akan memasang pemacu yang betul secara automatik untuk anda.
Betulkan 3: Semak Kemas Kini Windows
Apabila pemacu pencetak HP tidak tersedia, anda juga boleh memuat turun dan memasang pemacu pencetak HP melalui Kemas Kini Windows.
Langkah 1. Tekan Win + I untuk membuka Tetapan Windows .
Langkah 2. Tatal ke bawah untuk mencari Kemas kini & Keselamatan dan memukulnya.
Langkah 3. Dalam Kemas Kini Windows , pukul Menyemak kemas kini dari anak tetingkap kanan.
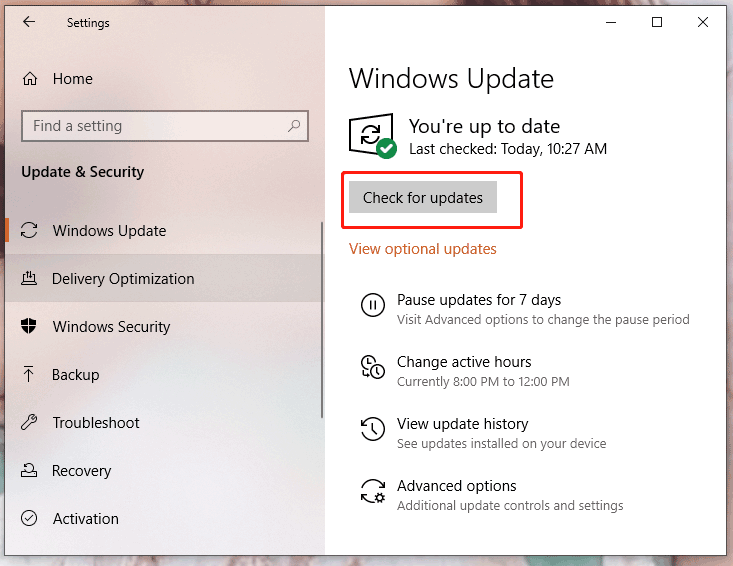
Langkah 4. Jika terdapat kemas kini yang tersedia, klik padanya untuk mengemas kini.
Langkah 5. But semula peranti anda untuk menggunakan perubahan.
Betulkan 4: Jalankan SFC Scan
Mungkin terdapat masalah dengan sistem anda dan kemudian pemacu pencetak HP anda tidak tersedia. Untuk membetulkan fail sistem yang rosak, anda boleh melakukan Imbasan SFC seperti berikut:
Langkah 1. Taip cmd dalam bar carian untuk mencari Arahan prompt dan klik kanan padanya untuk memilih Jalankan sebagai pentadbir .
Langkah 2. Taip sfc /scannow dan pukul Masuk .
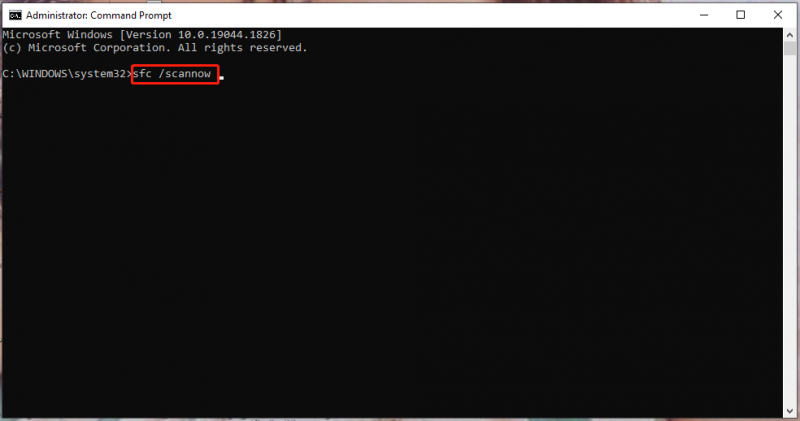
Langkah 3. Proses ini akan mengambil sedikit masa, sila tunggu dengan sabar.
Betulkan 5: Pasang Pemacu Pencetak HP dalam Mod Keserasian
Jika semua kaedah di atas tidak berfungsi untuk anda dan pencetak mengatakan pemacu tidak tersedia HP sekali lagi, anda boleh cuba memasang pemacu pencetak HP dalam mod keserasian untuk mengelakkan masalah ketidakserasian.
Langkah 1: Muat turun Fail Pemacu dari Laman Web Rasmi
Langkah 1. Pergi ke Laman Web Rasmi HP .
Langkah 2. Klik pada Sokongan > Perisian & pemacu > Mesin pencetak .
Langkah 3. Masukkan nama produk anda, tekan Hantar dan kemudian fail pemacu akan dipaparkan.
Langkah 4. Tekan fail dan ia akan mula memuat turun secara automatik.
Langkah 2: Jalankan Fail dalam Mod Keserasian
Langkah 1. Selepas fail berjaya dimuat turun, klik kanan padanya untuk memilih Hartanah .
Langkah 2. Dalam Keserasian tab, semak Jalankan program ini dalam mod keserasian untuk dan pilih Windows 8 daripada senarai pilihan.
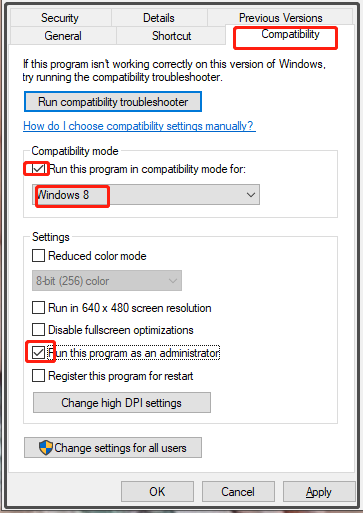
Langkah 3. Tandakan Jalankan program ini sebagai pentadbir dan pukul Mohon & okey untuk menyimpan perubahan.
Langkah 4. Klik kanan pada fail pemacu untuk memulakan proses pemasangan.
Langkah 5. Mulakan semula komputer anda.

![Cara Memperbaiki Overlay Asal Tidak Berfungsi [Petua MiniTool]](https://gov-civil-setubal.pt/img/disk-partition-tips/67/how-fix-origin-overlay-not-working.jpg)

![Betulkan: Dokumen Google Tidak Dapat Memuatkan Fail [MiniTool News]](https://gov-civil-setubal.pt/img/minitool-news-center/34/fix-google-docs-unable-load-file.png)






![4 Penyelesaian ke Windows Telah Mengesan Kerosakan Sistem Fail [Petua MiniTool]](https://gov-civil-setubal.pt/img/backup-tips/98/4-solutions-windows-has-detected-file-system-corruption.jpg)




![Tetapkan Semula Kilang Sebarang Komputer Windows 10 Menggunakan Prompt Perintah [Petua MiniTool]](https://gov-civil-setubal.pt/img/backup-tips/74/factory-reset-any-windows-10-computer-using-command-prompt.png)



