Peranti Ini Tidak Dikonfigurasi dengan Betul. (Kod 1): Memperbaiki [Berita MiniTool]
This Device Is Not Configured Correctly
Ringkasan:
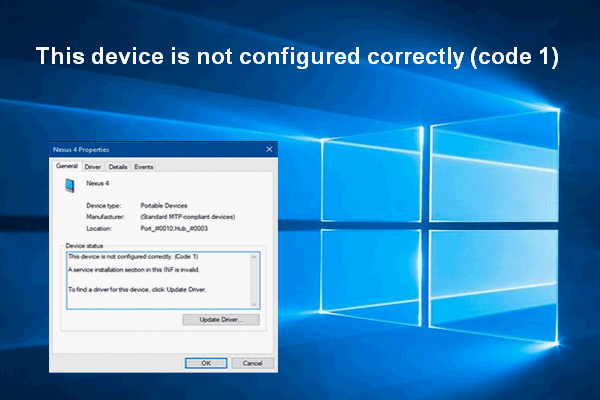
Kadang-kadang, orang akan mengalami kod ralat 1 - Peranti ini tidak dikonfigurasi dengan betul - setelah mereka menyambungkan peranti baru ke PC mereka. Kod ralat ini sebenarnya menunjukkan bahawa peranti mempunyai masalah pemandu. Nasib baik, ada beberapa cara berguna untuk memperbaiki kod ralat 1.
Untuk masalah peranti lain, sila ke Penyelesaian MiniTool .
Sekiranya anda ingin menggunakan peranti atau mengakses data di dalamnya, anda perlu menyambungkannya ke komputer anda. Tetapi masalahnya berlaku secara tiba-tiba apabila anda menyambungkan peranti tertentu (seperti pemacu kilat dan peranti bunyi) ke PC anda: Peranti ini tidak dikonfigurasi dengan betul (kod 1) . Jadi apa maksud ralat ini dan bagaimana memperbaikinya dengan mudah?
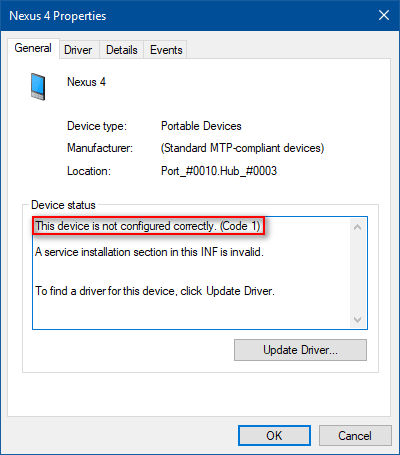
Masalah berkaitan:
- Peranti USB Tidak Dikenal (Permintaan Penerangan Peranti Gagal) - [Selesai] .
- Perbaiki Mudah: Permintaan Gagal Kerana Ralat Perkakasan Peranti Yang Maut .
Peranti Ini Tidak Dikonfigurasi dengan Betul. (Kod 1)
Ini adalah pengalaman yang menjengkelkan untuk melihat kod ralat 1 yang mengatakan bahawa peranti anda tidak dikonfigurasi dengan betul di Pengurus Peranti. Sebenarnya, ini hanya masalah yang berkaitan dengan pemacu dan Windows tidak dapat memuatkan pemacu yang diperlukan.
- Peranti anda tidak mempunyai pemacu.
- Pemacu peranti anda tidak dikonfigurasi dengan betul.
- Pemacu peranti anda rosak atau ketinggalan zaman.
Anda harus tahu bahawa kod Windows 1 boleh berlaku di semua versi Windows dan kesalahannya tetap ada kecuali anda melakukan sesuatu untuk menyelesaikannya. Ringkasnya, anda perlu memastikan semua pemandu berfungsi dengan baik.
Peranti tidak dikonfigurasi dengan betul (kod 1) tidak menunjukkan perkakasan yang rosak. Sebaliknya, ini hanya masalah perisian dan anda mungkin menyingkirkannya dengan hanya menyambungkan peranti yang bermasalah ke komputer lain di mana pemacu dipasang dan dikemas kini dengan betul.
Bagaimana menyelesaikan masalah apabila peranti tidak dikenali oleh komputer?
 Betulkan: Pemacu Keras Luaran Tidak Muncul atau Dikenali
Betulkan: Pemacu Keras Luaran Tidak Muncul atau Dikenali Masalahnya - cakera keras luaran tidak muncul / dikenali / dikesan - dapat diselesaikan dengan mudah dengan cara berikut.
Baca LagiSekarang, saya akan memperkenalkan 3 kaedah untuk memperbaiki Peranti ini tidak dikonfigurasi dengan betul (kod 1).
Kaedah 1: Kemas kini Pemacu Peranti
- Klik kanan pada Tingkap butang di sudut kiri bawah skrin PC anda.
- Pilih Lari dari menu pop timbul.
- Jenis msc ke dalam kotak teks dalam kotak dialog Jalankan.
- Klik okey butang di tetingkap Jalankan atau Tekan Masukkan pada papan kekunci.
- Luaskan menu di Device Manager untuk mencari peranti yang dimaksud (akan ada tanda seru kuning sebelum nama peranti sasaran). Kemudian, pilih.
- Klik Tindakan dari bar menu di bahagian atas.
- Pilih Kemas kini pemacu (ia juga dinamakan sebagai Kemas kini Perisian Pemacu… dalam beberapa sistem) dari submenu.
- Pilih Cari perisian pemacu yang dikemas kini secara automatik dan tunggu proses selesai.
- Nyalakan semula komputer anda.
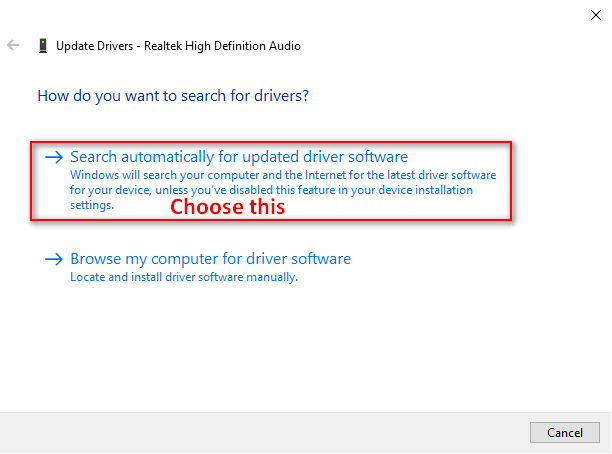
Kaedah 2: Nyahpasang Peranti Secara Manual
- Cari PC ini ikon pada desktop Windows 10 anda (ia juga dipanggil Komputer / Komputer saya dalam versi Windows yang lebih lama).
- Pilih Mengurus dari menu konteks yang anda lihat.
- Cari Alat Sistem pilihan di bawah Pengurusan Komputer (Setempat).
- Pilih Pengurus peranti di dalamnya.
- Lihat menu di panel kanan untuk mencari peranti anda dengan kod ralat 1.
- Klik kanan pada peranti dan pilih Nyahpasang peranti (dinamakan juga sebagai Nyahpasang di beberapa sistem Windows).
- Klik pada Nyahpasang butang untuk mengesahkan dan tunggu proses selesai.
- Klik Ya dalam tetingkap Tukar Sistem Tetapan untuk memulakan semula komputer anda.
- Pilih Tindakan dari bar menu dan pilih Imbas perubahan perkakasan .
- Pergi ke laman web pengeluar peranti; kemudian, muat turun dan pasang pemacu terkini.
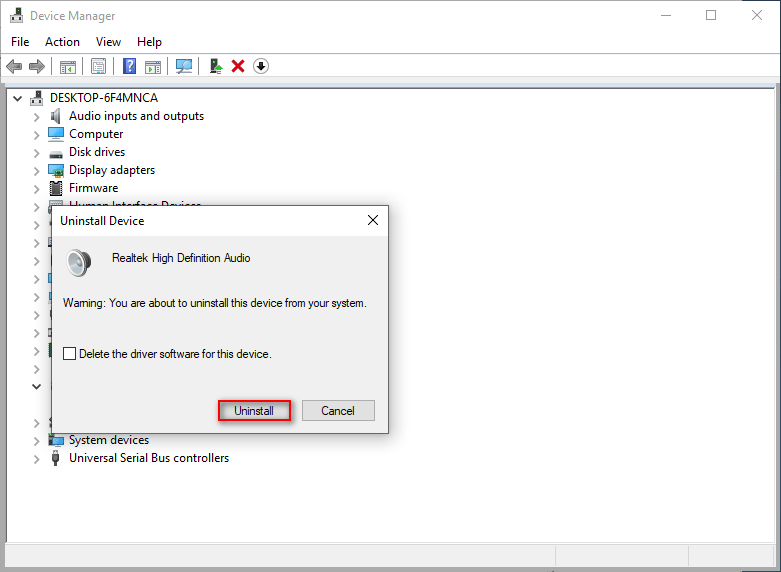
Kaedah 3: Ubahsuai Registry Editor
Sebaiknya sandarkan pendaftaran sekiranya berlaku kesilapan yang tidak dijangka: pilih Fail dari bar menu -> pilih Eksport… -> periksa Semua (bukannya cawangan Terpilih) di bahagian bawah bawah Julat eksport -> beri nama dan pilih lokasi penyimpanan -> klik pada Jimat butang.
- Buka kotak dialog Jalankan dengan menekan Windows + R pada masa yang sama.
- Jenis regedit ke dalam kotak teks dan tekan Masukkan .
- Kembangkan HKEY_LOCAL_MACHINE , SISTEM , Set SemasaKontrol , Kawal , dan Kelas .
- Pilih {36fc9e60-c465-11cf-8056-444553540000} .
- Cari Penapis Atas masukkan panel kanan, klik kanan padanya, pilih Padam , dan klik Ya .
- Sekarang, klik kanan pada Penapis Bawah , pilih Padam , dan klik Ya .
- Tutup Editor Registry dan but semula PC anda untuk membuat perubahan berlaku.
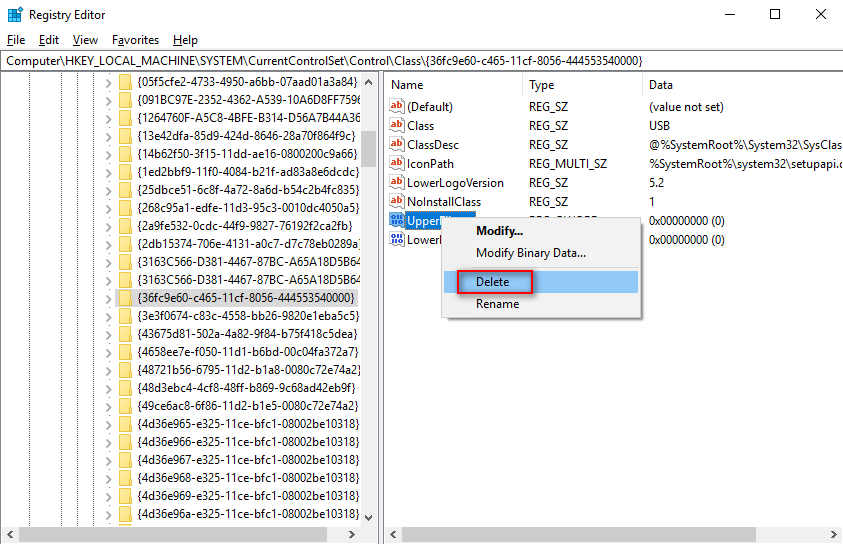
Sekiranya anda menemui kod Windows 1, cubalah kaedah di atas untuk memperbaikinya sekaligus.




![6 Cara Memulihkan Titik Tidak Dapat Dicipta - Betulkan # 1 Adalah Yang Terbaik [Petua MiniTool]](https://gov-civil-setubal.pt/img/backup-tips/19/6-ways-restore-point-cannot-be-created-fix-1-is-best.png)
![Cara Memperbaiki Kesalahan PENGECUALIAN MESIN SEMAK pada Windows 10 [Petua MiniTool]](https://gov-civil-setubal.pt/img/backup-tips/99/how-fix-machine-check-exception-error-windows-10.png)
![Apakah Perlanggaran Tandatangan Cakera dan Bagaimana Memperbaikinya? [Berita MiniTool]](https://gov-civil-setubal.pt/img/minitool-news-center/25/what-is-disk-signature-collision.png)

![Keluarkan 'Windows Defender Alert Zeus Virus' dari PC Anda Sekarang! [Petua MiniTool]](https://gov-civil-setubal.pt/img/backup-tips/94/remove-windows-defender-alert-zeus-virus-from-your-pc-now.jpg)


![Bagaimana Memperbaiki Jeda Input Papan Kekunci Windows 10? Perbaiki Dengan Mudah! [Berita MiniTool]](https://gov-civil-setubal.pt/img/minitool-news-center/09/how-fix-windows-10-keyboard-input-lag.jpg)
![COM Surrogate Telah Berhenti Berfungsi: Ralat Diselesaikan [Petua MiniTool]](https://gov-civil-setubal.pt/img/data-recovery-tips/03/com-surrogate-has-stopped-working.png)

![Memperbaiki: Ralat PFN_LIST_CORRUPT Pada Windows 10/8/7 / XP [Petua MiniTool]](https://gov-civil-setubal.pt/img/data-recovery-tips/87/fixed-pfn_list_corrupt-error-windows-10-8-7-xp.jpg)




![Ruang Belakang, Spacebar, Masukkan Kekunci Tidak Berfungsi? Perbaiki Dengan Mudah! [Berita MiniTool]](https://gov-civil-setubal.pt/img/minitool-news-center/45/backspace-spacebar-enter-key-not-working.jpg)