Cara Menambah Gambar dan Video ke Windows Movie Maker
How Add Pictures
Ringkasan:

Windows Movie Maker, perisian penyuntingan video percuma dan sederhana, dapat membantu anda membuat dan mengedit video serta menerbitkannya di OneDrive, Facebook, Vimeo, YouTube, dan Flickr. Namun, tahukah anda untuk mengimport fail anda ke Windows Movie Maker untuk membuat video? Sekarang, catatan ini menunjukkan cara mengimport fail dari cakera keras komputer, Galeri Foto, DVD, camcorder digital atau telefon pintar.
Navigasi Pantas:
Pembuat Filem Windows (sebelumnya dikenali sebagai Windows Live Movie Maker di Windows 7), perisian penyuntingan video percuma namun profesional untuk pemula, dapat membantu anda membuat dan mengedit video dengan mudah, dan kemudian menerbitkannya di OneDrive, Facebook, Vimeo, YouTube, dan Flickr.
Muat turun perisian penyuntingan video percuma terbaik dan kemudian tambahkan gambar dan video ke Windows Movie Maker untuk membuat filem anda sendiri dengan mudah.
Sebelum membuat filem, anda harus memasang Windows Movie Maker 2012 di Windows 10, Windows 8 atau Windows 7.
Dengan perisian penyuntingan video percuma terbaik, anda boleh mengimport fail, dan menambahkan beberapa kesan khas seperti peralihan, kesan visual, tajuk, kapsyen, kredit, tema automovie, dan sebagainya untuk membuat video keren anda sendiri dengan mudah.
Namun, menurut tinjauan, kami mendapati banyak pengguna tidak tahu cara mengimport gambar ke Windows Movie Maker secara berkesan atau menambahkan video ke Movie Maker. Sekarang, lihat tutorial ini untuk mencari beberapa cara untuk menambahkan foto serta video ke Movie Maker 2012 percuma.
Cara Menambah Gambar dan Video ke Windows Movie Maker
Windows Movie Maker membolehkan anda membuat filem dengan menggunakan foto dan video yang diimport dari cakera keras komputer, Galeri Foto, DVD, camcorder digital atau telefon pintar.
Teruskan membaca untuk mengetahui langkah-langkah terperinci tentang cara menambahkan foto dan video untuk membebaskan Movie Maker.
Anda boleh mengimport fail dengan pelanjutan nama fail berikut ke Windows Movie Maker untuk digunakan dalam projek anda:
- Fail audio : .aif, .aifc, .aiff .asf, .au, .mp2, .mp3, .mpa, .snd, .wav, dan .wma
- Fail gambar : .bmp, .dib, .emf, .gif, .jfif, .jpe, .jpeg, .jpg, .png, dan .wmf
- Fail video : .asf, .avi, .mp2, .mp2v, .mpe, .mpeg, .mpg, .mpv2, .wm, dan .wmv
Jangan tambahkan fail yang tidak disokong oleh Movie Maker. Jika tidak, perisian penyuntingan video percuma terbaik akan rosak.
Kes 1. Cara Menambah Gambar / Video dari Hard Drive anda ke Movie Maker
Lancarkan Windows Movie Maker untuk mendapatkan antara muka utamanya seperti berikut:
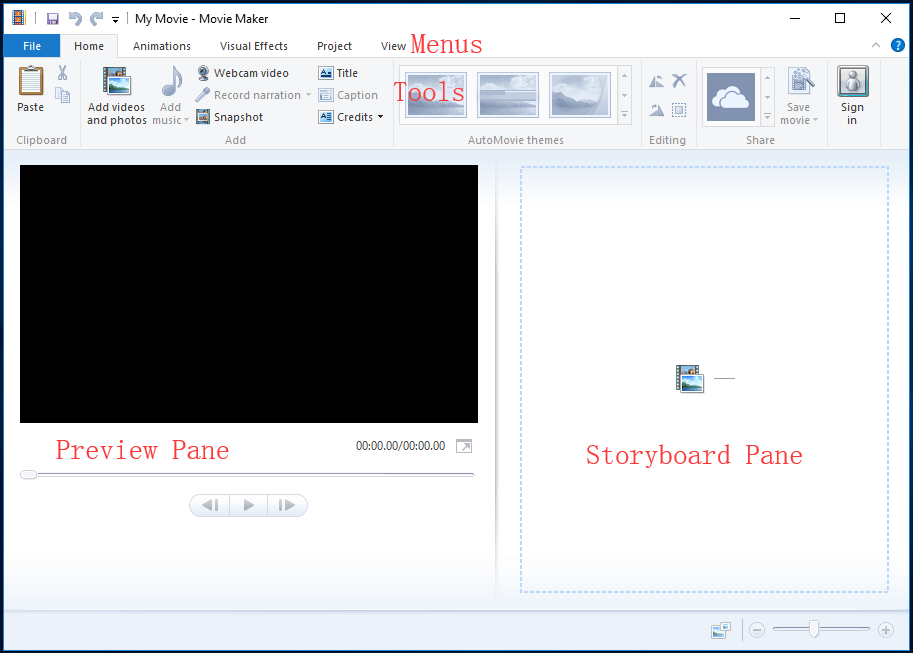
Sekiranya anda menggunakan Movie Maker percuma di Windows 7, anda dapat melihat mesej ini “ Klik di sini untuk melihat-lihat video dan foto 'Di Panel Papan Cerita.
Dari tetingkap di atas, anda mempunyai 2 pilihan untuk menambahkan video dan gambar yang disimpan di cakera keras komputer anda ke Windows Movie Maker.
Klik Tambahkan video dan foto butang di Rumah tab.
Di dalam Tambah Video dan Foto tetingkap, cari dan pilih foto atau video yang ingin anda tambahkan. Awak boleh Ctrl klik untuk memilih banyak fail.
Akhirnya, klik pada Buka butang untuk mengimport fail.
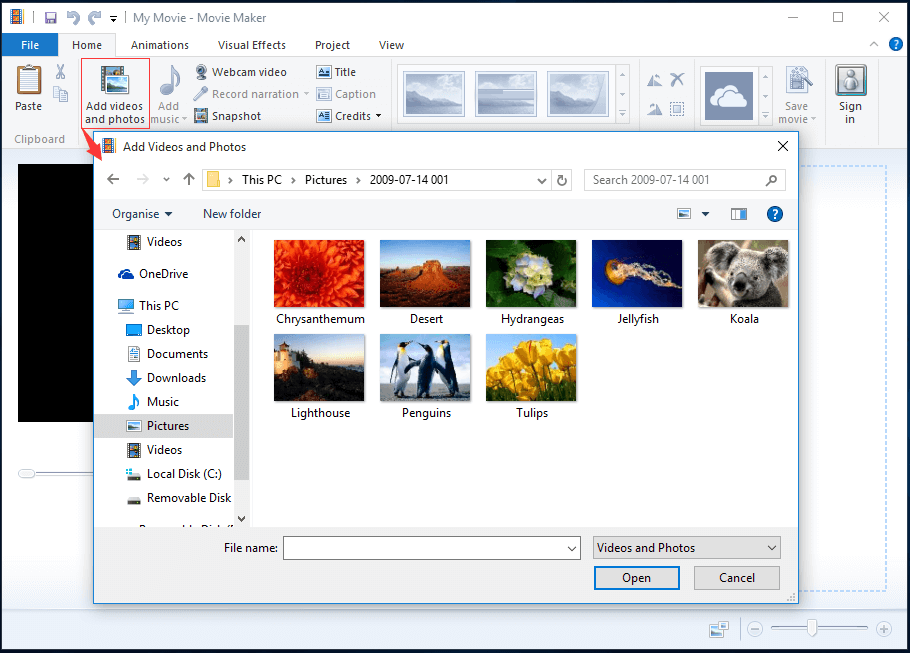
Anda juga boleh menyeret video dan foto secara langsung dari Windows Explorer ke Movie Maker.
Sebagai alternatif, anda boleh mengklik mana-mana tempat di Panel Papan Cerita , dan kemudian tambahkan foto / video anda ke Windows Movie Maker, seperti gambar di bawah.
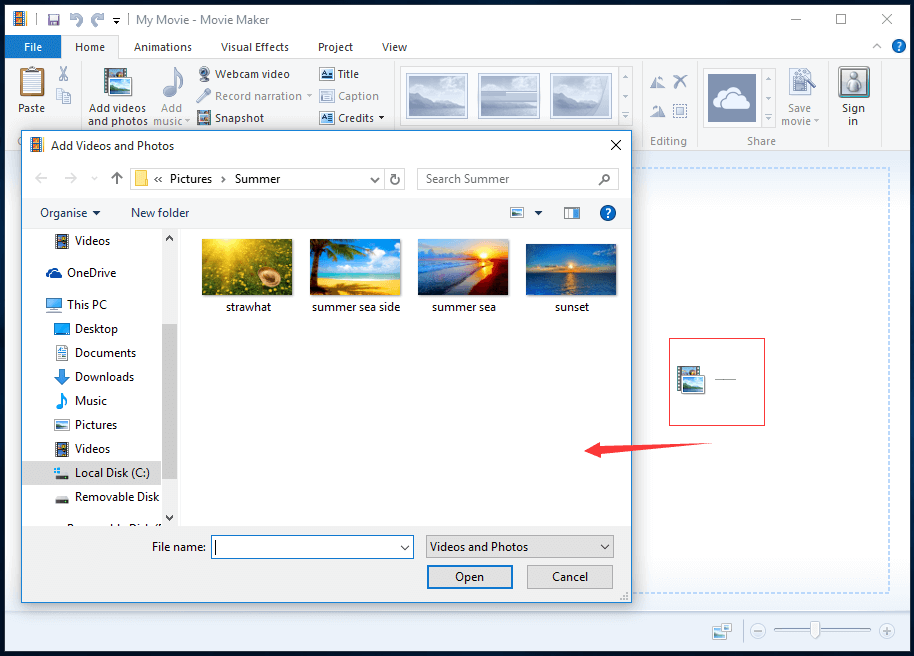
Setelah menambahkan foto dan video, anda akan melihat klip video anda di dalam Jejak di dalam Panel Papan Cerita di tetingkap berikut.
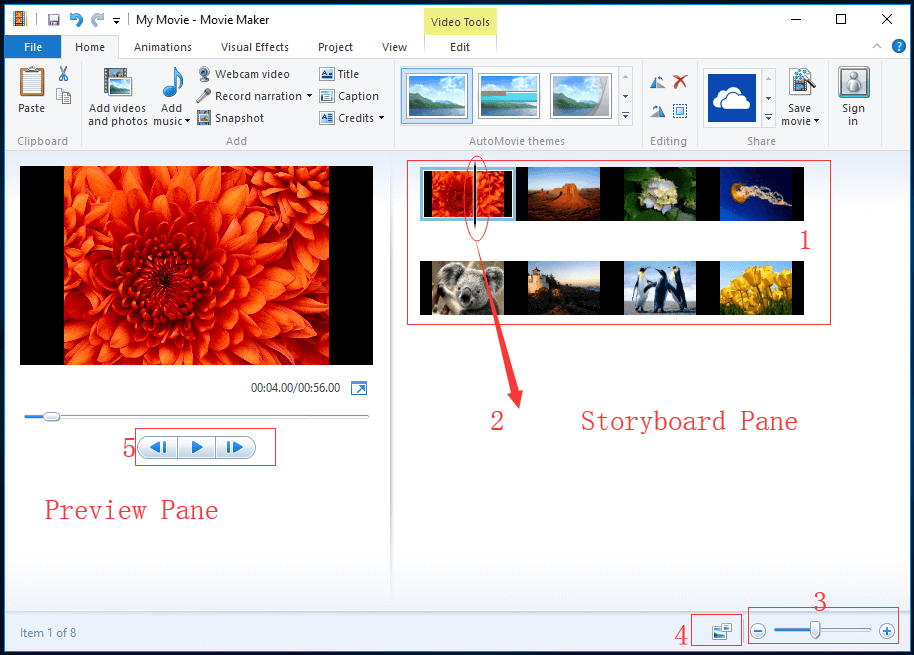
The Pratonton Roti membolehkan anda melihat kesan yang ditambahkan pada filem anda. Selain itu, anda dapat melihat bingkai tepat yang terdapat pada Scrub Bar hitam di Track.
The Panel Papan Cerita adalah tetingkap kerja anda. Di tempat ini, anda boleh mengedit filem anda.
- Jejak tidak hanya mengandungi semua klip video anda tetapi juga menunjukkan suntingan dan kesan yang telah anda tambahkan pada filem anda.
- Yang hitam Bilah Gosok akan meluncur di sepanjang Trek. Dan, ini akan menunjukkan dengan tepat bingkai apa yang anda lihat di Pratonton Roti .
- Bar zum membolehkan anda memperbesar dan memperkecil Jejak .
- Gunakan butang berikut untuk mengubah ukuran lakaran kecil klip video anda. Ia merangkumi ikon ekstra kecil, ikon kecil, ikon sederhana, ikon besar, dan ikon ekstra besar.
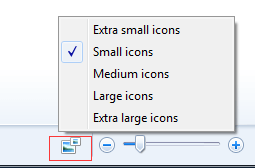
- Anda boleh menggunakan butang main untuk memainkan klip video anda di Pratonton Roti , dan gunakan butang bingkai sebelumnya dan bingkai berikutnya untuk memindahkan Bilah Gosok antara bingkai.
![Wii atau Wii U Tidak Membaca Cakera? Anda Boleh Menggunakan Penyelesaian Ini [Berita MiniTool]](https://gov-civil-setubal.pt/img/minitool-news-center/72/wii-wii-u-not-reading-disc.jpg)

![Apa itu TAP-Windows Adapter V9 dan Bagaimana Mengeluarkannya? [Berita MiniTool]](https://gov-civil-setubal.pt/img/minitool-news-center/38/what-is-tap-windows-adapter-v9.jpg)


![Memperbaiki - Windows Tidak Dapat Memulakan Perkhidmatan Audio di Komputer [MiniTool News]](https://gov-civil-setubal.pt/img/minitool-news-center/67/fixed-windows-could-not-start-audio-services-computer.png)
![3 Pembetulan Imej Tugas Rosak atau Dirosakkan [Berita MiniTool]](https://gov-civil-setubal.pt/img/minitool-news-center/22/3-fixes-task-image-is-corrupted.png)

![Pengenalan Ringkas kepada Folder Maklumat Isipadu Sistem [MiniTool Wiki]](https://gov-civil-setubal.pt/img/minitool-wiki-library/71/brief-introduction-system-volume-information-folder.png)
![Pembaca Kad SD Terbaik untuk Telefon Android untuk Membaca Kad SD Luaran [Petua MiniTool]](https://gov-civil-setubal.pt/img/data-recovery-tips/89/best-sd-card-reader.png)


![Empat Pemacu Luaran SSD Berkesan untuk Xbox One [Berita MiniTool]](https://gov-civil-setubal.pt/img/minitool-news-center/99/four-cost-effective-ssds-external-drives.png)

![Memperbaiki - Internet Explorer Halaman ini tidak dapat dipaparkan di Win10 [MiniTool News]](https://gov-civil-setubal.pt/img/minitool-news-center/86/fixed-internet-explorer-this-page-cannot-be-displayed-win10.png)
![Anda Memerlukan Kebenaran Untuk Melakukan Tindakan ini: Diselesaikan [MiniTool News]](https://gov-civil-setubal.pt/img/minitool-news-center/06/you-need-permission-perform-this-action.png)



![Bagaimana Mengetik Simbol Hak Cipta pada Windows dan Mac? [Berita MiniTool]](https://gov-civil-setubal.pt/img/minitool-news-center/62/how-type-copyright-symbol-windows.jpg)