H.264 vs MP4: Apakah Perbezaan & Cara Menukar?
H 264 Vs Mp4 What Are Differences How Convert
Apakah itu H.264? Apa Itu MP4? Apakah perbezaan antara H.264 vs MP4? Jika anda sedang mencari maklumat tentang H.264 vs MP4, siaran ini adalah yang anda perlukan. Selain itu, siaran dari MiniTool ini akan bercakap tentang cara menukar MP4 kepada H.264 pada komputer secara percuma.
Di Halaman Ini:H.264 dan MP4
Apakah H.264
Apakah H.264? H.264 , juga dipanggil AVC (Pengekodan Video Lanjutan), ialah standard pemampatan video berdasarkan pengekodan integer-DCT berorientasikan blok, pampasan gerakan yang membolehkan rakaman, pemampatan dan pengedaran kandungan video digital.
H.264 ialah pengganti Bahagian MPEG-2 dan algoritma H.264 boleh mengurangkan kadar bit dengan lebih baik. H.264 paling dikenali sebagai format pengekodan video yang paling biasa digunakan pada Cakera Blu-ray dan ia digunakan secara meluas oleh penstriman sumber internet.
Apa Itu MP4
Apa Itu MP4? MP4 , yang juga dikenali sebagai MPEG-4 Bahagian 14, ialah format bekas multimedia digital yang biasa digunakan untuk menyimpan video dan audio. Selain itu, ia juga boleh menyimpan jenis data lain seperti sari kata dan imej pegun. Seperti format bekas moden yang lain, MP4 menyokong penstriman melalui Internet.
Fail MPEG-4 Bahagian 14 hanya mempunyai satu sambungan nama fail dan ia ialah .mp4. Ia adalah standard yang ditetapkan sebagai sebahagian daripada MPEG-4. Walaupun terdapat lebih daripada 20 piawaian MPEG yang berbeza, MP4 masih merupakan bekas video yang paling banyak digunakan kerana fleksibiliti dalam aplikasi.
H.264 lwn MP4
Sekarang, mari kita lihat perbezaan antara H.264 dan MP4. Berikut ialah carta tentang H.264 vs MP4.
| Sambungan fail | MP4 | H.264 |
| Jenis fail | Fail Video MPEG-4 | Fail Video Dikodkan H.264 |
| Penerangan | MP4 pada masa ini ialah format video yang paling popular, biasanya digunakan untuk berkongsi fail video di Internet dan boleh dimainkan pada kebanyakan peranti. Video MPEG-4 dimampatkan dengan pengekodan video MPEG-4. Audio dimampatkan menggunakan pemampatan AAC. | Fail video yang dikodkan dengan mampatan H.264, yang merupakan format popular untuk video definisi tinggi; sering digunakan sebagai format video untuk kamkoder AVCHD, HDTV, Blu-ray dan HD DVD. |
| Dibangunkan oleh | Kumpulan Pakar Gambar Bergerak | T/A |
| Beza | MP4 ialah format bekas fail, manakala H.264 sebenarnya ialah codec pemampatan video yang memerlukan bekas video untuk mengehoskan video yang dikodkan. Selalunya, H.264 merujuk kepada fail MP4 yang dikodkan dengan codec H.264, dan fail dengan sambungan .h264 biasanya merupakan fail .MP4 yang salah nama (atau format fail bekas sokongan lain seperti .AVI atau .MKV). |
Daripada definisi di atas, kita boleh melihat dengan mudah bahawa MP4 ialah format bekas fail, manakala H.264 sebenarnya adalah codec pemampatan video yang memerlukan bekas video untuk membawa video yang dikodkan. Mereka adalah perkara yang berbeza, walaupun dengan sifat yang sama. Dalam kebanyakan kes, fail yang dikodkan H.264 ialah fail MP4, tetapi ia juga boleh menjadi fail AVI atau MKV.
Untuk lebih memahami perbezaan antara H.264 dan MP4, mari kita menyelami butiran lanjut.
H.264 lwn MP4: Saiz Fail Video
H.264 mempunyai nisbah mampatan yang lebih tinggi daripada MP4 asas sambil mengekalkan kualiti yang sama. Dari segi saiz fail, H.264 biasanya kira-kira 1-2 kali lebih cekap daripada pengekodan MP4, yang akan membantu menjimatkan lebih banyak ruang.
H.264 lwn MP4: Kualiti Video
Video H.264 nampaknya memberikan realiti kualiti yang lebih baik daripada standard sebelumnya pada nisbah mampatan yang lebih sesuai. Sementara itu, H.264 lebih sesuai untuk main balik masa nyata dan kualiti yang tidak berubah. H.264 dan MP4 ialah pilihan yang lebih baik jika anda mengharapkan video berkualiti tinggi.
H.264 lwn MP4: Fleksibiliti
MP4 ialah standard untuk video yang lebih luas, video mudah alih, kandungan siaran, dan siaran DVD, dan penyiaran pengaturcaraan televisyen. Piawaian H.264 juga muncul dengan keperluan yang semakin meningkat untuk menstrim video dengan lebih cekap. Programnya berfungsi dengan hampir semua peranti, apl dan platform moden serta muncul.
Bagaimana untuk Menukar MP4 kepada H.264
Seperti yang ditunjukkan oleh H.264 vs MP4 ini, sama ada anda perlu memuat naik video ke YouTube, menyimpan video pada peranti mudah alih, memampatkan saiz fail video atau mempunyai kegunaan lain, H.264 sentiasa menjadi pilihan yang lebih baik untuk mengeksport video, tetapi terdapat beberapa pengecualian di mana MPEG-4 mungkin menjadi pilihan pilihan untuk sesetengah aplikasi atau platform.
Kemudian, anda mungkin mahu menukar fail MP4 anda kepada H.264. Seterusnya, kami akan memperkenalkan beberapa penukar MP4 kepada H.264 untuk anda.
1. Penukar Video MiniTool
MiniTool Video Converter ialah penukar video. Ia menyokong lebih 30 format output dan membolehkan anda membuat format output tersuai. Apabila menyesuaikan format output, anda boleh menukar peleraian video, kadar bingkai video, kadar bit video, pengekod video kepada H.264, MPEG-4 atau HEVC dan pengekod, saluran, kadar sampel, kadar bit trek audio.
Selain itu, penukar ini mempunyai dua fungsi berguna: Muat Turun Video dan Rekod Skrin. Oleh itu, anda tidak perlu memasang sebarang perisian pemuat turun dan perakam skrin YouTube selepas memasang MiniTool Video Converter pada komputer Windows anda.
Di bawah adalah langkah-langkah bagaimana untuk menukar MP4 kepada H.264.
Langkah 1: Muat turun dan pasang Penukar Video MiniTool. Kemudian bukanya untuk memasuki antara muka utamanya.
Penukar Video MiniToolKlik untuk Muat Turun100%Bersih & Selamat
Langkah 2: Klik pada Menambah fail untuk menambah fail MP4 ke MiniTool Video Converter.
Langkah 3: Klik pada pepenjuru ikon untuk membuka tetingkap format output. Dari tetingkap ini, pergi ke Video dan ketik pada Buat Tersuai .
Langkah 4: Pastikan H.264 dipilih dan konfigurasikan tetapan. Klik pada Buat dan pilih format tersuai.

Anda boleh nyahtandai Audio kotak untuk meredamkan trek audio dalam video.
Langkah 5: Klik pada Tukar butang untuk memulakan penukaran MP4 kepada H.264. Setelah penukaran selesai, anda boleh mencari video yang ditukar dalam Ditukar bahagian. Klik pada Tunjukkan dalam folder untuk mencari fail.
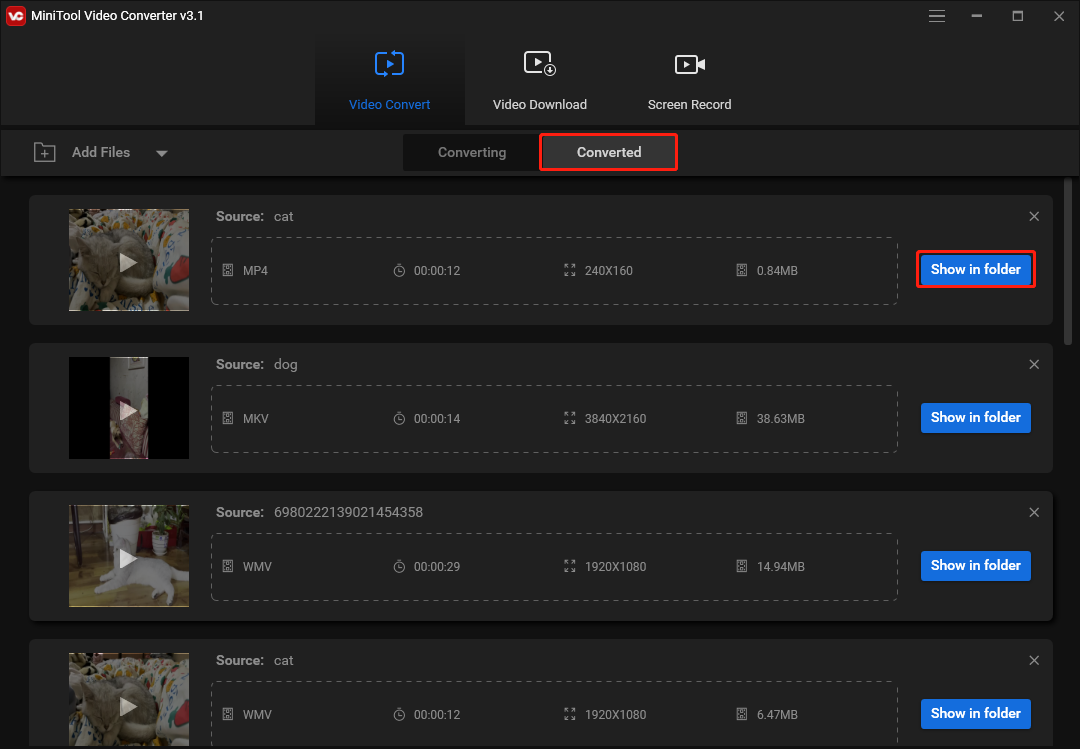
2. Penukar Fail Bear
Bear File Converter ialah penukar semua-dalam-satu yang membolehkan anda menukar video, fail audio, fail 3D, imej dan menggabungkan fail dalam talian.
Inilah cara untuk menukar MP4 kepada H.264 dengan Bear File Converter.
Langkah 1: Selepas mengakses laman web Bear File Converter, cari dan pilih Tukar kepada video H.264 di bawah Penukar Video .
Langkah 2: Laraskan tetapan output dan klik butang Muat naik untuk memuat naik video MP4 daripada peranti anda.
Langkah 3: Klik pada Tukar butang dan muat turun fail yang ditukar selepas selesai proses penukaran.
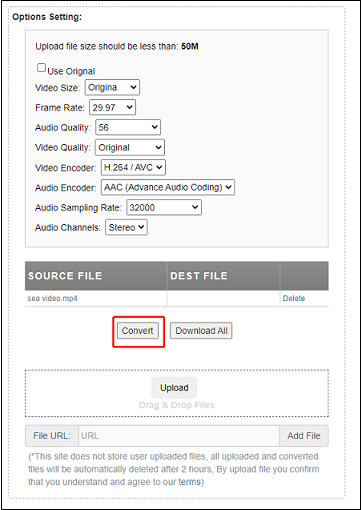
3. Kilang Penukar Video HD WonderFox
Satu lagi penukar MP4 kepada H.264 ialah Kilang Penukar Video HD WonderFox. Ia mempunyai versi percuma dan Pro. Versi percuma boleh mengendalikan ratusan penukaran video dan audio dan membolehkan anda muat turun daripada YouTube , Vimeo, Facebook, dsb. terhad kepada 100 fail.
Ikuti langkah untuk mengetahui cara menukar MP4 kepada H.264 dengan WonderFox HD Video Converter Factory.
Langkah 1: Buka Kilang Penukar Video WonderFox HD selepas pemasangan, dan klik butang Penukar .
Langkah 2: Ketik pada + butang atau Menambah fail untuk memuat naik fail audio MP4 anda.
Langkah 3: Klik format di sebelah kanan untuk menukar format output, dan pilih Video > H.264 .
Langkah 4: Kemudian pilih folder output. Ketik pada Lari untuk menukar MP4 kepada H.264.
4. WinX HD Video Converter Delux
WinX HD Video Converter Delux ialah salah satu penukar video terbaik untuk Windows dan Mac. Program ini membolehkan anda mengimport pelbagai format video serta JPG, PNG dan BMP. Ia juga menyokong banyak format dan peranti keluaran umum. WinX HD Video Converter Delux bukan percuma. Anda boleh pergi ke laman web rasminya untuk menyemak harganya.
Langkah 1: Lancarkan WinX HD Video Converter Deluxe, dan klik +Video atau seret dan lepas untuk memuatkan fail video MP4 sasaran anda.
Langkah 2: pilih Video MP4 (h264+aac) sebagai format output daripada tetingkap yang muncul secara automatik.
Langkah 3: klik Semak imbas untuk memilih folder output jika perlu. Kemudian ketik LARI butang untuk mula menukar MPEG-4 MP4 kepada H.264.
5. AnyConv
Sebagai penukar fail dalam talian percuma 100%, AnyConv membenarkan anda menukar H264 kepada MP4 dalam talian. Lebih penting lagi, anda boleh menggunakannya pada mana-mana sistem pengendalian yang mempunyai pelayar web. Sila ambil perhatian bahawa saiz fail maksimum H264 ialah 50 MB.
Langkah 1: Pergi ke tapak web rasmi AnyConv. Klik pada PILIH FAIL butang untuk memilih fail MP4 pada komputer anda.
Langkah 2: Klik pada Tukar butang untuk memulakan penukaran MP4 kepada H.264.
Langkah 3: Apabila proses penukaran selesai, anda boleh memuat turun fail H.264.
6. FreeZigZag
FileZigZag ialah penukar dalam talian percuma yang popular yang menyokong pelbagai format termasuk audio, video, imej, dokumen, eBook dan arkib. Ia membolehkan anda menukar MP4 kepada H.264 dalam talian percuma dan dengan penukaran kualiti tertinggi yang tersedia. Saiz fail MP4 yang boleh anda muat naik boleh mencapai sehingga 50 MB.
Langkah 1: Lawati laman web FreeZigZag. Klik pada Semak imbas untuk Fail butang untuk mengimport fail MP4 anda, atau anda boleh terus seret dan lepas fail ke kawasan muat naik.
Langkah 2: Tetapkan H.264 sebagai format sasaran.
Langkah 3: Klik pada Mula menukar butang.
Artikel berkaitan: Top 10 Penukar Video Terbaik pada 2022 [Percuma & Berbayar]
7. ConvertFiles
Anda juga boleh menggunakan ConvertFiles untuk menukar MTS kepada MP4. Ia menyediakan pelbagai pilihan untuk anda menukar fail kepada WMV, WAV, MOV, MP4, MP3, AVI, ASX, AMV dan format lain juga. Ia sangat mesra pengguna, kerana ia sangat fleksibel. Tetapi saiz fail tidak boleh lebih besar daripada 250 MB. Kini, anda boleh menukar MP4 kepada H.264 dengan ConvertFiles.
Langkah 1. Lawati tapak web ConvertFiles.
Langkah 2. Klik pada Semak imbas untuk memuat naik fail MP4.
Langkah 3. Kemudian pilih Fail Video H.264 Mentah pilihan daripada menu lungsur turun Format Output.
Langkah 4. Tekan Tukar butang untuk menukar MP4 kepada H.264.
Kata Akhir
Pernahkah anda mengetahui perbezaan antara H.264 dan MP4 selepas membaca siaran ini? Jika anda mempunyai sebarang soalan atau cadangan mengenainya, sila maklumkan kepada kami melalui Kami atau kongsikannya di bahagian komen di bawah.



![[ASK] Windows tidak dapat mengakses peranti, jalan atau fail yang ditentukan [Petua MiniTool]](https://gov-civil-setubal.pt/img/blog/53/windows-no-tiene-acceso-al-dispositivo.jpg)




![Adakah Bitdefender Selamat untuk Muat Turun/Pasang/Gunakan? Inilah Jawapannya! [Petua MiniTool]](https://gov-civil-setubal.pt/img/backup-tips/56/is-bitdefender-safe-to-download/install/use-here-is-the-answer-minitool-tips-1.png)





![Cara Memperbaiki Masalah Spotlight Windows 10 dengan Mudah dan Berkesan [Berita MiniTool]](https://gov-civil-setubal.pt/img/minitool-news-center/67/how-fix-windows-10-spotlight-issues-easily.jpg)




