Bagaimana Menghubungkan Surface Pro ke TV, Monitor, atau Projektor? [Berita MiniTool]
How Connect Surface Pro Tv
Ringkasan:

Surface Pro anda mempunyai skrin kecil. Tetapi, anda boleh menyambungkan Surface Pro ke TV, monitor, atau projektor dan kemudian menggunakan skrin luaran untuk menjadikan semuanya lebih besar. Di dalam ini MiniTool hantar, kami akan menunjukkan kepada anda cara menyambungkan Surface Pro ke TV, monitor, atau projektor menggunakan kabel dan penyesuai, atau tanpa wayar.
Bolehkah Saya Mencerminkan Permukaan Saya ke TV, Monitor, atau Projektor saya?
Sekiranya anda menggunakan peranti Surface Pro, anda boleh menyambungkan Surface Pro ke TV, Monitor, atau Projektor, dan kemudian anda dapat menjadikan foto, video, filem, dan persembahan lebih besar dan lebih jelas di layar. Untuk melakukan tugas ini, anda perlu memastikan bahawa Surface Pro dan TV, Monitor, atau Projektor anda mempunyai kabel dan penyesuai yang serasi. Anda juga boleh menyambungkan Surface Pro ke monitor, TV, atau Projektor secara wayarles.
Sekarang, dalam catatan ini, kami akan menunjukkan kepada anda cara menyambungkan Surface Pro ke TV, Monitor, atau Projektor. Panduan ini juga tersedia untuk peranti Surface lain seperti Surface Studio, Surface Laptop, Surface Go, dll.
 3 Kaedah untuk Menghubungkan PC Anda ke TV (Kemas kini 2020)
3 Kaedah untuk Menghubungkan PC Anda ke TV (Kemas kini 2020) Adakah anda tahu cara menyambungkan PC ke TV? Dalam catatan ini, kami akan menunjukkan kepada anda 3 kaedah berbeza dan anda boleh memilih kaedah yang sesuai untuk anda.
Baca LagiBagaimana Menghubungkan Surface Pro ke TV, Monitor, atau Projektor?
Kabel dan Adaptor yang Perlu Anda Miliki:
Untuk Peranti Permukaan Anda:
Sekiranya anda ingin menggunakan kabel dan adaptor untuk menyambungkan Surface Pro ke TV, Monitor, atau projektor, anda perlu terlebih dahulu melihat port output paparan yang digunakan Surface Pro anda. Ini dapat membantu anda mencari penyesuai yang sesuai yang dapat disambungkan ke monitor luaran. Biasanya, terdapat dua jenis port output paparan / audio luaran: Mini DisplayPort dan USB-C .
Untuk TV, Monitor, atau Projektor anda
Anda harus pergi untuk melihat port video yang anda gunakan di TV, monitor, atau projektor anda. Pelabuhan ini selalu merangkumi HDMI, DisplayPort , dan VGA . Setelah memeriksa, anda kemudian dapat menentukan penyesuai dan kabel mana yang harus anda gunakan untuk peranti anda. Biasanya, anda perlu membeli penyesuai dan kabel secara berasingan.
- Sekiranya ia adalah port HDMI, bergantung pada port output paparan yang dimiliki oleh perangkat Surface anda, anda perlu memiliki penyesuai USB-C ke HDMI dan kabel HDMI atau penyesuai Mini Display to HDMI dan kabel HDMI.
- Sekiranya ia adalah port VGA, bergantung pada port output paparan yang dimiliki oleh perangkat Surface, anda perlu memiliki penyesuai USB-C ke VGA dan kabel VGA atau penyesuai Mini DisplayPort to VGA dan kabel VGA. Di sini, anda perlu mengetahui bahawa penyesuai dan kabel VGA hanya untuk video. Anda perlu menggunakan pembesar suara luaran jika anda tidak mahu audio dimainkan dari pembesar suara Surface anda.
- Jika itu adalah DisplayPort, bergantung pada port output paparan yang dimiliki oleh perangkat Surface Anda, anda perlu memiliki penyesuai USB-C ke DisplayPort dan kabel DisplayPort atau Kabel Mini DisplayPort-to-DisplayPort.
Sekiranya luaran hanya mempunyai Mini DisplayPort, anda boleh menyambungkan penyesuai USB-C ke HDMI> kabel HDMI> HDMI ke Mini DisplayPort> skrin luaran. Di sini, anda harus tahu bahawa semakin banyak penyesuai yang anda gunakan, semakin banyak isyarat yang dapat diturunkan.
Sediakan TV, Monitor, atau Projektor anda
Kami telah memperkenalkan kabel dan penyesuai mana yang harus anda miliki untuk menyambungkan Surface Pro ke TV. Sekiranya semuanya sudah siap, anda perlu menyediakan TV, monitor, atau projektor anda:
- Hidupkan TV, monitor, atau projektor anda, kemudian sambungkan pada hujung kabel video ke port di skrin luaran
- Sambungkan hujung kabel yang lain ke penyesuai video.
- Sambungkan hujung penyesuai yang lain ke Surface Pro anda. Di sini, anda perlu menjamin bahawa anda memasang bahagian kanan kabel ke input yang betul.
Sekiranya anda menggunakan projektor, anda perlu memastikan bahawa anda telah menyambungkan semua aksesori audio.
Bagaimana Menghubungkan Surface Pro ke Monitor, TV, atau Projektor Tanpa wayar?
Anda juga boleh menyambungkan Surface Pro ke monitor, TV, atau projektor secara wayarles jika Surface Pro anda dapat mengesan peranti yang berdekatan. Anda boleh menggunakan Microsoft Wireless Display Adapter untuk menyambung ke layar melalui Surface Pro Miracast. Inilah cara melakukan kerja ini:
1. Klik Pusat Tindakan di bar tugas atau leret masuk dari tepi kanan skrin pada Surface Pro anda.
2. Klik Sambung pilihan.
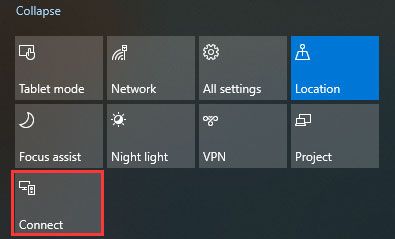
3. Pilih nama paparan wayarles atau penyesuai yang ingin anda sambungkan.
Bagaimana Menyiapkan Skrin Luaran?
Setelah berjaya menyambungkan Surface Pro ke skrin luaran, anda kemudian dapat menetapkan apa yang akan dipaparkan di skrin:
- Klik kotak carian dan taipkan projek ke skrin kedua .
- Pilih Projek ke skrin kedua dari hasil carian.
- Anda akan melihat empat hasil dari antara muka pop timbul yang betul. Cukup pilih mengikut keperluan sebenar anda:
- Skrin PC sahaja : Sekiranya anda ingin melihat semuanya di skrin Surface anda, anda boleh memilih pilihan ini. Tetapi jika anda telah menyambung ke projektor tanpa wayar, pilihan ini akan ditunjukkan sebagai Putuskan sambungan .
- Gandakan : Sekiranya anda ingin melihat perkara yang sama di semua skrin, anda boleh memilih pilihan ini.
- Panjangkan : Sekiranya anda mahu semuanya tersebar di semua skrin, anda boleh memilih pilihan ini. Apabila pilihan ini diaktifkan, anda bahkan boleh menyeret dan memindahkan perkara di antara keduanya.
- Skrin kedua sahaja : Sekiranya anda hanya mahu melihat semua yang ada di TV, monitor, atau projektor, anda boleh menggunakan pilihan ini. Apabila pilihan ini diaktifkan, skrin Surface Pro anda akan kosong.
Cukup gunakan kaedah ini untuk menyambungkan Surface Pro atau peranti Surface anda yang lain ke TV, monitor, atau projektor anda dan kemudian menonton semuanya dengan skrin yang lebih besar.
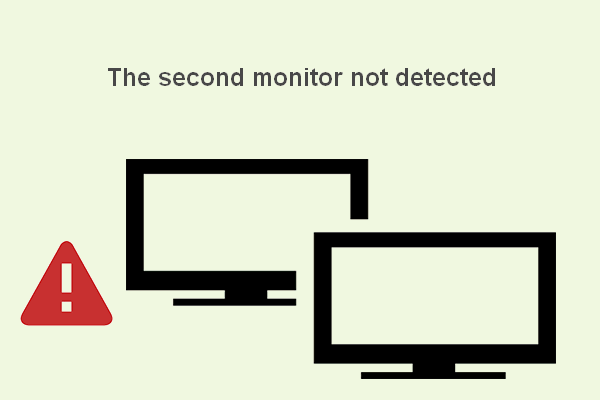 Bagaimana Anda Mengatasi Masalah Monitor Kedua Tidak Terkesan Pada Windows
Bagaimana Anda Mengatasi Masalah Monitor Kedua Tidak Terkesan Pada Windows Menambah monitor kedua perlu kadang-kadang; namun, pengguna sering mengadu bahawa monitor kedua tidak dikesan pada peranti.
Baca Lagi
![Cara Memperbaiki Overlay Asal Tidak Berfungsi [Petua MiniTool]](https://gov-civil-setubal.pt/img/disk-partition-tips/67/how-fix-origin-overlay-not-working.jpg)

![Betulkan: Dokumen Google Tidak Dapat Memuatkan Fail [MiniTool News]](https://gov-civil-setubal.pt/img/minitool-news-center/34/fix-google-docs-unable-load-file.png)






![Samsung 860 EVO VS 970 EVO: Mana Yang Harus Anda Gunakan? [Petua MiniTool]](https://gov-civil-setubal.pt/img/backup-tips/18/samsung-860-evo-vs-970-evo.jpg)
![Betulkan Hilang Profil Rangkaian Windows 10 (4 Penyelesaian) [Berita MiniTool]](https://gov-civil-setubal.pt/img/minitool-news-center/58/fix-windows-10-network-profile-missing.png)
![Jilid Windows 10 Terlalu Rendah? Dibetulkan dengan 6 Trik [Berita MiniTool]](https://gov-civil-setubal.pt/img/minitool-news-center/90/windows-10-volume-too-low.jpg)





![Cuba Perbaiki Ralat Yang Dihoskan Tidak Dapat Memulakan Ralat [MiniTool News]](https://gov-civil-setubal.pt/img/minitool-news-center/19/try-fix-hosted-network-couldn-t-be-started-error.png)
