Cara Menghapus Aplikasi Pada Mac yang Tidak Akan Padam: 4 Cara [Berita MiniTool]
How Delete Apps Mac That Wont Delete
Ringkasan:
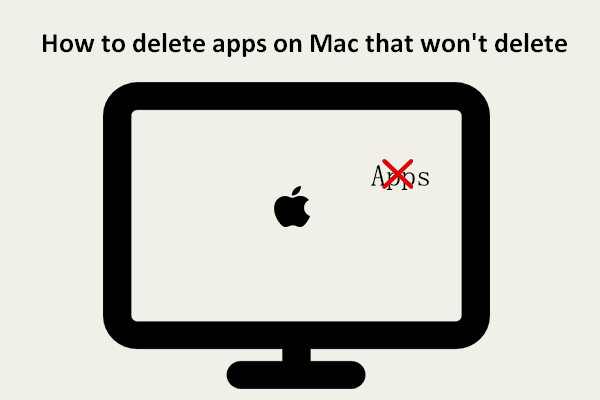
Apabila anda cuba memadam beberapa aplikasi yang tidak anda perlukan di Mac, anda mungkin akan gagal. Sistem ini memberi anda beberapa arahan, menghentikan anda daripada melepaskan aplikasi dengan jayanya. Masih bolehkah anda menghapus aplikasi atau program ini dengan cara lain? Posting ini yang ditawarkan oleh MiniTool Solution akan menyediakan terutamanya 4 cara berguna untuk membantu orang memaksa menghapus aplikasi di Mac mereka.
Pengguna Mac lebih suka menghapus aplikasi dan program apabila mereka tidak memerlukannya sehingga mereka dapat melepaskan lebih banyak ruang kosong pada cakera keras Mac. Apple menawarkan 2 cara mudah untuk membantu pengguna menghapus aplikasi dari Mac: menggunakan Launchpad atau Finder. Namun, sebilangan orang mengatakan aplikasinya tidak akan hilang semasa mereka menghapusnya. Halaman ini akan menunjukkan kepada anda cara menghapus aplikasi di Mac dan cara memadam aplikasi di Mac yang tidak akan dipadamkan .
Petua: Sebilangan orang telah menghapus aplikasi / program yang masih berguna untuk mereka secara tidak sengaja. Adakah cara untuk membuatnya? Sudah tentu YA. Mereka harus mendapatkan Pemulihan Data Stellar untuk Mac, alat pemulihan data yang profesional dan boleh dipercayai yang direka untuk platform Mac, dan menggunakannya untuk mengimbas & memulihkan data yang dihapus sekaligus. Inilah cara memulihkan fail yang dipadam di Mac.
Cara Memadam Aplikasi pada Mac
Di bahagian ini, saya akan menunjukkan kepada anda kaedah untuk membuang aplikasi dari Launchpad dan Finder.
Cara Menghapus Aplikasi dari Launchpad
Cara menghapus aplikasi di MacBook atau iMac melalui Launchpad:
- Klik pada ikon Launchpad di dok untuk membukanya. Anda juga boleh membuka Launchpad dari folder Aplikasi.
- Semak imbas aplikasi untuk mencari aplikasi yang tidak anda perlukan lagi. Anda juga boleh memasukkan nama aplikasi ke dalam kotak carian di bahagian atas untuk mencari secara langsung.
- Klik pada aplikasi dan tahan sehingga bergetar.
- The x butang akan muncul di sebelah aplikasi sasaran. Sila klik padanya.
- Klik pada Padam butang di tetingkap pop timbul untuk mengesahkan tindakan.
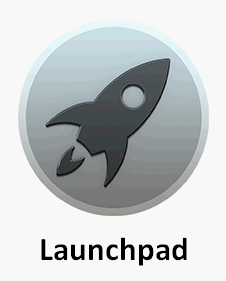
Walau bagaimanapun, beberapa aplikasi tidak menunjukkan butang x. Bagaimana menghapusnya? Sebaliknya, gunakan Pencari.
Cara Memadam Aplikasi di Mac Menggunakan Finder
Cara menghapus program di Mac dengan Finder:
- Buka Pencari.
- Cari aplikasi yang ingin anda hapus dan pilih.
- Pilih Pindah ke tong sampah . Anda juga boleh menyeret dan melepaskan aplikasi ke Sampah secara langsung.
- Masukkan nama pengguna dan kata laluan yang betul jika diperlukan.
- Selepas itu, anda harus mengosongkan tong sampah untuk menghapus aplikasi sepenuhnya.
Bagaimana Mengosongkan Sampah Pada Mac & Menyelesaikan Masalah Sampah Mac Tidak Akan Kosongkan?
Cara Memadam Aplikasi di Mac Yang Tidak Akan Padam
Anda mungkin menerima pesan kesalahan Item * tidak dapat dipindahkan ke Sampah ketika menghapus aplikasi menggunakan Launchpad atau Finder. Bagaimana untuk menyahpasang program pada Mac sekiranya demikian?
Inilah cara saya memadam aplikasi dari Mac saya yang tidak akan dihapuskan.
Kaedah 1: Paksa Keluar Aplikasi yang Masih Terbuka
- Tekan Perintah + Ruang bar untuk membuka Spotlight.
- Jenis Monitor Aktiviti ke dalam kotak carian dan pilih. Anda juga boleh memilih Monitor Aktiviti dari Finder -> Aplikasi -> Utiliti.
- Pilih aplikasi sasaran dari senarai aplikasi dan klik pada x butang di sudut kiri atas tetingkap.
- Klik pada Paksa Berhenti butang di tetingkap pengesahan untuk meneruskan.
- Buka Finder untuk menghapus aplikasi sasaran.
- Ulangi proses ini untuk menghapus lebih banyak aplikasi.
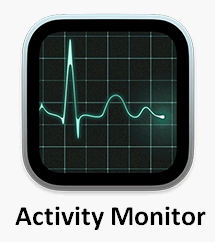
Kaedah 2: Memaksa Padam Aplikasi yang Tidak Akan Padam
- Pergi ke Aplikasi dan kemudian Utiliti pada Mac anda.
- Pilih Terminal dari senarai.
- Taipkan arahan ini dengan betul: cd / Aplikasi / .
- Jenis sudo rm -rf * .app / untuk memadam aplikasi tertentu. Sila ganti * dengan nama aplikasi yang tepat.
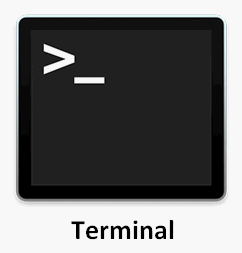
Kaedah 3: Gunakan Penyahpasang Aplikasi Pihak Ketiga
Terdapat banyak penyahpasang aplikasi pihak ketiga atau penghapus aplikasi yang terdapat di internet, seperti AppCleaner . Anda boleh memilih yang berkualiti untuk memadam sepenuhnya program pada Mac.
Selain itu, jika aplikasi tidak dapat dihapus kerana diblokir atau anda tidak mempunyai izin untuk mengaksesnya, anda harus membuka blokir atau mendapatkan izin terlebih dahulu dan kemudian cuba menghapus aplikasinya lagi.
![Cara Memasukkan Menu Boot Lenovo & Cara Boot Komputer Lenovo [Petua MiniTool]](https://gov-civil-setubal.pt/img/disk-partition-tips/33/how-enter-lenovo-boot-menu-how-boot-lenovo-computer.jpg)

![2 Cara untuk Menetapkan Semula Semua Tetapan Dasar Kumpulan ke Windows 10 Lalai [MiniTool News]](https://gov-civil-setubal.pt/img/minitool-news-center/95/2-ways-reset-all-group-policy-settings-default-windows-10.png)

![Battle.net Muat Turun Perlahan Apabila Memuat turun Permainan? Cuba 6 Pembaikan [Petua MiniTool]](https://gov-civil-setubal.pt/img/news/8C/battle-net-download-slow-when-downloading-a-game-try-6-fixes-minitool-tips-1.png)



![5 Penyelesaian Teratas untuk Ralat Pelancaran Anti Penipuan Mudah Elden Ring [Petua MiniTool]](https://gov-civil-setubal.pt/img/news/EB/top-5-solutions-to-elden-ring-easy-anti-cheat-launch-error-minitool-tips-1.png)


![Cara Memasang Samsung 860 EVO Tanpa Memasang Semula OS (3 Langkah) [Petua MiniTool]](https://gov-civil-setubal.pt/img/backup-tips/22/how-install-samsung-860-evo-without-reinstalling-os.png)
![Bagaimana Boot dari M.2 SSD Windows 10? Fokus pada 3 Cara [Petua MiniTool]](https://gov-civil-setubal.pt/img/backup-tips/28/how-boot-from-m-2-ssd-windows-10.png)

![Pemacu ASIO Terbaik untuk Windows 10 Muat turun dan Kemas kini Percuma [Berita MiniTool]](https://gov-civil-setubal.pt/img/minitool-news-center/60/best-asio-driver-windows-10-free-download.png)
![[Selesai!] Ralat YouTube Memuatkan Ketik untuk Mencuba Semula pada iPhone](https://gov-civil-setubal.pt/img/blog/13/youtube-error-loading-tap-retry-iphone.jpg)



![Cara Menghentikan Chrome daripada Menyekat Muat Turun (Panduan 2021) [Berita MiniTool]](https://gov-civil-setubal.pt/img/minitool-news-center/15/how-stop-chrome-from-blocking-downloads.png)