Bagaimana Melumpuhkan UAC di Windows 10? Inilah Empat Cara Mudah! [Berita MiniTool]
How Disable Uac Windows 10
Ringkasan:

Walaupun mematikan UAC adalah idea yang buruk, langkah ini diperlukan sekiranya UAC menghalang beberapa aplikasi berjalan dengan baik. MiniTool akan menunjukkan kepada anda bagaimana untuk mematikan UAC Windows 10. Selain itu, beberapa petua tentang cara mengubah UAC untuk pengguna standard untuk secara automatik menolak permintaan ketinggian UAC juga diperkenalkan secara sederhana.
Apakah UAC pada Windows 10
UAC, kependekan dari Kawalan Akaun Pengguna, adalah komponen sistem keselamatan Microsoft Windows. Ini dapat membantu mengurangkan kesan perisian hasad dengan mencegah aplikasi membuat perubahan yang tidak diingini pada PC.
Windows 10 akan memunculkan dialog pengesahan UAC untuk meminta anda mengesahkan perubahan atau tidak ketika beberapa perisian berusaha mengubah bahagian yang berkaitan dengan sistem file atau Windows Registry. Secara sederhana, UAC dapat menawarkan persekitaran keselamatan khas, yang melindungi akaun pengguna anda yang mempunyai hak akses terhad dengan baik.
Walau bagaimanapun, menghidupkan UAC kadang-kadang menghalang program berjalan dengan baik. Kemudian, penyelesaiannya adalah dengan mematikan UAC pada Windows 10. Dalam catatan ini, kami akan memperkenalkan empat kaedah.
Petua: Mengaktifkan UAC boleh menjadi tip perlindungan tambahan untuk mencegah aplikasi dan virus berbahaya. Melumpuhkannya tanpa alasan adalah idea yang mengerikan! Jadi, berhati-hati dengan perkara ini.Artikel berkaitan: Cara Melindungi Komputer Anda dari Virus
Cara Melumpuhkan UAC Windows 10
Pilihan 1: Lumpuhkan UAC melalui Panel Kawalan
Langkah 1: Jenis panel kawalan di bar carian Windows 10 dan klik aplikasi ini pada hasilnya untuk membukanya.
Langkah 2: Pergi ke Akaun Pengguna> Ubah tetapan Kawalan Akaun Pengguna .
Langkah 3: Seret kawalan gelangsar ke Jangan sekali-kali memberitahu dan klik okey untuk menerapkan perubahan.
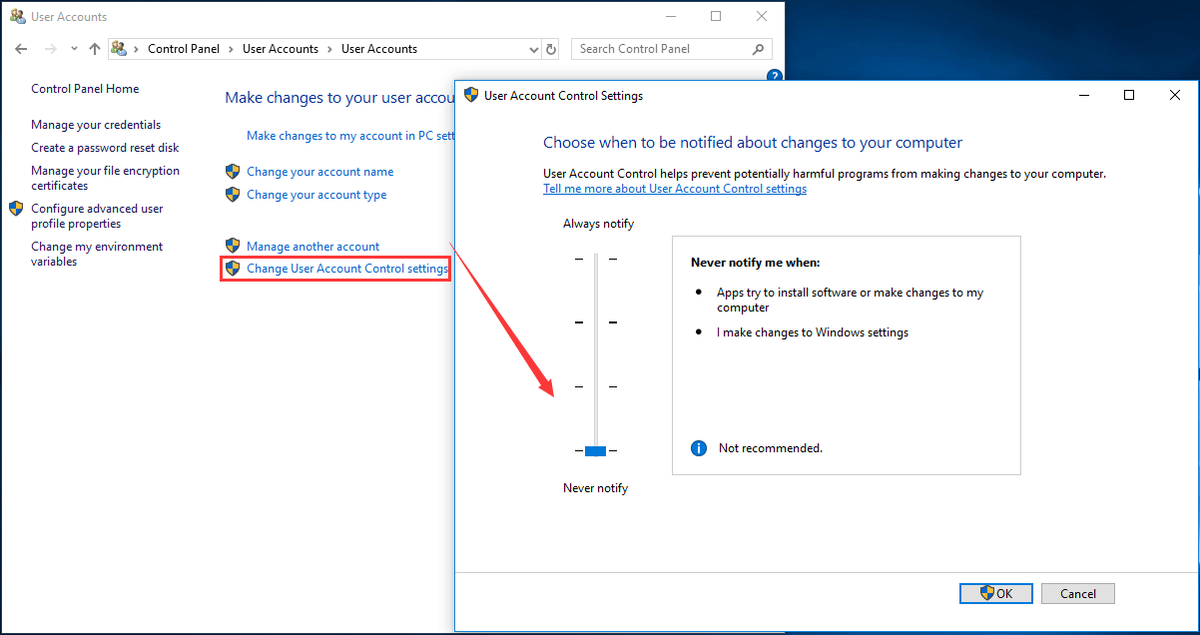
Dengan cara ini, UAC dilumpuhkan dan anda tidak akan menerima pemberitahuan apa pun. Tetapi ini tidak akan mematikan sepenuhnya Kawalan Akaun Pengguna yang masih aktif di latar belakang.
Pilihan 2: Lumpuhkan UAC Windows 10 Command Line
Langkah 1: Jalankan Command Prompt sebagai pentadbir.
Langkah 2: Untuk mematikan UAC Windows 10, masukkan arahan berikut dan tekan Masukkan :
reg.exe TAMBAHKAN HKLM PERISIAN Microsoft Windows CurrentVersion Policies System / v EnableLUA / t REG_DWORD / d 0 / f .
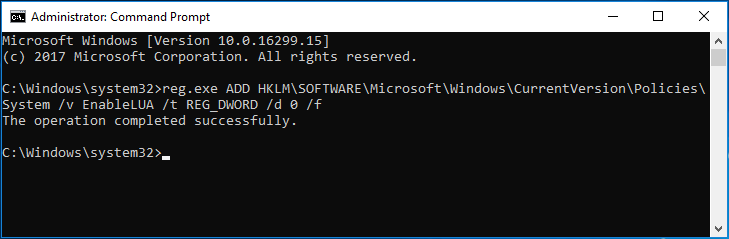
Langkah 3: Nyalakan semula komputer anda untuk membiarkan perubahan itu berlaku.
Pilihan 3: Lumpuhkan Dasar Kumpulan UAC
Langkah 1: Input Penyunting Dasar di kotak carian Windows 10 dan klik Edit dasar kumpulan .
Langkah 2: Pergi ke Konfigurasi Komputer> Tetapan Windows> Tetapan Keselamatan> Dasar Tempatan> Pilihan Keselamatan .
Langkah 3: Tatal ke bawah untuk mencari Kawalan Akaun Pengguna: Jalankan semua pentadbir dalam Mod Persetujuan Pentadbir dan klik dua kali padanya, pilih Kurang Upaya dan klik okey .
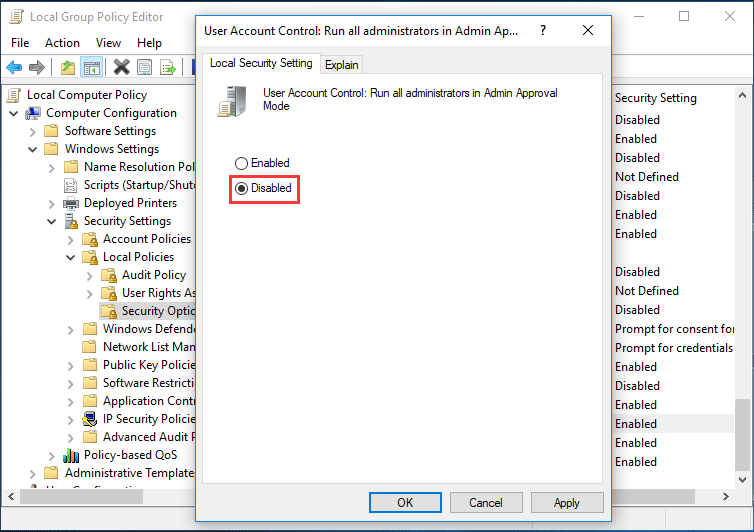
Pilihan 4: Lumpuhkan Kunci Pendaftaran UAC Windows 10
Catatan: Sebelum menukar Windows Registry, kami mengesyorkan anda daftar sandaran untuk mengelakkan kemalangan sistem.Langkah 1: Tekan Menang lebih banyak lagi R kekunci untuk melancarkan dialog Jalankan.
Langkah 2: Input regedit.exe dan klik okey .
Langkah 3: Pergi ke jalan:
HKEY_LOCAL_MACHINE SOFTWARE Microsoft Windows CurrentVersion Policies System
Langkah 4: Klik dua kali pada kekunci - EnableLUA dan ubahnya Data nilai ke 0 .
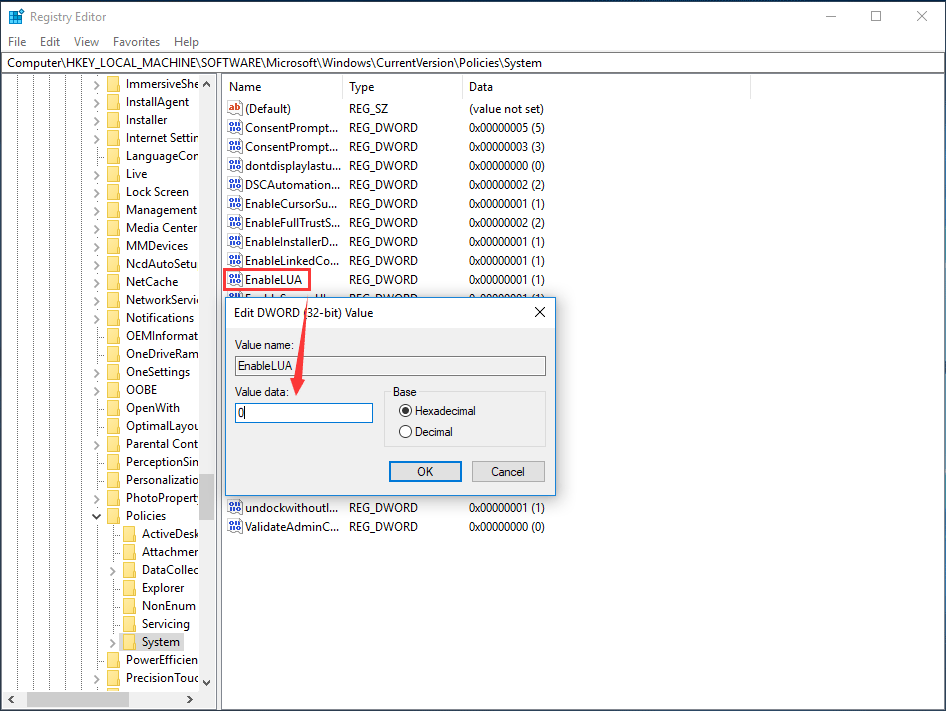
Langkah 5: Simpan perubahan dan mulakan semula komputer anda.
Sekarang, kami telah menunjukkan cara melumpuhkan UAC Windows 10 secara terperinci. Di samping itu, anda mungkin ingin mengatur UAC untuk secara automatik menolak permintaan ketinggian dari pengguna dengan kelayakan tahap standard untuk mengelakkan diminta memasukkan kelayakan pentadbir untuk mengesahkan sepanjang masa ketika menjalankan program yang memerlukan izin tinggi.
Cara Menolak Permintaan Ketinggian UAC Secara Automatik
Anda boleh melakukan ini melalui Registry Windows atau Dasar Kumpulan.
Dalam Dasar Kumpulan, pergi ke Konfigurasi Komputer / Tetapan Windows / Tetapan Keselamatan / Dasar Tempatan / Pilihan Keselamatan , klik dua kali pada Kawalan Akaun Pengguna: Tingkah laku permintaan ketinggian untuk pengguna standard dan pilih Tolak permintaan ketinggian secara automatik .
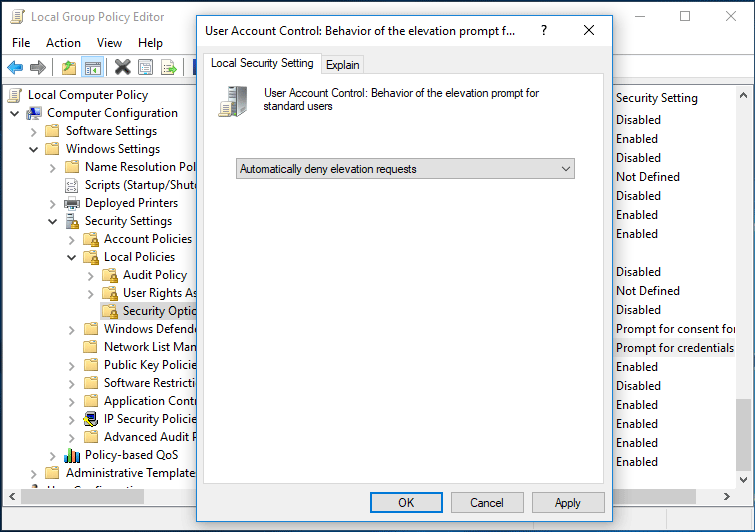
Di tetingkap Registry Editor, arahkan ke HKEY_LOCAL_MACHINE SOFTWARE Microsoft Windows CurrentVersion Policies System , klik dua kali pada ConsentPromptBehaviorUser kunci dan ubahnya Data nilai ke 0 supaya anda dapat menolak permintaan ketinggian UAC secara automatik.
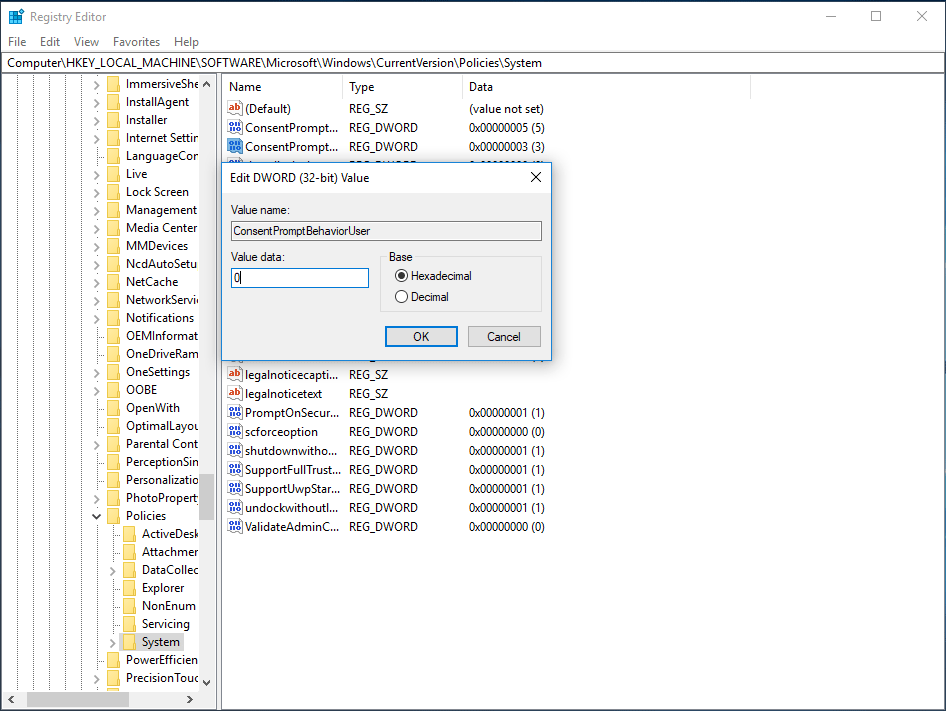
Tamat
Setelah membaca siaran ini, anda akan mengetahui dengan jelas cara mematikan UAC Windows 10 dan cara mengubah UAC agar pengguna standard menolak permintaan ketinggian secara automatik. Cubalah kaedah di atas berdasarkan keperluan anda untuk melakukan operasi ini ke Kawalan Akaun Pengguna.



![5 Penyelesaian Teratas untuk Menghidupkan Komputer dengan Sendiri Windows 10 [Petua MiniTool]](https://gov-civil-setubal.pt/img/backup-tips/39/top-5-solutions-computer-turns-itself-windows-10.jpg)


![[Pembetulan] Tetingkap Kosong DesktopWindowXamlSource – Apa Itu?](https://gov-civil-setubal.pt/img/news/53/fixes-desktopwindowxamlsource-empty-window-what-is-it-1.png)
![Mengapa Terdapat Red X pada Folder Saya Windows 10? Perbaiki Sekarang! [Berita MiniTool]](https://gov-civil-setubal.pt/img/minitool-news-center/09/why-are-there-red-xs-my-folders-windows-10.png)
![Dapatkan Skrin Ungu di PC anda? Inilah 4 Penyelesaian! [Berita MiniTool]](https://gov-civil-setubal.pt/img/minitool-news-center/28/get-purple-screen-your-pc.jpg)


![Dua Penyelesaian untuk Menyegarkan Windows 10 Tanpa Kehilangan Program [Petua MiniTool]](https://gov-civil-setubal.pt/img/backup-tips/72/two-solutions-refresh-windows-10-without-losing-programs.png)
![[Ikhtisar] Peranti Antara Muka Manusia – Definisi dan Contoh](https://gov-civil-setubal.pt/img/knowledge-base/37/human-interface-device-definition.png)
![7 Cara - Cara Membaiki Windows 10 Tanpa CD [Petua MiniTool]](https://gov-civil-setubal.pt/img/backup-tips/97/7-ways-how-repair-windows-10-without-cd.png)
![Cara Memperbaiki Kod 31: Peranti Ini Tidak Berfungsi Dengan Betul [Berita MiniTool]](https://gov-civil-setubal.pt/img/minitool-news-center/22/how-fix-code-31-this-device-is-not-working-properly.jpg)
![10 Kaedah Teratas untuk Memperbaiki Window 10 Terjebak pada Memuatkan Masalah Skrin [Petua MiniTool]](https://gov-civil-setubal.pt/img/disk-partition-tips/35/top-10-ways-fix-window-10-stuck-loading-screen-issue.jpg)
![Panduan terperinci mengenai Diskpart Delete Partition [Petua MiniTool]](https://gov-civil-setubal.pt/img/disk-partition-tips/56/detailed-guide-diskpart-delete-partition.png)


![Cara Memperbaiki Objek Yang Diminta Telah Terputus Dari Pelanggannya [Berita MiniTool]](https://gov-civil-setubal.pt/img/minitool-news-center/76/how-fix-object-invoked-has-disconnected-from-its-clients.jpg)