Bagaimana Memperbaiki ERR_TIMED_OUT pada Chrome? Cuba Kaedah Ini [Berita MiniTool]
How Fix Err_timed_out Chrome
Ringkasan:
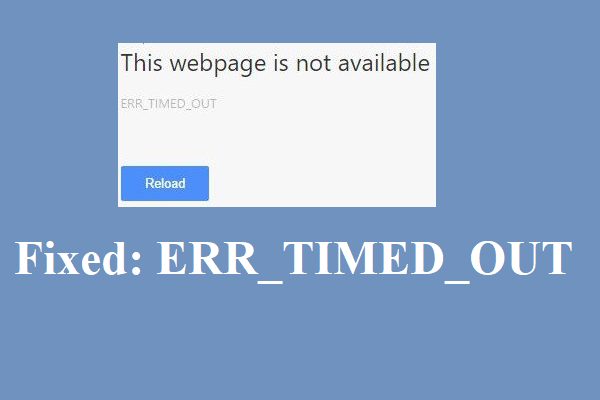
Kesalahan ERR_TIMED_OUT sering muncul apabila Google Chrome anda tidak dapat membuka laman web yang anda cari. Lalu bagaimana membetulkan ralat ERR_TIMED_OUT di Google Chrome? Baca catatan ini dengan teliti, MiniTool telah menyenaraikan 8 kaedah yang cekap untuk anda.
Walaupun Chrome adalah salah satu penyemak imbas web yang paling popular, anda dapat menemui beberapa kesalahan dengannya seperti ERR_SPDY_PROTOCOL_ERROR . Dan siaran ini menawarkan beberapa kaedah berguna untuk menyelesaikan ralat Chrome ERR_TIMED_OUT.
Anda dapat menemui ralat ERR_TIMED_OUT (ERR TIMED OUT) apabila Chrome gagal menjangkau laman web yang anda cari, lalu bagaimana membetulkan ralat itu? Cuba kaedah yang disenaraikan di bawah.
Kaedah 1: Semak imbas dalam Mode Inkognito dan Buang Sambungan
Anda harus melayari laman web dalam Mode Penyamaran pada mulanya untuk memeriksa sama ada anda boleh membuka laman web seperti biasa, jika tidak, maka kesalahan ERR_TIMED_OUT mungkin adalah pemalam atau pelanjutan anda. Oleh itu, anda perlu mengaktifkan pelanjutan satu demi satu untuk memeriksa apakah ralat itu muncul, jika ralat itu muncul ketika anda mengaktifkan satu pelanjutan, maka anda perlu mengeluarkannya dari penyemak imbas anda.
Untuk memasuki Mod Inkognito:
- Buka Chrome dan kemudian klik tiga titik menegak ikon di sudut kanan atas bar alat.
- Pilih Tetingkap penyamaran baru . Maka anda harus memasuki Mod Inkognito.
Untuk menguruskan pelanjutan anda, anda harus membaca catatan ini - Bagaimana Mengurus Sambungan Chrome dengan Mudah? Inilah Jawapannya .
Kaedah 2: Padam Folder Chrome Lalai
Anda juga boleh cuba memadam folder Chrome lalai untuk menyingkirkan ralat ERR_TIMED_OUT. Inilah tutorialnya:
- Tekan Menang + R kunci pada masa yang sama untuk membuka Lari
- Jenis % LOCALAPPDATA% Google Chrome Data Pengguna di dalam kotak dan klik okey .
- Tutup Chrome anda jika dibuka.
- Tetingkap baru muncul, cari folder bernama Lalai . Sandarkan folder di tempat lain, kemudian klik kanan folder untuk memilih Padam .
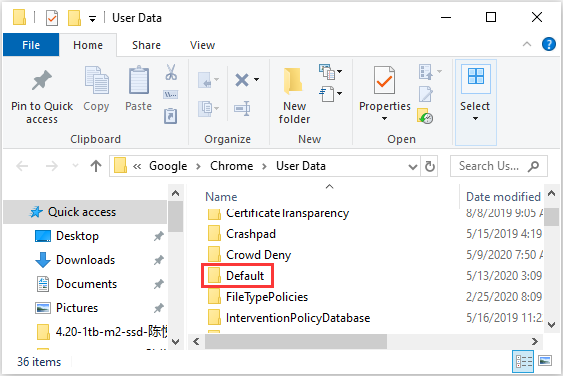
Setelah berjaya memadam folder, buka Chrome anda dan kemudian lawati laman web sekali lagi yang anda cari sebelum ini untuk memeriksa sama ada ralat masih muncul.
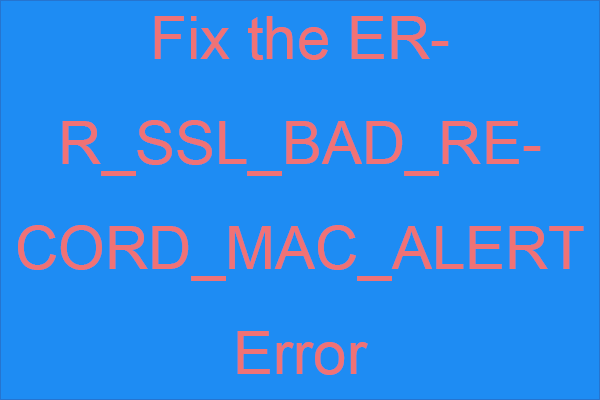 Bagaimana Memperbaiki Kesalahan ERR_SSL_BAD_RECORD_MAC_ALERT?
Bagaimana Memperbaiki Kesalahan ERR_SSL_BAD_RECORD_MAC_ALERT? Sekiranya anda menerima ralat ERR_SSL_BAD_RECORD_MAC_ALERT semasa anda cuba mengakses beberapa alamat web, maka anda boleh membaca siaran ini untuk mencari beberapa kaedah.
Baca LagiKaedah 3: Kemas kini Pemacu Rangkaian
Anda boleh menemui ralat ERR_TIMED_OUT jika pemacu rangkaian anda sudah usang. Inilah cara untuk mengemas kini pemacu rangkaian.
- Klik kanan pada Mulakan butang untuk memilih Pengurus peranti .
- Tatal ke bawah untuk mencari Penyesuai rangkaian Klik untuk mengembangkannya.
- Klik kanan peranti rangkaian anda dan pilih Kemas kini pemacu .
- Pilih Cari perisian pemacu yang dikemas kini secara automatik pilihan untuk mula mencari dan mengemas kini pemacu rangkaian anda ke versi baru.
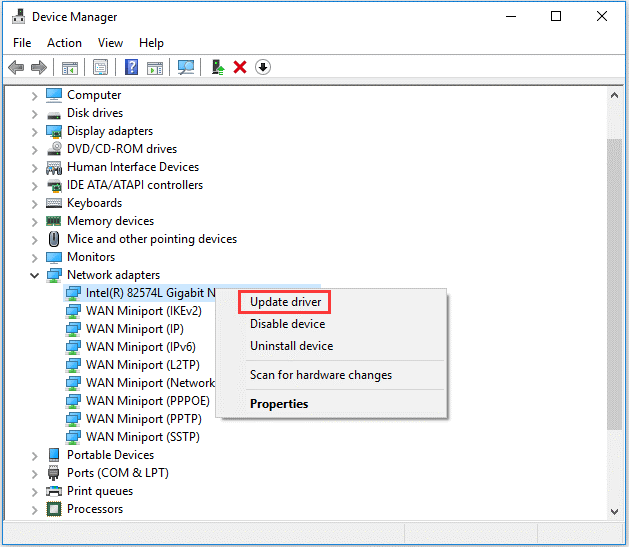
Selepas itu, mulakan semula komputer anda dan buka laman web sekali lagi dengan Chrome untuk melihat sama ada anda boleh membukanya.
Kaedah 4: Lumpuhkan Perisian Firewall & Antivirus
Kadang-kadang, perisian firewall atau antivirus anda boleh menyebabkan masalah. Oleh itu, anda harus mencuba melumpuhkannya dan memeriksa apakah masalahnya dapat diselesaikan. Sekiranya anda merasa berguna untuk mematikan program ini, anda boleh menyemak tetapan firewall. Benarkan Chrome menyambung ke rangkaian awam atau peribadi. Sekiranya tidak berjaya. Padamkan program ini secara kekal, dan kemudian gunakan perisian antivirus atau firewall lain.
Kaedah 5: Periksa Fail Host
Apabila anda menemui ralat ERR_TIMED_OUT ketika mengakses laman web tertentu, anda boleh menyemak fail Host untuk melihat apakah laman web tersebut telah disekat. Inilah cara untuk melakukannya:
- Tekan kekunci Win + E pada masa yang sama untuk membuka File Explorer dan kemudian pergi ke Cakera C tempatan:> Windows> Sistem32 > Pemandu> dll .
- Buka tuan rumah fail dengan notepad. Sekiranya anda melihat alamat web yang tidak dapat anda kunjungi, padam keseluruhan garis dari tuan rumah fail dan berjimat
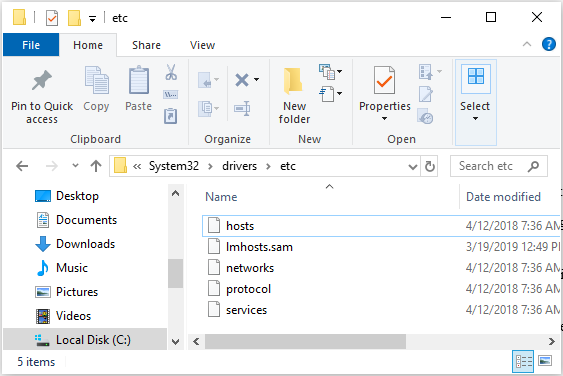
Selepas itu, buka Chrome dan lihat apakah anda boleh membuka laman web tertentu.
Kaedah 6: Pasang semula Penyemak Imbas Chrome
Sekiranya tiada kaedah di atas memperbaiki ralat ERR_TIMED_OUT, maka anda harus mencuba memasang semula Chrome. Inilah tutorialnya:
Langkah 1: Tekan Menang + R kunci pada masa yang sama untuk membuka Lari kotak, kemudian taip appwiz.cpl dan klik okey untuk membuka tetingkap baru.
Langkah 2: Cari Google Chrome dalam senarai, dan kemudian klik kanan untuk memilih Nyahpasang .
Langkah 3: Setelah berjaya menyahpasang Google Chrome, anda juga perlu memadam fail yang tersisa. Buka Lari kotak sekali lagi, kemudian taip % appdata% dan klik okey untuk membuka tetingkap baru.
Langkah 4: Cari Google folder dan kemudian klik kanan untuk memilih Padam .
Langkah 5: Pergi ke Laman web Google Chrome untuk memuat turun versi penyemak imbas terkini, dan kemudian pasang ia.
Pokoknya
Catatan ini menawarkan 6 penyelesaian cemerlang untuk menghilangkan ralat ERR_TIMED_OUT, jadi jika anda menemui ralat, cubalah kaedah yang disebutkan di atas untuk memperbaikinya. Sekiranya anda mempunyai penyelesaian yang lebih baik, tinggalkan komen di bawah dan kami akan membalasnya secepat mungkin.

![Apakah Kelajuan Pemproses yang Baik untuk Komputer riba dan Desktop? [Berita MiniTool]](https://gov-civil-setubal.pt/img/minitool-news-center/05/what-is-good-processor-speed.png)
![Bagaimana Anda Boleh Memperbaiki Kod Ralat 0xc000000e di Windows 10? [Petua MiniTool]](https://gov-civil-setubal.pt/img/data-recovery-tips/59/how-can-you-fix-error-code-0xc000000e-windows-10.jpg)
![Cara Memperbaiki: Kemas Kini Tidak Berlaku pada Kesalahan Komputer Anda [Petua MiniTool]](https://gov-civil-setubal.pt/img/backup-tips/15/how-fix-update-is-not-applicable-your-computer-error.jpg)



![Bagaimana Memperbaiki Masalah CPU Tinggi WaasMedic.exe pada Windows 10? [Berita MiniTool]](https://gov-civil-setubal.pt/img/minitool-news-center/02/how-fix-waasmedic.png)
![Bar Alamat Chrome Tiada? 5 Cara untuk Mengembalikannya [Berita MiniTool]](https://gov-civil-setubal.pt/img/minitool-news-center/91/chrome-address-bar-missing.png)





![HKEY_LOCAL_MACHINE (HKLM): Definisi, Lokasi, Subkunci Pendaftaran [MiniTool News]](https://gov-civil-setubal.pt/img/minitool-news-center/71/hkey_local_machine.jpg)
![Ingin Memulihkan Kad SD Berformat - LIHAT Cara Melakukannya [Petua MiniTool]](https://gov-civil-setubal.pt/img/data-recovery-tips/27/want-recover-formatted-sd-card-see-how-do-it.png)


