Cara Membetulkan Ralat Spotify Auth 74: Enam Cara Praktikal
How Fix Spotify Error Auth 74
Spotify ialah penyedia perkhidmatan penstriman audio dan media. Kebanyakan anda mesti menggunakannya untuk mendengar lagu. Tetapi anda juga mungkin menghadapi ralat, seperti kod ralat 1, kod ralat 3, kod ralat 17 dan sebagainya. Pernahkah anda bertemu Spotify ralat auth 74? Adakah anda tahu bagaimana untuk memperbaikinya? Di sini Penyelesaian MiniTool akan memberikan anda panduan penuh untuk menyelesaikannya.
Di Halaman Ini:MiniTool juga menyediakan banyak alatan berkuasa untuk membantu anda memulihkan fail yang dipadam/hilang , mengurus partition, menyandarkan sistem, dsb. Anda boleh memilih alat yang sesuai untuk menyelesaikan masalah anda. Jika anda perlu menyelamatkan fail anda daripada partition yang tidak boleh diakses, sistem yang rosak atau peranti storan data lain, anda boleh memilih MiniTool Power Data Recovery , perisian pemulihan data percuma .
Pemulihan Data Kuasa MiniTool PercumaKlik untuk Muat Turun100%Bersih & Selamat
Apakah Pengesahan Kod Ralat Spotify 74
Pengesahan ralat Spotify 74 berlaku apabila Spotify tidak dapat menyambung ke pelayannya. Anda mungkin menerima mesej ralat: Firewall mungkin menyekat Spotify. Sila kemas kini tembok api anda untuk membenarkan Spotify. Selain itu, anda boleh cuba menukar tetapan proksi yang sedang digunakan. (Kod ralat: auth 74)
Sebenarnya, kod ralat 74 pada Spotify adalah perkara biasa. Apabila ralat ini berlaku, Spotify akan dihalang daripada berjalan dan anda tidak dapat menggunakan apl ini. Mengapakah pengesahan ralat Spotify 74 berlaku?
Beberapa sebab boleh disenaraikan:
 Firewall Mungkin Menyekat Spotify: Cara Membetulkannya Dengan Betul
Firewall Mungkin Menyekat Spotify: Cara Membetulkannya Dengan BetulRamai pengguna berkata mereka pernah menerima ralat: tembok api mungkin menyekat Spotify semasa mereka cuba log masuk ke sistem.
Baca LagiCara Membaiki Spotify Ralat Auth 74
Bahagian ini akan menunjukkan kepada anda cara membetulkan pengesahan ralat Spotify 74 dengan enam kaedah praktikal.
Cara 1: Tukar Wilayah dalam Spotify
Langkah 1: Log masuk Spotify seperti biasa. Anda boleh log masuk menggunakan e-mel, akaun Google, Facebook atau Apple anda.
Langkah 2: Klik pada Profil di bahagian atas sebelah kanan.
Langkah 3: Pilih Akaun daripada menu lungsur.
Langkah 4: Klik pada Sunting profil dan tetapkan kawasan yang betul dalam tetingkap berikut.
Langkah 5: Klik Simpan profil untuk menyelamatkan perubahan.
Kemudian, anda boleh membuka semula Spotify untuk melihat sama ada ralat telah diselesaikan.
Cara 2: Lumpuhkan Tetapan Proksi/VPN
Jika anda menggunakan VPN atau proksi , anda juga mungkin menerima kod ralat 74. Anda boleh melumpuhkan VPN atau proksi dalam tetingkap Tetapan dengan langkah seterusnya untuk membetulkan ralat.
Langkah 1: Tekan Win + I untuk membuka tetingkap Tetapan.
Langkah 2: Pilih Rangkaian & Internet .
Langkah 3: Beralih ke VPN tab di sebelah kiri, kemudian tatal ke bawah untuk mencari Pilihan Lanjutan .
Langkah 4: Togol suis ke Mati di bawah Benarkan VPN melalui rangkaian bermeter .
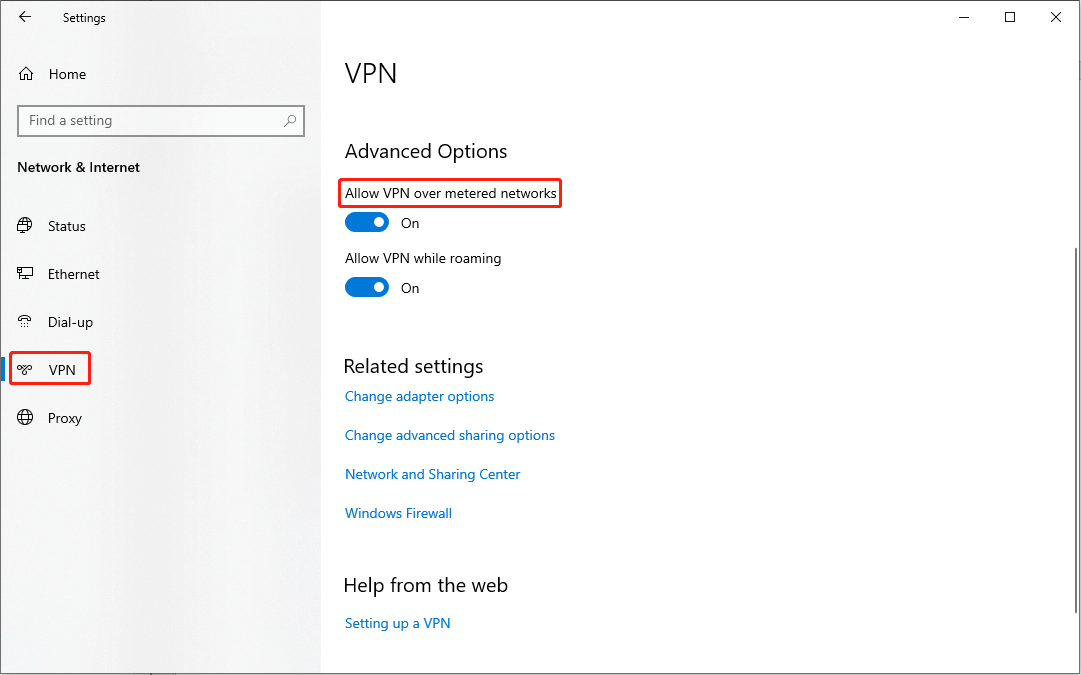
Langkah 5: Navigasi ke proksi bahagian, kemudian cari Persediaan proksi manual pada anak tetingkap kanan.
Langkah 6: Matikan Gunakan pelayan proksi perkhidmatan.
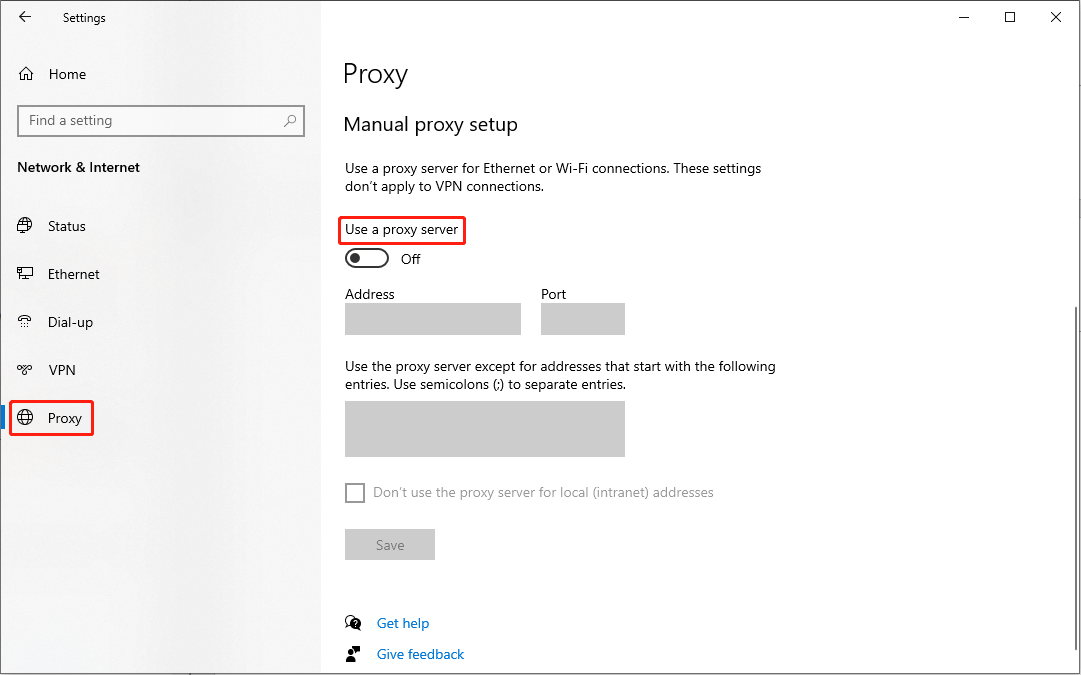
Cara 3: Benarkan Spotify melalui Windows Firewall
Langkah 1: Tekan Menang + S dan taip Panel kawalan ke dalam kotak carian.
Langkah 2: Pukul Masuk untuk membukanya.
Langkah 3: Pilih Sistem dan keselamatan , kemudian pilih Tembok Api Windows Defender .
Langkah 4: Pilih Benarkan apl atau ciri melalui Windows Defender Firewall di sebelah kiri.
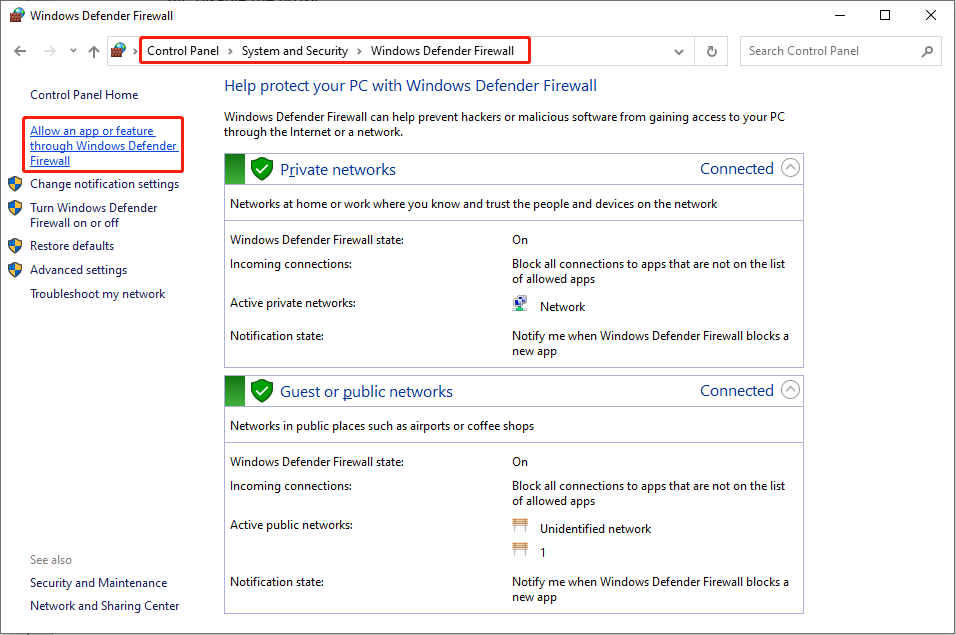
Langkah 5: Dalam tetingkap berikut, klik Tukar tetapan dan kemudian mencari Muzik Spotify di dalam Apl dan ciri yang dibenarkan bahagian.
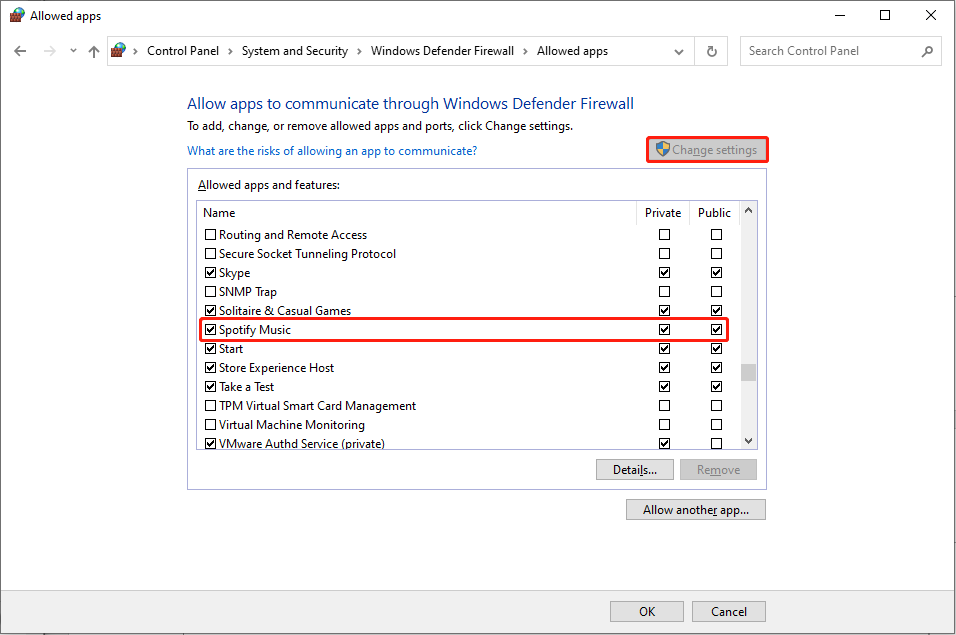
Langkah 6: Tambahkan tanda semak pada kedua-duanya Persendirian dan Awam pilihan.
Langkah 7: Klik okey untuk menyimpan perubahan.
Cara 4: Ubah suai Fail Hos
Langkah 1: Tekan Menang + S dan taip Notepad ke dalam kotak teks.
Langkah 2: Pilih Jalankan sebagai pentadbir pada anak tetingkap kanan.
Langkah 3: Dalam tetingkap Notepad, tekan Ctrl + O untuk membuka tetingkap semak imbas.
Langkah 4: Navigasi ke Cakera Tempatan (C :) > Windows > Sistem32 > pemandu > dan lain-lain .
Langkah 5: Klik dua kali pada tuan rumah fail untuk membukanya.
Petua: Jika anda tidak dapat mencari tuan rumah fail, sila tukar Dokumen Teks kepada Semua fail .Langkah 6: Jika anda mendapati 0.0.0.0 weblb-wg.gslb.spotify.com0.0.0.0 entri, anda boleh memadamnya terus. Jika tidak menemuinya, sila langkau ke kaedah seterusnya.
Langkah 7: Tekan Ctrl + S untuk menyelamatkan perubahan.
Untuk mengetahui maklumat lanjut tentang fail hos, anda boleh pergi ke siaran ini: Cara Mengedit Fail Hos dalam Windows 10 .
Cara 5: Baiki/Tetapkan Semula Spotify
Langkah 1: Tekan Win + I untuk membuka tetingkap Tetapan.
Langkah 2: Pilih Apl dan navigasi ke Apl & ciri bahagian.
Langkah 3: Taip Spotify ke dalam kotak di bawah Apl & ciri .
Langkah 4: Klik pada Muzik Spotify dan klik dua kali pada Pilihan lanjutan .
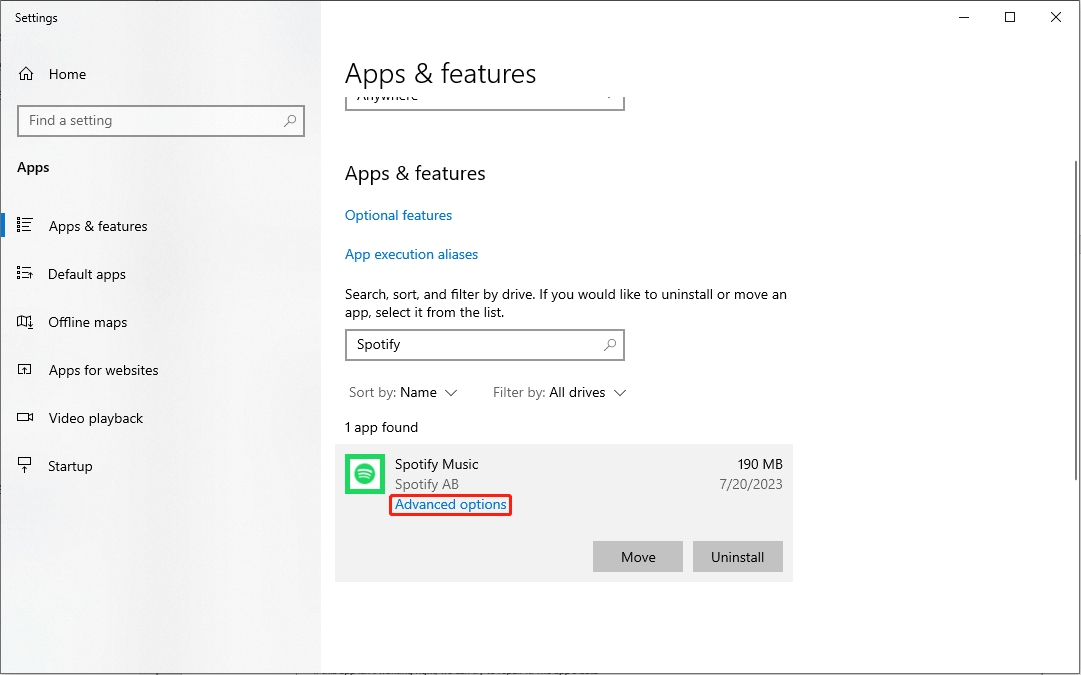
Langkah 5: Pilih baiki dalam tetingkap berikut.
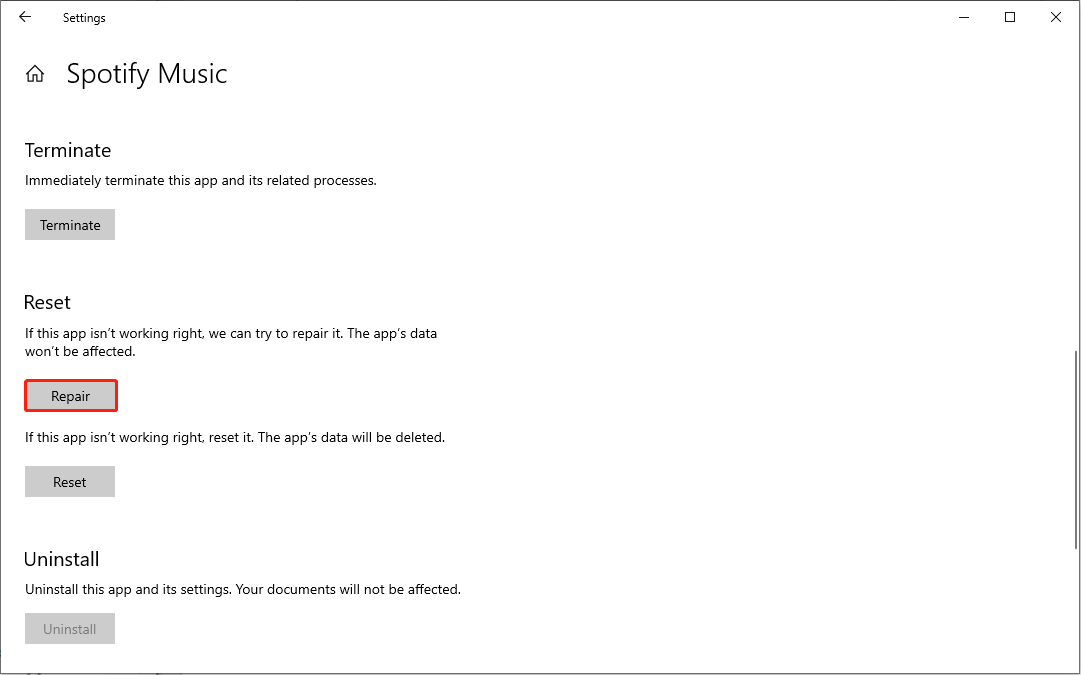
Selepas proses pembaikan selesai, anda boleh menyemak sama ada ralat telah diperbaiki. Jika masih ada, boleh klik Tetapkan semula pada tingkap yang sama. Tetapi sila ambil perhatian bahawa menetapkan semula apl akan memadamkan semua data padanya.
Cara 6: Pasang semula Spotify
Langkah 1: Klik pada Mulakan ikon.
Langkah 2: Lihat melalui menu Mula untuk mencari Spotify .
Langkah 3: Klik kanan padanya dan pilih Nyahpasang daripada menu konteks.
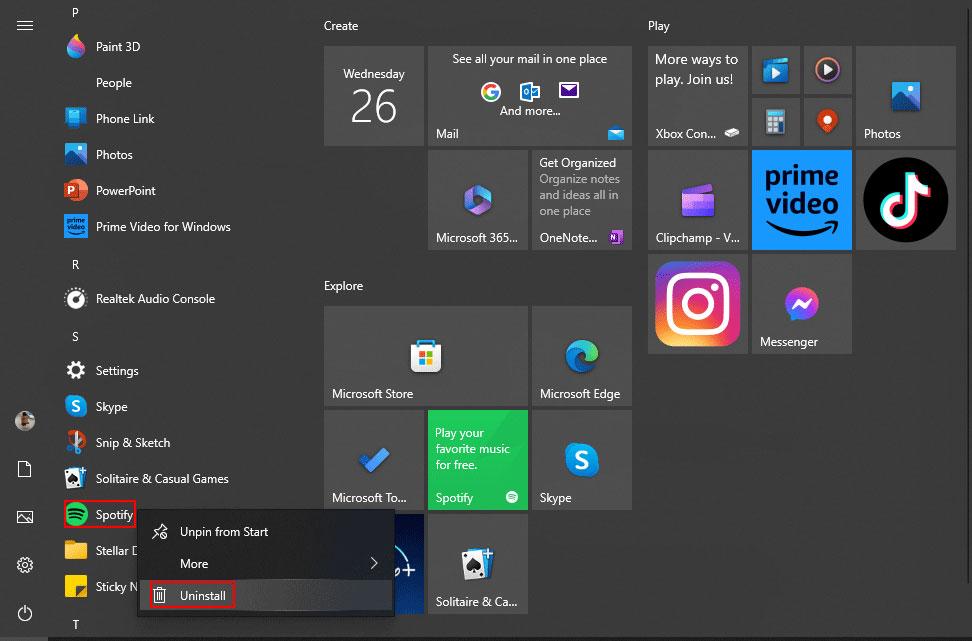
Selepas itu, anda boleh pergi ke Microsoft Store untuk memuat turun Spotify sekali lagi.
Pokoknya
Spotify ralat auth 74 bukanlah ralat yang mengerikan. Anda boleh membaca siaran ini dan cuba membetulkannya sendiri. Harap kaedah boleh membantu anda.
Selain itu, saya ingin mengesyorkan Pemulihan Data Kuasa MiniTool, perisian pemulihan fail yang berkuasa, kepada anda. Jika anda sedang mencari perisian pemulihan data, mengapa tidak memberi peluang kepada Pemulihan Data Kuasa MiniTool?
Pemulihan Data Kuasa MiniTool PercumaKlik untuk Muat Turun100%Bersih & Selamat


![Betulkan Discord Tidak Akan Muat turun | Muat turun Discord untuk PC / Mac / Telefon [Berita MiniTool]](https://gov-civil-setubal.pt/img/minitool-news-center/38/fix-discord-won-t-download-download-discord.png)





![Muat turun Penyemak Imbas Microsoft Edge untuk Windows 10 atau Mac [MiniTool News]](https://gov-civil-setubal.pt/img/minitool-news-center/49/download-microsoft-edge-browser.png)
![[ASK] Windows 10 Candy Crush Terus Memasang, Cara Menghentikannya [Berita MiniTool]](https://gov-civil-setubal.pt/img/minitool-news-center/83/windows-10-candy-crush-keeps-installing.jpg)







![Apakah Perbezaan Antara Pemacu Flash USB Kad SD VS? [Berita MiniTool]](https://gov-civil-setubal.pt/img/minitool-news-center/68/what-are-differences-between-sd-card-vs-usb-flash-drive.png)

