Panduan Pantas untuk Windows 11 File Explorer Ciri-ciri Baharu Dinaik Taraf
Quick Guide To Windows 11 File Explorer New Upgraded Features
Menurut Windows Latest, Windows 11 File Explorer mendapat tab yang lebih pintar dan pilihan baharu untuk melumpuhkan sandaran dan penyegerakan automatik OneDrive yang menjengkelkan. Apakah butiran penting yang perlu diingat? MiniTool akan memberitahu anda dengan panduan komprehensif ini.
Dalam laporan terdahulu, anda sudah mengetahui bahawa dalam pratonton baharu, Windows 11 File Explorer mempunyai banyak peningkatan baharu, seperti sokongan untuk pengeditan lepas tangan berbilang peranti bagi fail OneDrive dan penambahbaikan pada ciri tanpa kata laluan, antara lain.
Hari ini, berdasarkan berita terkini yang disiarkan pada Windows Latest, Microsoft telah melancarkan ciri baharu untuk File Explorer dalam kemas kini pratonton Windows 11 Build 22635.4515 (KB5046756) untuk pengguna dalam saluran Beta.
Terdapat dua fungsi utama seperti berikut:
Ciri 1. Buka Tab Baharu secara Lalai pada Folder
Pada masa lalu, anda biasanya perlu membuka berbilang folder, tetapi ini akan menyebabkan desktop berselerak dipenuhi dengan tetingkap File Explorer.
Kini dengan kemas kini baharu, anda boleh menyediakan folder untuk dibuka terus dalam tab baharu, sama seperti menggunakan penyemak imbas, yang mengurangkan bilangan tetingkap dan meningkatkan kecekapan dengan berkesan.
Mari buka ciri pilihan baharu ini dalam Windows 11 File Explorer.
Langkah 1. Buka anda Penjelajah Fail dan klik pada tiga titik ikon untuk dipilih Pilihan .
Langkah 2. Dalam pop timbul Pilihan Folder tingkap, anda akan melihatnya Buka setiap folder dalam tetingkap yang sama mempunyai pilihan tambahan Buka folder desktop dan pautan folder luaran dalam tab baharu di bawahnya. Tandakan pilihan baharu.

Secara lalai, apabila memilih pilihan untuk membuka folder dalam tab baharu, pengguna boleh membuka tetingkap baharu dengan menahan butang Ctrl kekunci dan klik kanan atau klik dua kali pada folder, yang akan membuka folder dalam tetingkap baharu.
Ciri 2. Gunakan Penjelajah Fail untuk Melumpuhkan Sandaran OneDrive Windows 11
Sentiasa ada peringatan Mulakan OneDrive mengingatkan anda untuk menyandarkan folder anda ke OneDrive anda apabila membuka File Explorer dalam Windows 11. Sebenarnya, ia agak menjengkelkan. Saya percaya anda sepatutnya merasakan perkara yang sama seperti saya.
Tetapi kini, Windows 11 mendapat pilihan baharu untuk lumpuhkan OneDrive dan akhirnya anda boleh menyesuaikan peringatan sandaran OneDrive yang menjengkelkan dalam bar alamat Penjelajah Fail anda.
Berikut adalah langkah-langkah untuk menguruskannya.
Langkah 1. Klik kanan pada Mulakan OneDrive dan dua pilihan akan muncul: Ingatkan saya dalam 1 bulan dan Matikan peringatan .
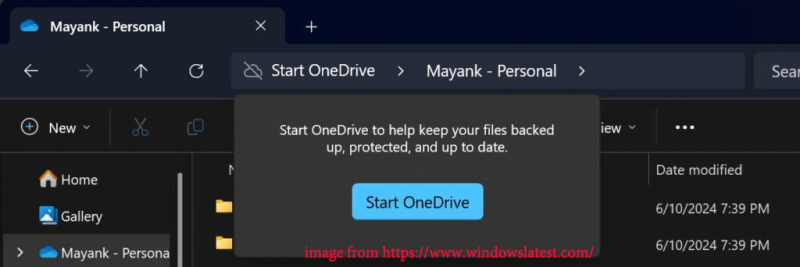
Langkah 2. Pilih salah satu daripada dua. Selepas itu, dengan Windows File Explorer untuk melumpuhkan sandaran OneDrive, anda tidak perlu lagi memasukkan tetapan sistem untuk operasi yang rumit, membolehkan anda mengawal kekerapan pemberitahuan dengan lebih fleksibel.
Baca juga: Bagaimana untuk Membetulkan Windows File Explorer Slow?
Petua Bonus: MiniTool ShadowMaker
Jika anda bergelut dengan kehilangan data selepas melumpuhkan OneDrive, saya sangat mengesyorkan anda mencuba perisian sandaran percuma MiniTool ShadowMaker. Dengan itu, anda boleh menyegerakkan dan menyandarkan fail, menyandarkan cakera, partition dan sistem tanpa perlu risau tentang internet tidak stabil atau ruang storan terhad.
Paling penting, ia membolehkan anda menyediakan sandaran berjadual tanpa sering mengganggu anda. Ikut arahan ini untuk membuat sandaran menggunakan MiniTool ShadowMaker.
Percubaan MiniTool ShadowMaker Klik untuk Muat Turun 100% Bersih & Selamat
Langkah 1. Lancarkan perisian ini dan klik pada Teruskan Percubaan untuk memasuki laman utamanya.
Langkah 2. Navigasi ke Sandaran dan klik SUMBER dan DESTINASI untuk memilih item yang ingin anda sandarkan dan laluan storan.
Langkah 3. Klik Pilihan > togol hidupkan Tetapan Jadual dan menyesuaikan sandaran berjadual . Kemudian klik Sandarkan Sekarang .
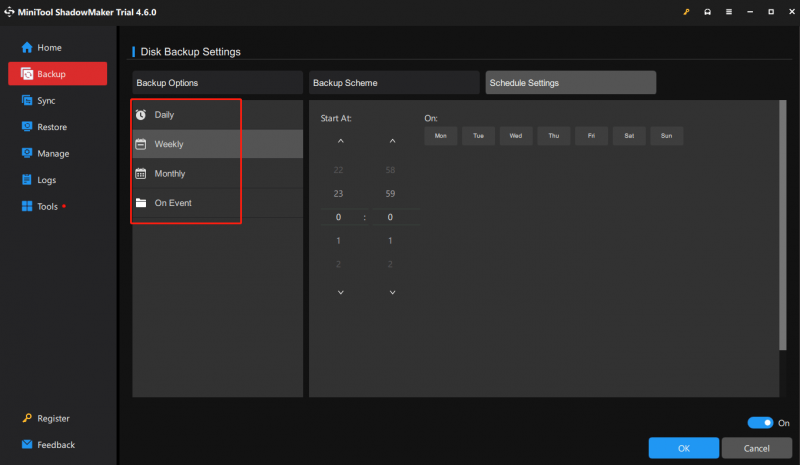
Membungkus Perkara
Semua ciri dan penambahbaikan baharu dalam Windows 11 File Explorer ini akan tiba pada Windows 24H2 dan 23H2. Dan anda boleh menantikan mereka dengan penuh semangat. Di samping itu, sila berasa bebas untuk mencuba MiniTool ShadowMaker untuk sandarkan data . Terima kasih atas bacaan dan sokongan anda.

![Cara Memperbaiki Overlay Asal Tidak Berfungsi [Petua MiniTool]](https://gov-civil-setubal.pt/img/disk-partition-tips/67/how-fix-origin-overlay-not-working.jpg)

![Betulkan: Dokumen Google Tidak Dapat Memuatkan Fail [MiniTool News]](https://gov-civil-setubal.pt/img/minitool-news-center/34/fix-google-docs-unable-load-file.png)






![[Tetap!] Membaiki Ralat Cakera Ini Mungkin Mengambil Sejam Menang 10 11](https://gov-civil-setubal.pt/img/backup-tips/06/fixed-repairing-disk-errors-this-might-take-an-hour-win-10-11-1.png)

![Apa yang Perlu Dilakukan Sekiranya Saya Mencari Sektor Buruk di Hard Drive di Windows 10/8/7? [Petua MiniTool]](https://gov-civil-setubal.pt/img/backup-tips/57/what-do-if-i-find-bad-sectors-hard-drive-windows-10-8-7.jpg)
![Adakah Telefon Android Anda Tidak Muncul di PC? Cuba Perbaiki Sekarang! [Berita MiniTool]](https://gov-civil-setubal.pt/img/minitool-news-center/93/is-your-android-phone-not-showing-up-pc.png)

![Bar Alamat Chrome Tiada? 5 Cara untuk Mengembalikannya [Berita MiniTool]](https://gov-civil-setubal.pt/img/minitool-news-center/91/chrome-address-bar-missing.png)


![4 Kaedah Berguna untuk Memperbaiki Kesalahan 'Tidak Dapat Mengakses Jarfile' [MiniTool News]](https://gov-civil-setubal.pt/img/minitool-news-center/74/4-useful-methods-fix-unable-access-jarfile-error.jpg)
