Bagaimana untuk Membetulkan Waze tidak berfungsi? Datang dan Ikuti Enam Penyelesaian Ini!
How Fix Waze Not Working
Waze sering digunakan dalam kehidupan seharian kita. Namun, bagaimana jika Waze tidak berfungsi? Ralat ini sangat biasa sehingga anda tidak boleh terlepas penyelesaian berikut yang dibentangkan di Tapak Web MiniTool. Datang dan cuba!
Di Halaman Ini:Waze Tidak Berfungsi
Waze ialah aplikasi navigasi trafik percuma yang berasaskan telefon pintar iPhone atau Google Android. Ia boleh memberikan pemandu butiran laluan terbaik mengikut aliran trafik daripada maklumat GPS telefon mudah alih.
Walau bagaimanapun, anda mungkin akan menghadapi masalah Waze tidak berfungsi selepas menjalankannya untuk jangka masa yang lama seperti Waze tidak menunjukkan peta, Waze tidak berfungsi pada Android/iPhone dan ralat Waze mengira laluan.
Sebabnya mungkin pelbagai, contohnya, tetapan selular bersih anda, cache aplikasi yang besar dan sebagainya. Dengan mensasarkan situasi yang berbeza, artikel ini akan menawarkan penyelesaian relatif kepada anda. Harap mereka akan berfungsi dengan baik!
Bagaimana untuk Membetulkan Waze Tidak Berfungsi Android/iPhone?
Penyelesaian 1: Semak GPS
Seperti yang dinyatakan di atas, Waze ialah aplikasi berasaskan GPS oleh itu adalah penting untuk memastikan GPS anda berfungsi dengan baik. Anda boleh membetulkan Waze tidak berfungsi dengan bantuan beberapa alat ujian GPS.
Langkah 1. Buka Kedai mainan dan taip ujian GPS .
Langkah 2. Pilih satu kedudukan teratas.
Langkah 3. Muat turun dan pasangkannya.
Langkah 4. Buka apl dan mula semak sama ada GPS anda berfungsi seperti biasa.
Jika terdapat masalah sambungan GPS, berikut ialah perkara yang boleh anda lakukan:
Waze Tidak Berfungsi pada Android
Langkah 1. Pergi ke Keselamatan dan Lokasi > Lokasi .
Langkah 2. Jika ia tidak dihidupkan, hidupkan Gunakan Lokasi .
Langkah 3. Pergi ke Kebenaran peringkat apl dan hidupkan Waze .
Langkah 4. Ketik pada Maju > Ketepatan Google .
Langkah 5. Togol hidupkan Tingkatkan Ketepatan Lokasi .
Langkah 6. Pilih Mengimbas dan hidupkan Pengimbasan Wi-Fi dan Pengimbasan Bluetooth .

Langkah 7. Jika dibenarkan, pilih Ketepatan yang tinggi .
Waze Tidak Berfungsi pada iPhone
Langkah 1. Beralih ke tetapan > Privasi > Perkhidmatan Lokasi .
Langkah 2. Matikan Perkhidmatan Lokasi
Langkah 3. Tetapan semula keras iPhone anda.
Langkah 4. Pergi ke tetapan > Privasi > Perkhidmatan Lokasi .
Langkah 5. Hidupkan semula.
Penyelesaian 2: Tutup Rangkaian Selular
Walaupun Rangkaian Selular membawa banyak kemudahan kepada anda, ia mempunyai beberapa kelemahan dan kadangkala ia akan menjejaskan penggunaan aplikasi anda. Oleh itu, anda boleh menyelesaikan Waze tidak berfungsi dengan menutupnya.
Waze Tidak Berfungsi pada Android
Langkah 1. Pergi ke tetapan > Wayarles dan Rangkaian > Kad SIM dan Rangkaian Mudah Alih .
Langkah 2. Lumpuhkan Masa .
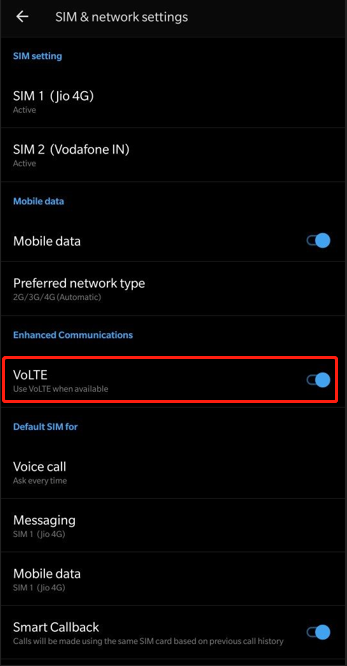
Langkah 3. Ketik pada nama pembekal rangkaian anda dan belok Rangkaian pilihan kepada 2G/3G .
Langkah 4. But semula telefon anda untuk menyemak sama ada Waze tidak berfungsi masih wujud.
Langkah 5. Pilih Masa dan pusingkan Rangkaian pilihan belakang.
Waze Tidak Berfungsi pada iPhone
Langkah 1. Pergi ke tetapan > Selular > Pilihan Data Selular .
Langkah 2. Lumpuhkan 4G atau LTE .
Langkah 3. Mulakan semula telefon anda dan dayakan Rangkaian Selular daripada Tetapan .
Penyelesaian 3: Semak Output Bunyi
Waze boleh melaksanakan navigasi suara dan ia mungkin tidak berfungsi. Dari segi navigasi suara tidak berfungsi, anda boleh mengklik pada ikon mikrofon di sebelah bar penyelidikan. Jika itu tidak berjaya, anda boleh mencuba langkah di bawah untuk menyemak pemadaman bunyi anda.
Langkah 1. Pergi ke tetapan Waze dan ketik suara dan bunyi.
Langkah 2. Nyahtanda mainkan bunyi untuk bercakap telefon
Langkah 3. Keluar dari aplikasi ini dan but semula peranti anda.
Jika ia masih tidak berfungsi, anda boleh cuba membersihkan data cache Waze dengan kaedah seterusnya.
Penyelesaian 4: Bersihkan Cache Aplikasi
Secara umum diakui bahawa cache apl yang berlebihan akan membawa kepada ranap atau mogok telefon anda. Sudah tentu, Waze tidak terkecuali. Membersihkan cache Waze anda akan mengosongkan lebih banyak ruang storan dan mempercepatkan operasinya. Kaedah ini berfungsi dengan baik pada peranti Android dan Apple. Sila cuba.
Langkah 1. Pada Rumah halaman, buka Tetapan .
Langkah 2. Cari Apl dan pukul Urus Apl .
Langkah 3. Cari Waze dan klik padanya.
Langkah 4. Akan ada a Kosongkan Data butang di bahagian bawah skrin. Ketik padanya.
Langkah 5. Sahkan pesanan ini dengan memilih ya .
Langkah 6. Akhir sekali, tutup paksa dan sahkan operasi ini.
Petua: Apakah definisi data cache dan cara mengosongkannya pada platform yang berbeza? Artikel ini akan memberi anda jawapan - Apakah Data Cache? Cara Mengosongkan Cache Android, Chrome, dsb.Penyelesaian 5: Pasang semula Apl
Pada kebanyakan masa, jika anda hanya menukar telefon anda atau memasang ROM tersuai dalam telefon, anda perlu memasang semula aplikasi dan data yang anda gunakan sebelum ini. Pada masa yang sama, jika Waze tidak berfungsi masih berterusan selepas mencuba semua penyelesaian di atas, memasang semula Waze juga sesuai.
Langkah 1. Klik Waze dan tahan sebentar.
Langkah 2. Ketik pada Nyahpasang dan klik ya .
Langkah 3. Selepas menyahpasangnya, mulakan semula peranti anda atau pembetulan ini tidak akan berfungsi.
Langkah 4. Buka anda Gedung Google Play dan taip Waze dalam bar carian.
Langkah 5. Muat turun dan pasangkannya.
Sesetengah daripada anda mungkin berminat untuk menyahpasang program pada Windows 10. Baca artikel ini – Empat Cara Sempurna – Cara Nyahpasang Program pada Windows 10 dan anda akan mengetahui lebih banyak butiran mengenainya.
Penyelesaian 6: Tukar Laluan Anda kepada Segmen yang Lebih Kecil
Jika Waze muncul petua seperti penghalaan tamat masa pelayan atau tiada laluan ditemui dan Ralat Waze mengira laluan selepas anda menaip destinasi anda. Waze yang tidak menunjukkan peta boleh ditangani dengan membahagikan laluan anda kepada beberapa segmen dan kemudian Waze boleh mengendalikannya dengan lebih baik.
![8 Penukar FLAC ke MP3 Terbaik & Percuma [Petua MiniTool]](https://gov-civil-setubal.pt/img/video-converter/37/top-8-best-free-flac-mp3-converters.png)


![5 Kaedah Teratas untuk Memperbaiki Tindakan Tidak Dapat Diselesaikan Kesalahan pada Outlook [MiniTool News]](https://gov-civil-setubal.pt/img/minitool-news-center/68/5-top-ways-fix-action-cannot-be-completed-error-outlook.png)
![Ralat SteamVR 306: Bagaimana Memperbaikinya Dengan Mudah? Lihat Panduan! [Berita MiniTool]](https://gov-civil-setubal.pt/img/minitool-news-center/45/steamvr-error-306-how-easily-fix-it.jpg)
![Windows Tidak Mempunyai Profil Rangkaian Untuk Peranti Ini: Diselesaikan [MiniTool News]](https://gov-civil-setubal.pt/img/minitool-news-center/18/windows-doesnt-have-network-profile.png)


![Samsung EVO Select vs EVO Plus SD Card - Perbezaan [MiniTool News]](https://gov-civil-setubal.pt/img/minitool-news-center/56/samsung-evo-select-vs-evo-plus-sd-card-differences.png)



![Bagaimana Melumpuhkan atau Menghapus Popup 'Windows Melindungi PC Anda'? [Petua MiniTool]](https://gov-civil-setubal.pt/img/backup-tips/08/how-disable-remove-windows-protected-your-pc-popup.jpg)
![Cara memulihkan fail setelah menetapkan semula kilang pada komputer [Petua MiniTool]](https://gov-civil-setubal.pt/img/blog/51/c-mo-recuperar-archivos-despu-s-de-restablecer-de-f-brica-un-port-til.jpg)



![Windows 10 Tidak Boleh Masuk? Cubalah Kaedah Yang Ada Ini! [Berita MiniTool]](https://gov-civil-setubal.pt/img/minitool-news-center/64/windows-10-can-t-login.jpg)

