Inilah 3 Kaedah Teratas untuk Anda Menetapkan Semula Kilang Windows 7 dengan Mudah [Petua MiniTool]
Here Are Top 3 Ways
Ringkasan:

Tetapkan semula kilang Windows 7 adalah cara yang baik untuk memadam fail dan data di komputer untuk menjaga privasi atau dapat membantu anda menyelesaikan beberapa masalah. Tetapi adakah anda tahu bagaimana menetapkan semula kilang Windows 7? Bagaimana mengembalikan Windows 7 ke tetapan kilang? Catatan ini menunjukkan kepada anda 3 cara teratas.
Navigasi Pantas:
Mengapa Perlu Mengilang semula Windows 7 dari kilang?
Tetapan semula kilang adalah ciri mengembalikan peranti elektronik ke keadaan sistem asalnya dengan menghapus semua maklumat yang tersimpan pada peranti. Jelas, komputer juga mempunyai ciri - Factory Reset.
Dan terdapat banyak sebab untuk menetapkan semula kilang Windows 7.
- Pertama, anda ingin memberi atau menjual komputer anda kepada yang lain, anda boleh memilih untuk menetapkan semula kilang Windows 7 untuk mengelakkan kebocoran privasi.
- Kedua, pulihkan komputer anda untuk membuat asal perubahan sistem yang telah anda buat.
- Ketiga, komputer telah lama digunakan dan anda boleh memilih untuk menetapkan semula kilang Windows 7 untuk menghapus fail yang disimpan di dalamnya untuk mendapatkan prestasi yang lebih baik.
Sudah tentu, ada beberapa sebab lain untuk memulihkan tetapan Windows 7 ke kilang. Sebagai contoh, jika komputer anda menghadapi beberapa masalah kecil kerana operasi anda yang salah, anda boleh memilih untuk menetapkan semula kilang Windows 7 untuk menyelesaikannya.
Namun, adakah anda tahu cara menetapkan semula kilang Windows 7? Bagaimana mengembalikan Windows 7 ke tetapan kilang dengan mudah?
Ini adalah tempat yang sesuai untuk anda. Catatan ini akan menyenaraikan 3 cara teratas untuk menetapkan semula kilang Windows 7.
Artikel berkaitan: Cara Mengatur Semula Komputer dengan Mudah di Windows 10/8/7 (3 Cara)
Apa yang Perlu Dilakukan Sebelum Kilang Tetapkan Semula Windows 7?
Seperti sedia maklum, komputer set semula kilang akan menghapus maklumat pada Windows 7 atau menghapus semua yang ada pada partition sistem Windows.
Oleh itu, sebelum menetapkan semula kilang Windows 7, anda perlu membuat sandaran semua fail penting ke cakera keras luaran agar data selamat.
Untuk membuat sandaran fail, perisian sandaran profesional - MiniTool ShadowMaker sangat digalakkan.
MiniTool ShadowMaker adalah alat sandaran yang dapat membantu membuat sandaran fail, folder, partition, disk dan sistem operasi. Ia juga merupakan Alat klon USB untuk membantu mengklon pemacu USB untuk menjaga keselamatan data.
Oleh itu, untuk menjaga keselamatan data sebelum menetapkan semula kilang Windows 7, cuba MiniTool ShadowMaker Trial dari butang berikut atau pilih edisi lanjutan .
Sekarang, kami akan menunjukkan cara membuat sandaran fail dengan panduan langkah demi langkah sebelum menetapkan semula kilang Windows 7.
Langkah 1: Lancarkan MiniTool ShadowMaker
- Pasang MiniTool ShadowMaker dan lancarkannya.
- Klik Jejak Terus .
- Klik Sambung dalam Komputer ini untuk memasuki antara muka utamanya.
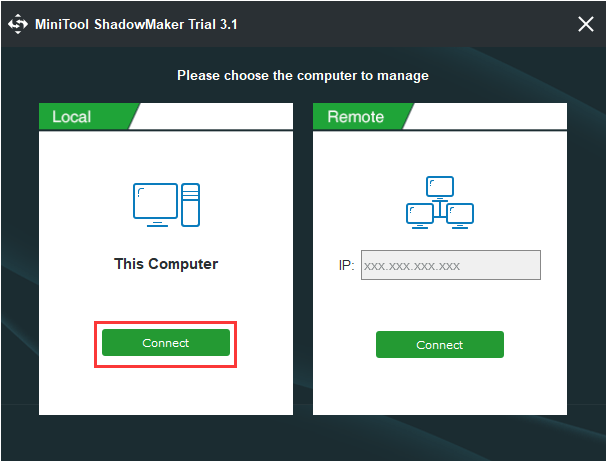
Langkah 2: Pilih sumber sandaran
- Pergi ke Sandaran halaman dan klik Sumber modul.
- Pilih Folder dan Fail .
- Pilih fail yang anda mahu sandarkan dan klik okey bersambung.
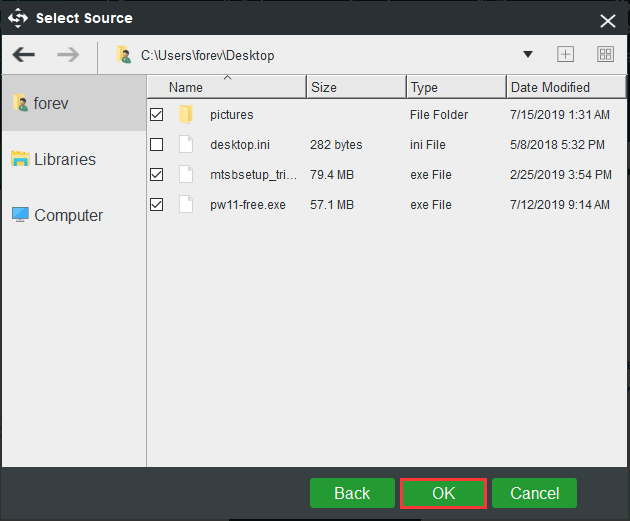
Langkah 3: Pilih cakera sasaran
- Klik Destinasi modul untuk memilih cakera sasaran.
- Berikut adalah lima jalan yang tersedia. Anda harus memilih cakera keras luaran sebagai tujuan.
- Klik okey bersambung.
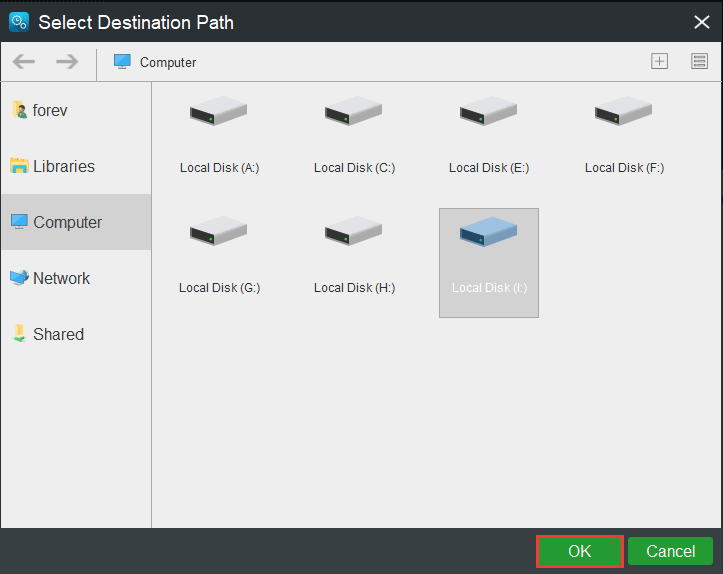
Langkah 4: Mula membuat sandaran fail
Setelah memilih sumber dan tujuan sandaran, klik Sandarkan Sekarang untuk melaksanakan tugas dengan segera.
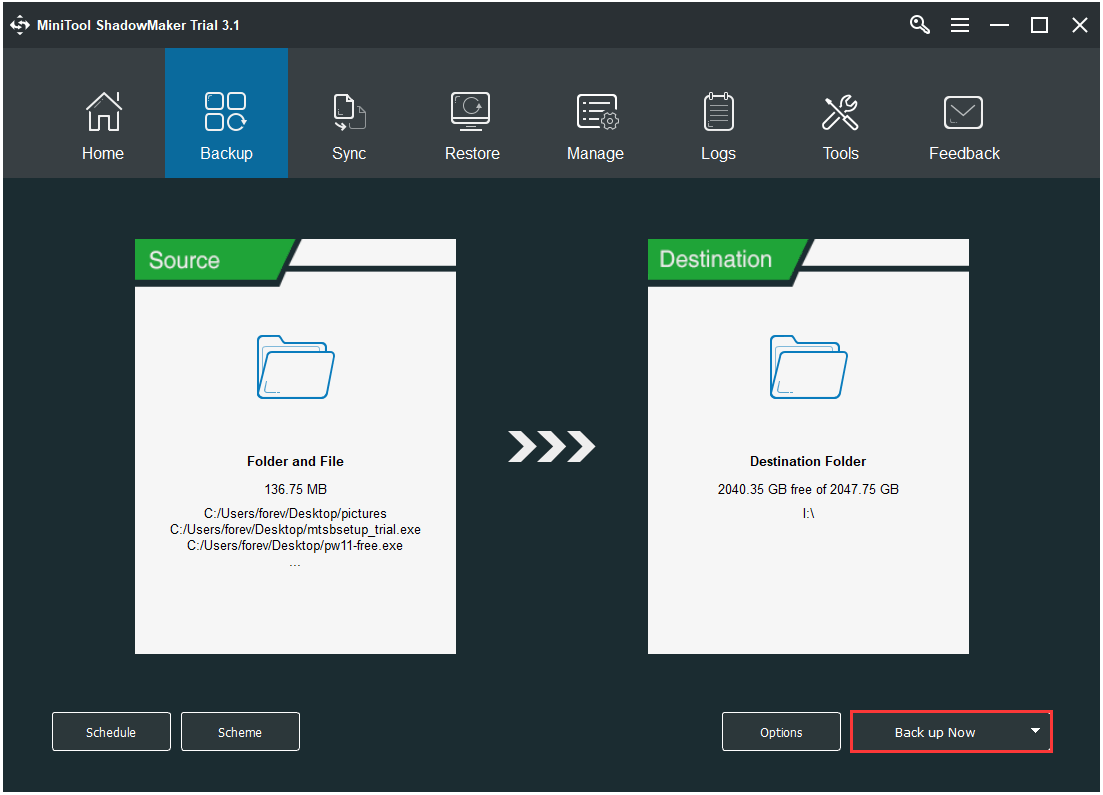
Setelah membuat sandaran semua fail, sudah tiba masanya untuk menetapkan semula kilang Windows 7. Dan kami akan menunjukkan kepada anda cara menetapkan semula kilang Windows 7 dengan panduan langkah demi langkah.
Cara Tetapkan Semula Kilang Windows 7
Di bahagian ini, kami akan menunjukkan kepada anda cara menetapkan semula kilang Windows 7 dengan 3 cara yang berbeza. Anda boleh merujuknya satu persatu.
Tetapkan Semula Kilang Windows 7 Melalui Cakera Pemasangan Windows
Windows 7 tidak mempunyai pilihan penyegaran semula dan tetapan semula yang disediakan dalam versi Windows yang lebih baru. Tetapi anda masih boleh melakukan tetapan semula kilang Windows 7 dengan memasang semula Windows 7 dari cakera yang merupakan media pemasangan yang asli dan disediakan oleh kilang.
Dan sekarang, kami akan menunjukkan kepada anda cara menetapkan semula kilang Windows 7 dengan panduan langkah demi langkah.
Langkah 1: Pemulihan Terbuka
- Klik Mulakan butang Windows 7.
- Pilih Panel kawalan di tetingkap pop timbul.
- Seterusnya, pilih Pemulihan bersambung.
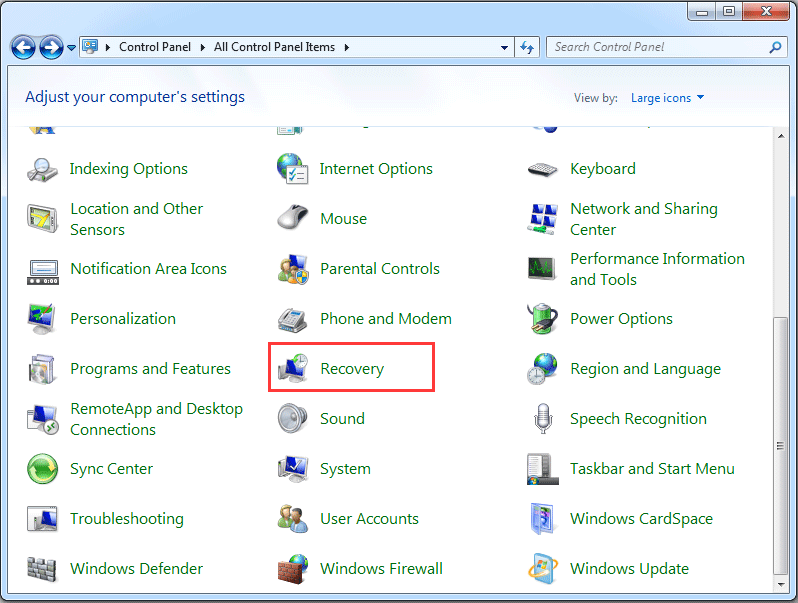
Langkah 2: Pilih kaedah pemulihan lanjutan
- Di tetingkap pop timbul, pilih Kaedah pemulihan lanjutan bawah Pemulihan Sistem bahagian untuk meneruskan.
- Seterusnya, anda diminta memilih Pasang semula Windows (memerlukan cakera pemasangan Windows) bersambung. Harap maklum bahawa cakera pemasangan tingkap adalah asli dan disediakan oleh kilang. Walau bagaimanapun, jika terdapat partisi pemulihan di komputer anda, anda akan melihat pilihannya Kembalikan komputer anda ke Keadaan Kilang . Oleh itu, pilih sahaja untuk meneruskan.
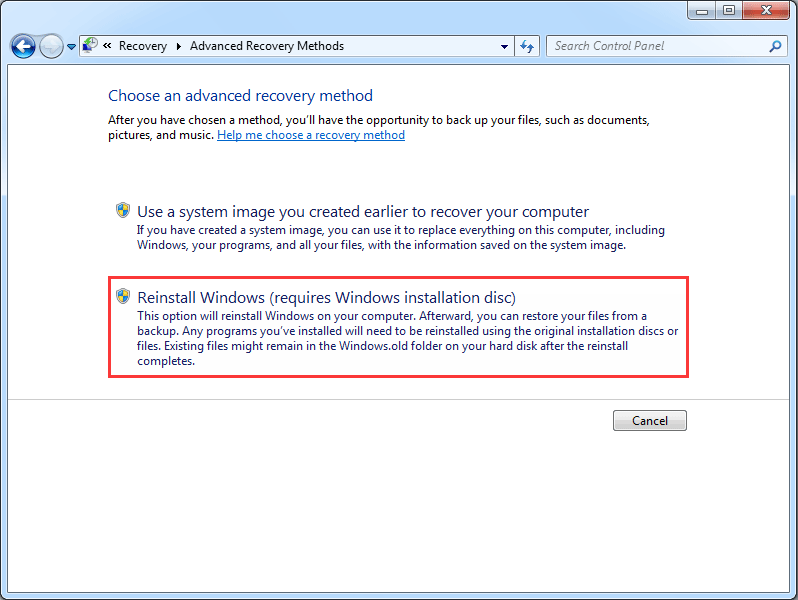
Langkah 3: Sandarkan fail
Pada langkah ini, Windows menghendaki anda membuat sandaran fail kerana tetapan semula kilang Windows 7 akan memadamkan semua yang terdapat pada partisi sistem Windows 7. Oleh itu, anda perlu menyandarkannya ke cakera keras luaran. Walau bagaimanapun, jika anda mempunyai fail yang disandarkan sebelum ini, anda perlu melangkau mereka.
Langkah 4: Mula menetapkan semula kilang Windows 7
- Setelah membuat sandaran semua fail, anda boleh mula mengembalikan Windows 7 ke tetapan kilang.
- Klik Mula semula bersambung.
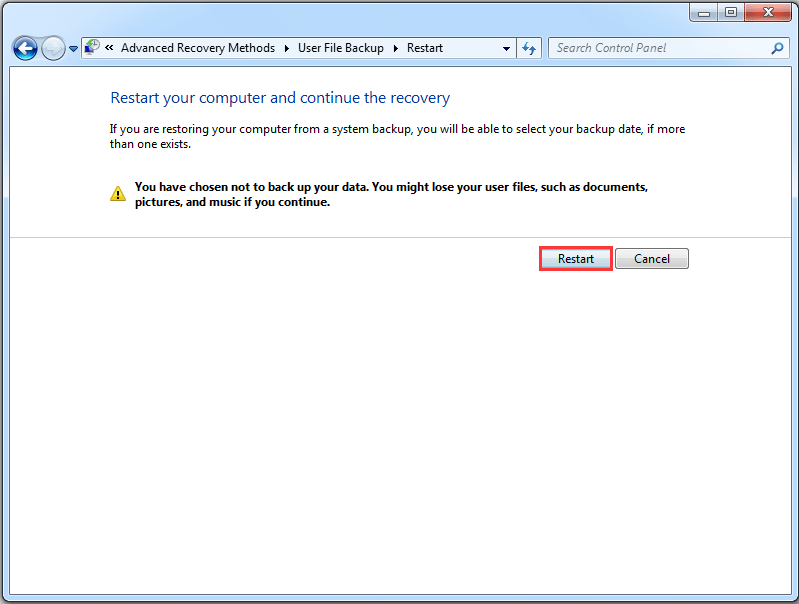
Setelah semua langkah selesai, proses menetapkan semula kilang Windows 7 akan bermula dan ini akan membantu anda mengembalikan Windows 7 ke tetapan kilang.
Tetapkan Semula Kilang Windows 7 Melalui Pilihan Pemulihan
Sekarang, kami akan menunjukkan cara kedua untuk memulihkan kilang Windows 7. Sebenarnya, komputer jenama dilengkapi dengan sekeping ciri terbina dalam untuk membantu anda menetapkan semula kilang Windows 7. Contohnya, Pemulihan Imej Kilang Dell. dalam komputer riba Dell, Kembalikan Sistem sepenuhnya ke Lalai Kilang dalam komputer riba Acer, dll.
Oleh itu, jika anda menggunakan komputer jenama, anda boleh mencuba ciri terbina dalam untuk memulihkan tetapan Windows 7 ke kilang. Dan sekarang, kita akan mengambil semula Windows 7 kilang Dell sebagai contoh. Harap maklum bahawa arahan untuk menetapkan semula kilang Windows 7 mungkin berbeza bergantung pada pengeluar yang berbeza.
Catatan: Jelas sekali, anda perlu membuat sandaran semua fail ke cakera keras luaran sebelum memulihkan komputer anda ke tetapan kilang.Langkah 1: Masukkan Pilihan Boot Lanjutan
Hidupkan semula komputer anda dan Tekan F8 secara berterusan sehingga anda melihatnya Pilihan Boot Lanjutan . (Kuncinya mungkin berbeza bergantung pada pembuatan yang berbeza.)
Petua: Anda mesti menekan F8 sebelum melihat logo Windows muncul di skrin. Sekiranya anda menekan F8 setelah logo Windows muncul, menu Advanced Boot Options tidak akan muncul di layar.Langkah 2: Pilih Baiki Komputer Anda
- Di dalam Pilihan Boot Lanjutan menu, sila tekan Ke bawah anak panah pada papan kekunci anda untuk memilih Baiki komputer anda .
- Pukul Masukkan bersambung.
- Pilih tetapan bahasa dan klik Seterusnya bersambung.
- Log masuk sebagai pengguna pentadbiran dan klik okey .
Langkah 3: Mula menetapkan semula kilang Windows 7
1. Di tetingkap pop timbul, pilih Pemulihan Imej Kilang Dell bersambung.

2. Kemudian anda boleh mengikuti arahan untuk meneruskan.
3. Periksa pilihan Ya, format semula cakera keras dan pulihkan perisian sistem ke keadaan kilang . Kemudian Seterusnya .
Apabila prosedur selesai, anda telah berjaya mengembalikan kilang Windows 7. Sekiranya anda bukan pengguna Dell, tetapi pengguna lain seperti HP, Toshiba, Acer, dan lain-lain, anda boleh membuat carian dalam talian atau melayari laman rasmi untuk mencari prosedur terperinci tetapkan semula kilang Windows 7.
Tetapkan Semula Kilang Windows 7 Melalui Imej Sistem
Di sini, kami akan menunjukkan cara yang tersedia untuk menetapkan semula kilang Windows 7. Anda boleh menggunakan imej sistem untuk mengembalikan komputer ke tetapan kilang selagi anda mempunyai mencipta imej sistem semasa komputer dalam keadaan tulen.
Oleh itu, pada bahagian berikut, kami akan menunjukkan cara menetapkan semula kilang Windows 7 tanpa CD. Terdapat dua cara yang berbeza untuk melakukannya.
1. Tetapkan semula kilang Windows 7 dengan Pemulihan Imej Sistem
Sekiranya anda telah membuat imej sistem dengan Sandarkan dan Pulihkan , alat terbina dalam Windows, anda boleh menetapkan semula kilang Windows 7 di WinRE. Dan kami akan menunjukkan prosedur terperinci di bahagian berikut.
Langkah 1: Masukkan WinRE
- Mulakan semula komputer anda dan tekan kekunci F8 bersama-sama untuk masuk Pilihan Boot Lanjutan
- Klik Baiki komputer anda bersambung.
Langkah 2: Pilih Pemulihan Imej Sistem
1. Di tetingkap pop timbul, anda perlu memilih Pemulihan Imej Sistem .

2. Seterusnya, anda boleh mengikuti wizard untuk mengembalikan komputer ke tetapan kilang.
Apabila semua langkah selesai, anda berjaya mengembalikan Windows 7 ke tetapan kilang.
2. Tetingkap Tetap Kilang 7 dengan MiniTool ShadowMaker
Sekiranya anda telah membuat imej sistem dengan MiniTool ShadowMaker semasa komputer dalam keadaan tulen, anda juga boleh mengembalikan tetapan kilang ke Windows 7 dengannya.
Di samping itu, untuk memulihkan kilang Windows 7 dengan MiniTool ShadowMaker, diperlukan media bootable MiniTool. Oleh itu, anda perlu membuatnya terlebih dahulu. Dan kami akan menunjukkan prosedur terperinci.
Langkah 1: Buat media boot dan komputer boot daripadanya
- Lancarkan MiniTool ShadowMaker dan pergi ke Alat halaman.
- Pilih Pembina Media ciri untuk membuat media bootable.
- Boot komputer daripadanya.
Mungkin anda mencari:
- Bagaimana Membuat Cakera Boot CD / DVD dan Boot Flash Drive dengan Bootable Media Builder?
- Bagaimana Boot dari Burned MiniTool Bootable CD / DVD Disc atau USB Flash Drive?
Langkah 2: Kembalikan tetapan Windows ke kilang
1. Setelah memasuki antara muka utamanya, anda akan melihat gambar sandaran disenaraikan di sini. Klik Pulihkan bersambung.
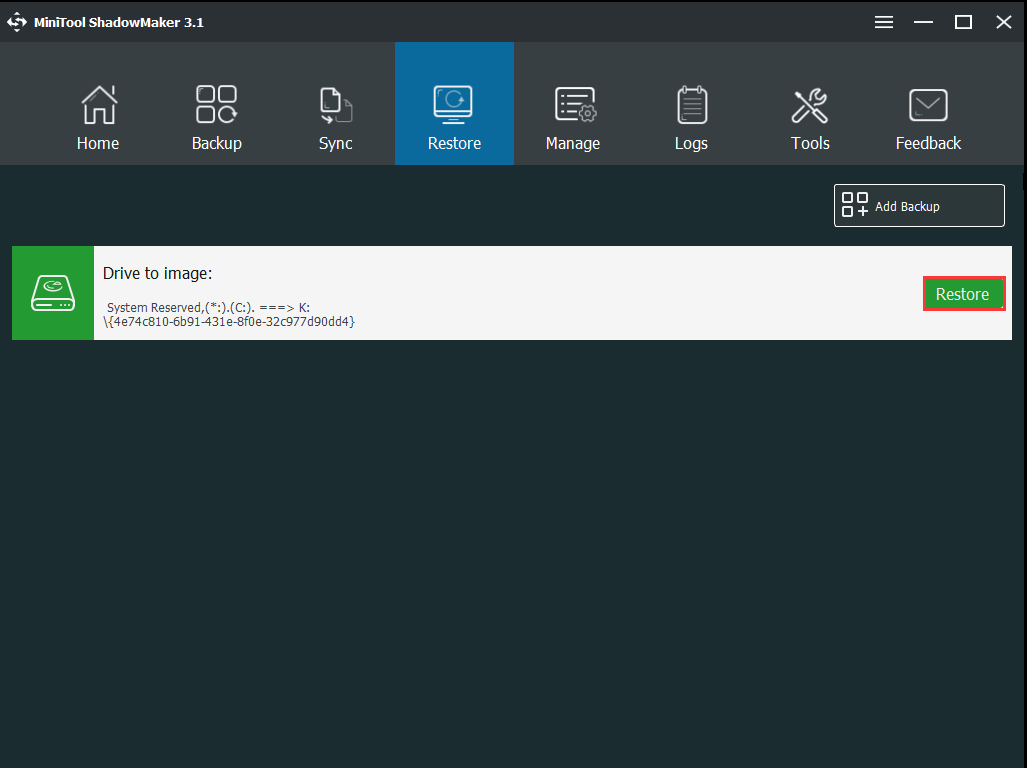
2. Pilih versi sandaran dan klik Seterusnya .
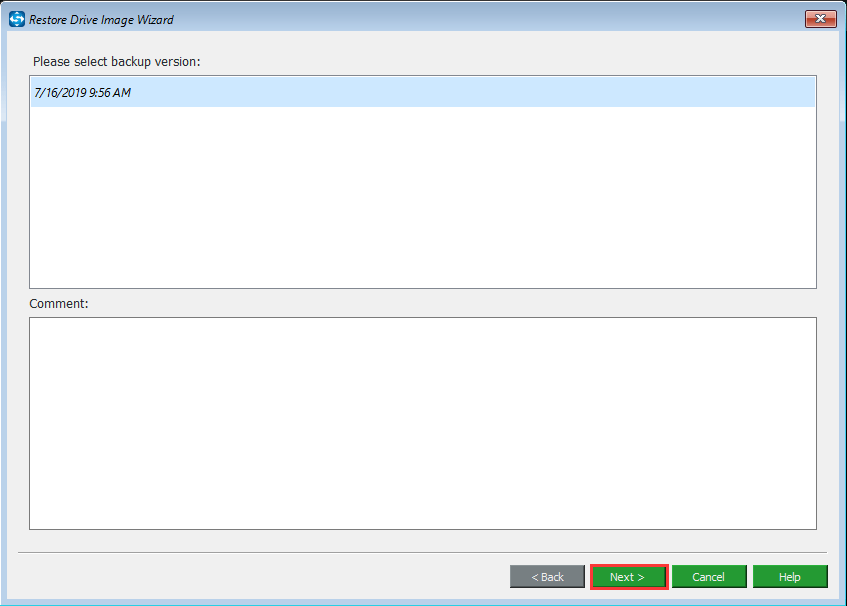
3. Periksa partisi yang akan dipulihkan dari gambar sandaran. Harap maklum bahawa MBR dan Track 0 mesti diperiksa untuk boot yang berjaya.
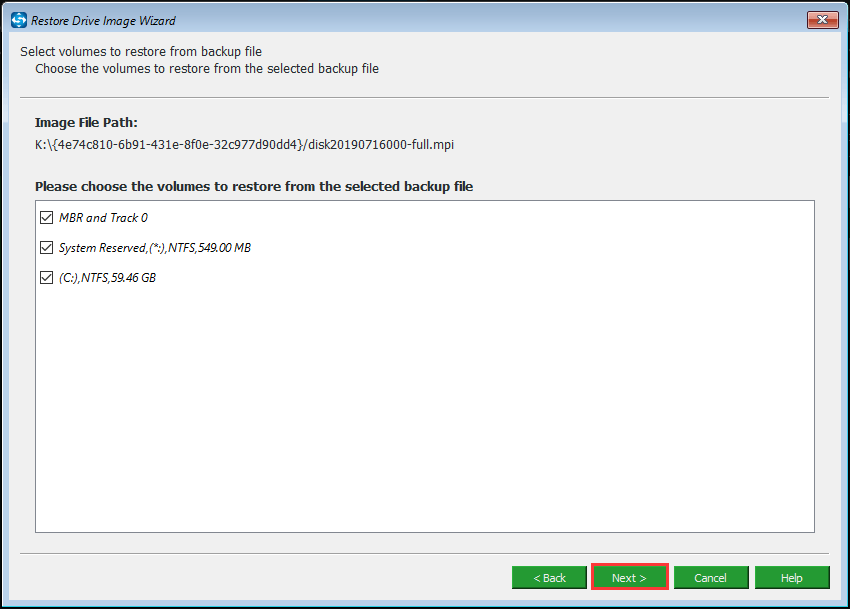
4. Pilih cakera sasaran untuk dipulihkan. Oleh kerana anda perlu mengembalikan Windows 7 ke kilang, anda perlu memilih cakera sistem asal dan membaca mesej amaran dengan teliti.
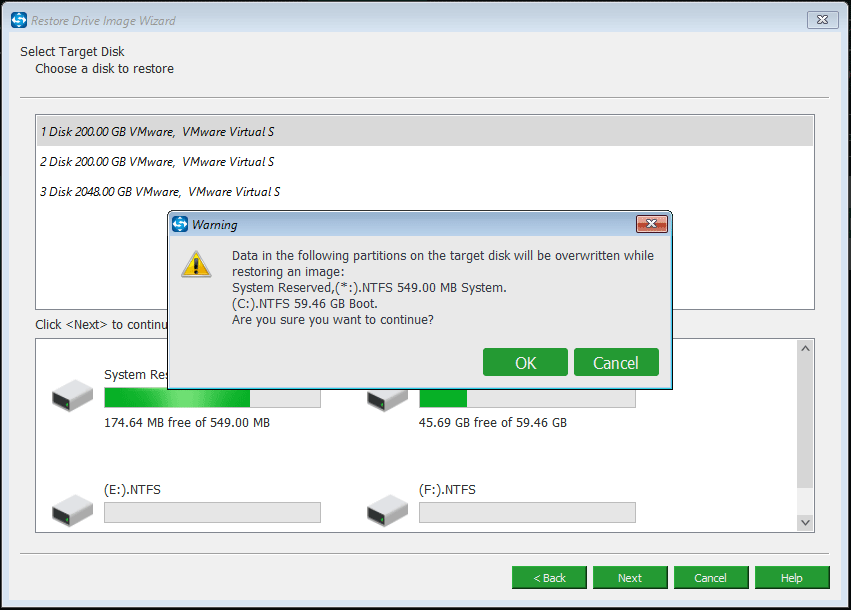
5. Kemudian anda boleh memulihkan komputer. Oleh kerana imej sistem dibuat semasa sistem operasi berada dalam keadaan murni, anda boleh mengembalikan Windows 7 ke tetapan kilang.
Artikel berkaitan: Cara Memulihkan Komputer ke Tarikh Terdahulu di Windows 10/8/7 (2 Cara)
Secara keseluruhan, anda boleh menggunakan kaedah ini untuk menetapkan semula kilang Windows 7. Walau bagaimanapun, kerana komputer set semula kilang akan menghapus semua fail peribadi anda pada partisi sistem, sila buat sandaran terlebih dahulu jika fail itu penting.








![[Amaran] Perlindungan Data Dell Akhir Hayat & Alternatifnya [Petua MiniTool]](https://gov-civil-setubal.pt/img/backup-tips/39/dell-data-protection-end-life-its-alternatives.jpg)






![[5 Cara] Bagaimana untuk Masuk ke BIOS pada Windows 11 semasa Mulakan Semula?](https://gov-civil-setubal.pt/img/news/00/how-get-into-bios-windows-11-restart.png)

![[Selesai] macOS Tidak Dapat Mengesahkan Bahawa Apl Ini Percuma daripada Perisian Hasad](https://gov-civil-setubal.pt/img/news/21/solved-macos-cannot-verify-that-this-app-is-free-from-malware-1.png)

