Cara Memperbaiki Masalah 'Windows Driver Foundation High CPU' [Berita MiniTool]
How Fix Windows Driver Foundation High Cpu Issue
Ringkasan:
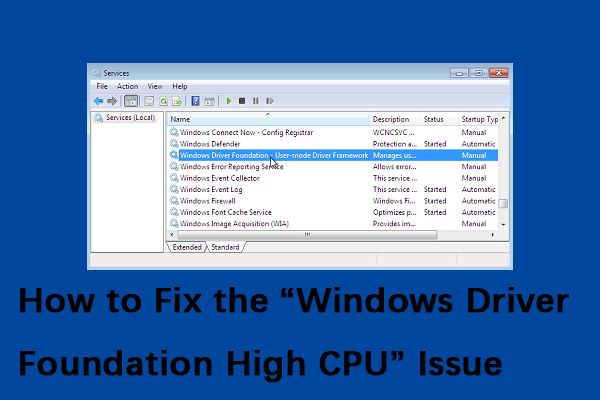
Walaupun Windows Driver Foundation tidak menyekat fungsi CPU dengan tepat, ia pasti akan menghabiskan bateri dan kadangkala menyebabkan pembekuan sistem, terutamanya jika penggunaannya meningkat hingga 100%. Catatan ini dari MiniTool akan menunjukkan kepada anda cara memperbaiki masalah 'Windows Driver Foundation high CPU'.
Apa ItuYayasan Pemacu Windows
Windows Driver Frameworks (WDF), sebelumnya dikenali sebagai Windows Driver Foundation, adalah satu set perpustakaan yang boleh anda gunakan untuk menulis pemacu peranti yang berjalan pada OS Windows. Ini adalah perkhidmatan Windows yang penting, tetapi kadang-kadang perkhidmatan ini boleh menyebabkan penggunaan CPU yang tinggi.
Cara Memperbaiki Windows Driver Foundation Menggunakan CPU Tinggi
Kemudian saya akan memperkenalkan cara memperbaiki masalah CPU Windows Foundation yang tinggi.
Kaedah 1: Jalankan Kemas kini Windows
Ada kemungkinan besar bahawa masalah 'Windows Driver Foundation high CPU' dapat diperbaiki dengan Windows Update. Sekarang ikuti panduan di bawah:
Langkah 1. Di dalam Cari kotak, taip kemas kini dan pilih Menyemak kemas kini dari perlawanan terbaik.
Langkah 2. Klik Menyemak kemas kini butang dan biarkan Windows memeriksa sebarang kemas kini yang ada sekarang.
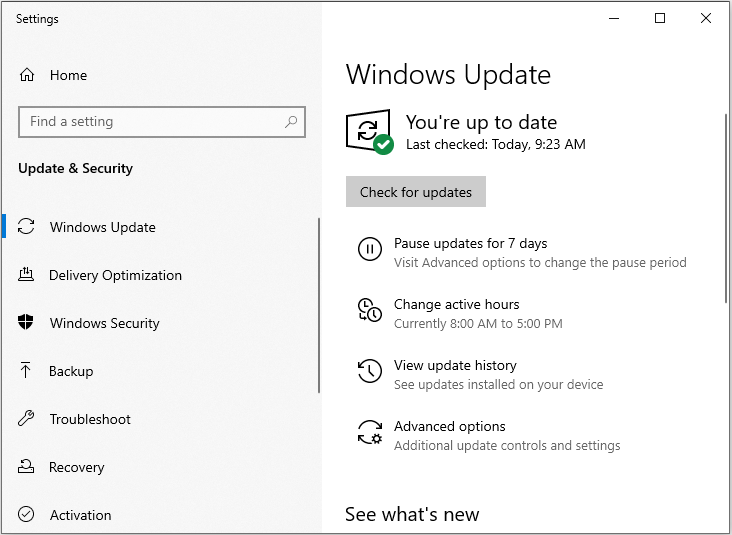
Langkah 3. Pasang semua kemas kini dan mulakan semula PC anda.
Kaedah 2: Pasang semula Pemacu Wi-Fi Anda
Sekiranya pemacu anda tidak sepenuhnya serasi dengan Windows 10, Windows Driver Foundation anda mungkin menghadapi masalah tersebut. Anda hanya perlu memasang semula pemacu Wi-Fi anda. Ini cukup mudah, dan anda boleh melakukannya dengan mengikuti langkah berikut:
Petua: Sebelum memulakan, anda perlu memuat turun pemacu Wi-Fi terkini dari pengeluar peranti anda.Langkah 1: Buka Pengurus peranti .
Langkah 2: Cari penyesuai Wi-Fi anda, klik kanan dan pilih Nyahpasang peranti dari menu.
Dialog pengesahan kini akan muncul, kemudian klik Nyahpasang .
Langkah 3: Setelah anda membuang pemacu, mulakan semula PC anda dan pasang semula pemacu Wi-Fi. Sekarang periksa apakah itu menyelesaikan masalah.
Kaedah 3: Lakukan Boot Bersih
Sekiranya kaedah sebelumnya tidak berfungsi, kaedah seterusnya untuk anda adalah melakukan boot bersih. Langkah-langkahnya adalah seperti berikut:
Langkah 1: Tekan Windows + R kunci pada masa yang sama untuk melancarkan Lari aplikasi, kemudian taip msconfig dan klik okey .
Langkah 2: Navigasi ke Perkhidmatan tab dan periksa Sembunyikan semua perkhidmatan Microsoft pilihan.
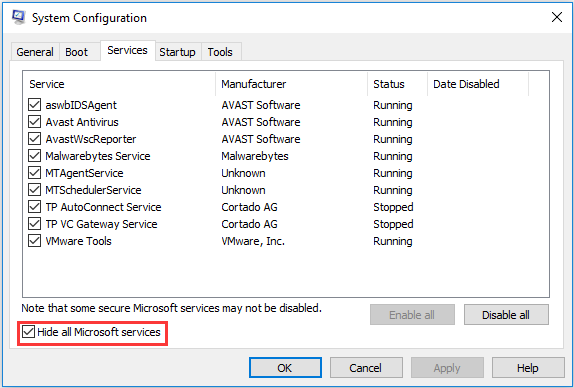
Langkah 3: Sekarang klik Lumpuhkan semua butang untuk mematikan semua perkhidmatan pihak ketiga.
Langkah 4: Kemudian klik Memohon untuk menyimpan perubahan. Kemudian semua perkhidmatan yang berkaitan dengan Microsoft akan ditinggalkan dan semua perkhidmatan pihak ketiga akan dilumpuhkan.
Langkah 5: Sekarang arahkan ke Memulakan tab dan klik Buka Pengurus Tugas pilihan. Kemudian anda akan diarahkan ke pengurus tugas.
Langkah 6 : Pilih setiap perkhidmatan satu persatu dan klik Lumpuhkan butang.
Sekarang anda boleh memulakan semula komputer anda dan cuba memasang kemas kini. Sekiranya ia berfungsi dengan baik, ini bermaksud bahawa masalah tersebut disebabkan oleh beberapa perkhidmatan atau aplikasi. Anda boleh melancarkan Pengurus Tugas sekali lagi dan cuba mengaktifkan setiap aplikasi satu demi satu untuk memeriksa kelakuannya. Kemudian anda dapat mengetahui aplikasi yang menyebabkan masalah tersebut.
Selepas itu, periksa untuk melihat apakah Windows Driver Foundation masih menyebabkan CPU tinggi.
Kaedah 4: Lakukan Pemulihan Sistem
Sekiranya semua kaedah tidak berfungsi, anda boleh cuba melakukan pemulihan sistem. Catatan ini - Apakah Titik Pemulihan Sistem dan Bagaimana Menciptanya? Penyelesaian Ada Di Sini adalah apa yang anda perlukan.
Perkataan Akhir
Adakah komputer anda mempunyai masalah 'Windows Driver Foundation high CPU'? Sekarang, cuba kaedah di atas untuk membantu anda menyelesaikan masalah yang menjengkelkan.




![Chromebook Tidak Akan Dihidupkan? Cubalah 5 Penyelesaian Mudah untuk Memperbaikinya Sekarang! [Berita MiniTool]](https://gov-civil-setubal.pt/img/minitool-news-center/31/chromebook-won-t-turn.jpg)
![2 Cara Memperbaiki Kod Ralat Xbox Xbox 0x8b050033 [Berita MiniTool]](https://gov-civil-setubal.pt/img/minitool-news-center/62/2-ways-fix-xbox-error-code-xbox-0x8b050033.png)
![Bagaimana untuk menaik taraf Windows Server 2012 R2 kepada 2019? [Langkah demi Langkah] [Petua MiniTool]](https://gov-civil-setubal.pt/img/backup-tips/04/how-to-upgrade-windows-server-2012-r2-to-2019-step-by-step-minitool-tips-1.png)
![Inilah Cara Memperbaiki NordVPN Tidak Menyambung di Windows 10! [Berita MiniTool]](https://gov-civil-setubal.pt/img/minitool-news-center/91/here-is-how-fix-nordvpn-not-connecting-windows-10.png)
![Cara Memperbaiki Kesalahan Alat Pembuatan Media Windows 10 [Berita MiniTool]](https://gov-civil-setubal.pt/img/minitool-news-center/53/how-fix-windows-10-media-creation-tool-error.jpg)

![4 Kaedah Berguna untuk Memperbaiki Kesalahan 'Tidak Dapat Mengakses Jarfile' [MiniTool News]](https://gov-civil-setubal.pt/img/minitool-news-center/74/4-useful-methods-fix-unable-access-jarfile-error.jpg)

![Cara Memulihkan Sejarah Pelayaran yang Dihapus pada Android [Petua MiniTool]](https://gov-civil-setubal.pt/img/android-file-recovery-tips/56/how-recover-deleted-browsing-history-an-android.jpg)


![Cara Mengakses Fail Linux dari Windows 10 [Panduan Penuh] [Petua MiniTool]](https://gov-civil-setubal.pt/img/disk-partition-tips/11/how-access-linux-files-from-windows-10.jpg)
![3 Penyelesaian untuk SFC Scannow Terdapat Pembaikan Sistem Tertunda [Berita MiniTool]](https://gov-civil-setubal.pt/img/minitool-news-center/73/3-solutions-sfc-scannow-there-is-system-repair-pending.png)
![Forza Horizon 5 Terperangkap pada Memuatkan Skrin Xbox/PC [Petua MiniTool]](https://gov-civil-setubal.pt/img/news/94/forza-horizon-5-stuck-on-loading-screen-xbox/pc-minitool-tips-1.jpg)
![Apa itu Partition Reserved System dan Bolehkah Anda Padamkannya? [MiniTool Wiki]](https://gov-civil-setubal.pt/img/minitool-wiki-library/39/what-is-system-reserved-partition.png)
