Cara Mendapatkan Kembali Menu Mula Klasik Dalam Windows 11
How Get Back Classic Start Menu Windows 11
Menu Mula dalam Windows 11, telah banyak diubah. Pengguna boleh melihat perubahan yang jelas dalam kedua-dua lokasi dan penampilan menu Mula baharu dalam Windows 11. Walau bagaimanapun, sesetengah pengguna tidak menyukai perubahan tersebut dan mereka ingin mendapatkan kembali menu Mula klasik daripada Windows 10 kepada Windows 11. Apa yang sepatutnya mereka lakukan untuk memulihkan menu Mula klasik?
Di Halaman Ini:- #1. Alihkan Ikon Bar Tugas ke Kiri dalam Windows 11
- #2. Pulihkan Menu Mula Klasik dalam Windows 11 melalui Editor Pendaftaran
Hampir semua orang tahu Windows 11, versi terkini sistem pengendalian Windows. Microsoft menambah banyak ciri dan perubahan baharu dalam sistem baharu. Sesetengah pengguna sangat menyukainya sehingga mereka lebih suka menaik taraf sistem mereka kepada Windows 11 sekaligus. Walau bagaimanapun, sesetengah pengguna tidak menyukai atau membiasakan diri dengan perubahan baharu dalam Windows 11.
 Perkara yang Paling Banyak Berubah Dalam Microsoft Windows 11 - Sistem Baharu
Perkara yang Paling Banyak Berubah Dalam Microsoft Windows 11 - Sistem BaharuTerdapat banyak ciri baharu yang akan ditambah pada Windows 11, sistem pengendalian Windows generasi seterusnya akan dikeluarkan oleh Microsoft.
Baca LagiSebagai contoh, sesetengah pengguna tidak mahu menu Mula baharu; mereka mahu mendapatkan kembali Menu Mula klasik Windows 11 . Adakah ini mungkin? Bagaimana untuk memulihkan menu Mula klasik? Sila teruskan membaca untuk mencari jawapan.
Perhatian:
Anda mesti menyandarkan data anda terlebih dahulu jika anda ingin melancarkan semula Windows 11 kepada Windows 10 kerana anda tidak menyukai perubahan dalam sistem baharu. Malah, anda masih mempunyai pilihan lain: anda boleh cuba kembali kepada gaya klasik. MiniTool memberitahu semua tentang cara menyesuaikan menu Mula dalam Windows 11 untuk mendapatkan kembali menu Mula klasik Windows. Dan perisian berikut sangat berguna jika beberapa fail penting anda hilang secara tiba-tiba semasa proses.
Percubaan Pemulihan Data Kuasa MiniToolKlik untuk Muat Turun100%Bersih & Selamat
Menu Mula Klasik Windows 10 lwn Menu Mula Baharu Windows 11
Jika anda pernah menggunakan Windows 11 atau melihat sepintas lalu pada tangkapan skrin Windows 11, anda boleh mendapati dengan mudah menu Mula dalam sistem baharu kelihatan sangat berbeza daripada menu Windows 10.
Dua perubahan yang paling jelas ialah lokasi dan susun atur.
- Dalam Windows 10, menu Mula terletak di sudut kiri bawah skrin PC. Semasa dalam Windows 11, pengguna mendapat menu Mula berpusat di bahagian bawah.
- Dalam Windows 10, terdapat banyak perkara yang terkandung dalam menu Mula. Tetapi menu Mula dalam Windows 11 hanya terdiri daripada 3 bahagian: bahagian Disemat bahagian, yang Disyorkan bahagian, dan Pengguna akaun & Butang kuasa bahagian.
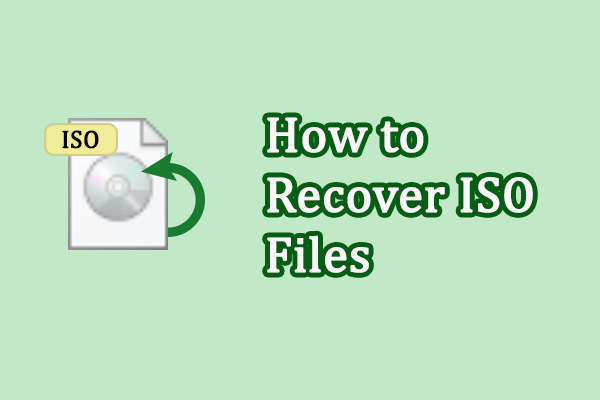 Dua Kaedah Boleh Dilaksanakan untuk Memulihkan Fail ISO yang Dipadam atau Hilang
Dua Kaedah Boleh Dilaksanakan untuk Memulihkan Fail ISO yang Dipadam atau HilangAdakah anda kehilangan fail ISO pada peranti anda? Baca siaran ini untuk mengetahui cara memulihkan fail ISO yang dipadam atau hilang dengan cepat.
Baca LagiBolehkah anda memulihkan menu Mula klasik dalam Windows 11 jika anda tidak menyukai perubahan? ya. Anda harus mengikuti langkah-langkah yang disebutkan di bawah untuk menunjukkan menu Mula klasik Windows 11.
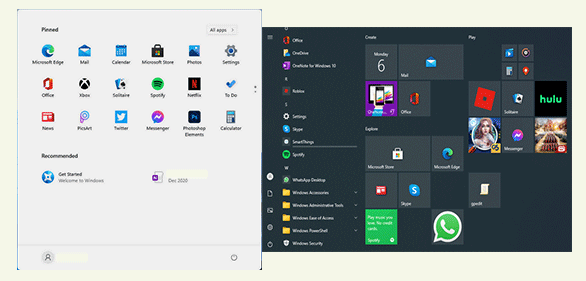
Bagaimana Untuk Menambah Atau Mengalih Keluar Folder Pada Menu Mula Windows 11?
#1. Alihkan Ikon Bar Tugas ke Kiri dalam Windows 11
Anda boleh mendapatkan menu Mula klasik Windows 11 dengan menukar tetapan untuk mengalihkan ikon tugas ke sebelah kiri.
- Buka tetapan anak tetingkap dengan menekan Windows + I atau dengan cara lain yang anda suka.
- Pilih Pemperibadian dari anak tetingkap kiri.
- Carilah Bar tugas pilihan dalam anak tetingkap kanan dan klik padanya.
- Kemudian, cari Tingkah laku bar tugas pilihan dan klik untuk mengembangkannya.
- Klik pada anak panah ke bawah selepas Penjajaran bar tugas pilihan.
- Pilih Dibiarkan (bukannya Pusat) daripada menu lungsur.
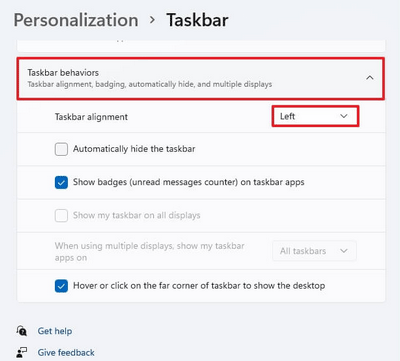
Bagaimana Anda Mendapatkan Bar Tugas Gaya Windows 11 Dalam Windows 10?
#2. Pulihkan Menu Mula Klasik dalam Windows 11 melalui Editor Pendaftaran
Satu lagi cara untuk menunjukkan menu Mula klasik Windows 11 ialah menukar Registry pada PC anda.
Perhatian:
Jika anda belum mengemas kini kepada versi 22H2, anda boleh mengubah suai Registry dengan menggunakan pilihan pra-kompil yang disertakan dalam Windows 11. Tetapi kaedah ini tidak tersedia selepas kemas kini Ciri 22H2 kerana Registry tidak akan menyimpan sebarang perubahan disebabkan oleh keselamatan sebab.
- Klik pada ikon carian dalam bar tugas atau tekan Windows + S untuk membuka fail Anak tetingkap carian Windows .
- taip regedit dan tekan Masuk untuk membuka Registry Editor.
- Pergi ke laluan ini: HKEY_CURRENT_USERSoftwareMicrosoftWindowsCurrentVersionExplorerAdvanced .
- Klik kanan pada Maju dalam anak tetingkap kiri atau klik kanan pada kawasan kosong di anak tetingkap kanan.
- pilih Baru -> Nilai DWORD (32-bit). . Dan kemudian namakannya sebagai Start_ShowClassicMode .
- Klik dua kali pada nilai yang anda buat ini untuk membukanya. Kemudian, tukar data Nilai kepada 1 dan klik okey .
- Mulakan semula komputer anda.
Terdapat cara lain untuk membuka Editor Pendaftaran: tekan Windows + R untuk membuka Run -> taip regedit -> klik okey .
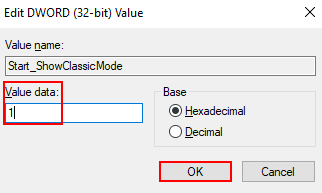
Selain itu, anda boleh memilih salah satu alat pihak ketiga yang digunakan untuk menukar menu Mula Windows 11 kepada gaya klasik.
Bagaimana untuk membetulkan menu Mula Windows 11 tidak berfungsi?
![Adakah Taskbar Frozen di Windows 10? Inilah Cara Memperbaikinya! [Petua MiniTool]](https://gov-civil-setubal.pt/img/backup-tips/82/is-taskbar-frozen-windows-10.jpg)



![[Diselesaikan] Cara Menukar atau Tetapkan Semula Kata Laluan Spotify](https://gov-civil-setubal.pt/img/news/56/how-change.png)

![Bagaimana Memperbaiki Masalah Photoshop Menghuraikan Ralat Data JPEG? (3 Cara) [Berita MiniTool]](https://gov-civil-setubal.pt/img/minitool-news-center/87/how-fix-photoshop-problem-parsing-jpeg-data-error.png)












![Bagaimana Membetulkan Destiny 2 Error Code Chicken? Cubalah Penyelesaian Ini Sekarang! [Berita MiniTool]](https://gov-civil-setubal.pt/img/minitool-news-center/37/how-fix-destiny-2-error-code-chicken.jpg)