Bagaimana untuk Membuka Konsol Pengurusan Komputer Windows 11 dalam 7 Cara?
How Open Windows 11 Computer Management Console 7 Ways
Esei ini diringkaskan oleh MiniTool Software terutamanya mengajar anda cara membuka Pengurusan Komputer Windows 11 dengan Carian Windows, menu Pautan Pantas, dialog Jalankan, gesaan arahan, PowerShell, Penjelajah Fail, Panel Kawalan, serta pintasan desktop.
Di Halaman Ini:
- Apakah Pengurusan Komputer Windows 11?
- #1 Buka Pengurusan Komputer Windows 11 Melalui Carian
- #2 Lancarkan Pengurusan Komputer Windows 11 dalam Menu Pautan Pantas
- #3 Akses Pengurusan Komputer Windows 11 dengan Run Box
- #4 Buka Pengurusan Komputer Windows 11 daripada Command
- #5 Dapatkan Pengurusan Komputer Windows 11 Menggunakan File Explorer
- #6 Lancarkan Pengurusan Komputer Windows 11 melalui Panel Kawalan
- #7 Buka Pengurusan Komputer Windows 11 melalui Pintasan Desktop
- Perisian Pembantu Windows 11 Disyorkan
Apakah Pengurusan Komputer Windows 11?
Pengurusan Komputer ialah koleksi alat pentadbiran Windows yang boleh anda gunakan untuk mengurus komputer tempatan atau jauh. Alat ini disusun menjadi satu konsol, yang memudahkan untuk melihat sifat pentadbiran dan mendapat akses kepada alatan yang diperlukan untuk menjalankan tugas pengurusan komputer anda.
Petua:
Jangan silap Pengurusan Komputer dengan Konsol Pengurusan Microsoft (MMC).

Pengurusan Komputer Windows 11 merujuk kepada Pengurusan Komputer dalam sistem Windows 11 terkini. Seterusnya, mari lihat cara membuka Windows 11 MMC dalam pelbagai kaedah.
#1 Buka Pengurusan Komputer Windows 11 Melalui Carian
Cara paling mudah untuk membuka Pengurusan Komputer Windows 11 ialah mencarinya melalui ciri Carian Windows. Klik pada ikon pembesar pada bar tugas dan taip pengurusan komputer compmgmt .msc , atau compmgmt . Kemudian, klik pada perlawanan terbaik.
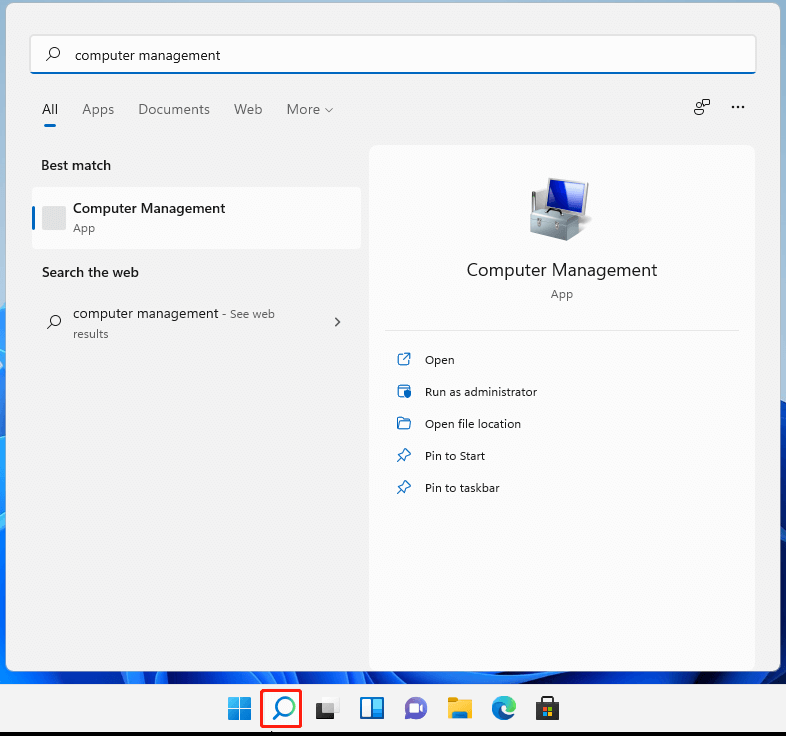
#2 Lancarkan Pengurusan Komputer Windows 11 dalam Menu Pautan Pantas
Kedua, anda boleh mencapai CMM dari menu Pautan Pantas Windows. Secara umumnya, tekan Windows + X pintasan untuk mencetuskan menu Pautan Pantas dan klik Pengurusan komputer untuk membukanya. Anda juga boleh memaparkan Menu Pengguna dengan klik kanan pada Mulakan ikon.
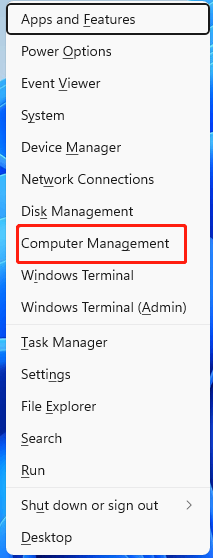
#3 Akses Pengurusan Komputer Windows 11 dengan Run Box
Ketiga, anda boleh mencapai Pengurusan Komputer Win11 melalui arahan Windows Run. Tekan kekunci panas Windows + R untuk membuka perintah Jalankan Windows 11 , input compmgmt.msc , dan tekan Masuk atau klik okey untuk menamatkan.
#4 Buka Pengurusan Komputer Windows 11 daripada Command
Juga, anda boleh mengakses Pengurusan Komputer Win 11 bergantung pada arahan. Untuk mencapainya, pertama sekali, anda perlu melancarkan satu platform arahan, CMD atau PowerShell . Kemudian, taip compmgmt .msc atau compmgmt untuk melengkapkan.
#5 Dapatkan Pengurusan Komputer Windows 11 Menggunakan File Explorer
Seterusnya, anda boleh mencetuskan Pengurusan Komputer dalam Windows Explorer . Buka Windows File Explorer menggunakan Windows + E kunci. Klik kanan pada PC ini pada panel kiri dan pilih Tunjukkan lebih banyak pilihan . Dalam menu pop timbul baharu, pilih sahaja Mengurus .
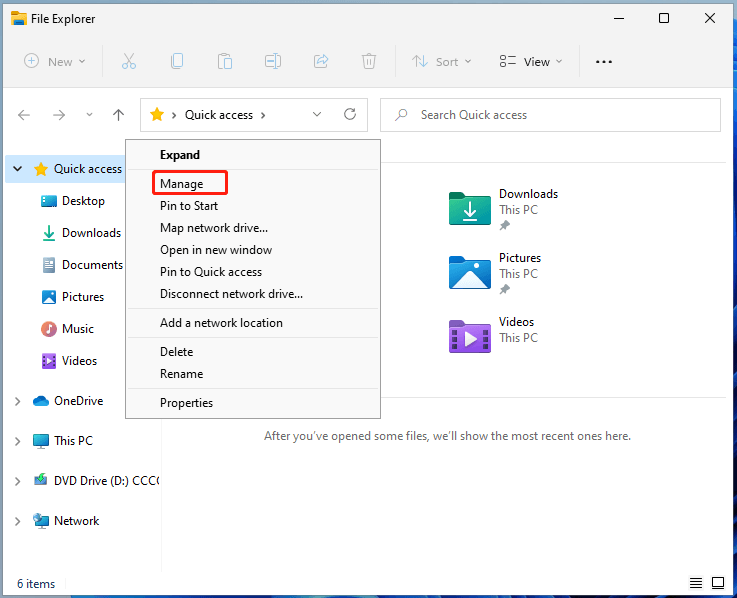
#6 Lancarkan Pengurusan Komputer Windows 11 melalui Panel Kawalan
Namun, anda dibenarkan untuk tiba di Pengurusan Komputer bermula dari Panel Kawalan Windows 11. Cuma buka Panel Kawalan dalam Win11 , lihat itemnya dalam ikon individu, cari dan buka Alat Windows . Dalam tetingkap Alat Windows, cari dan lancarkan Pengurusan komputer .
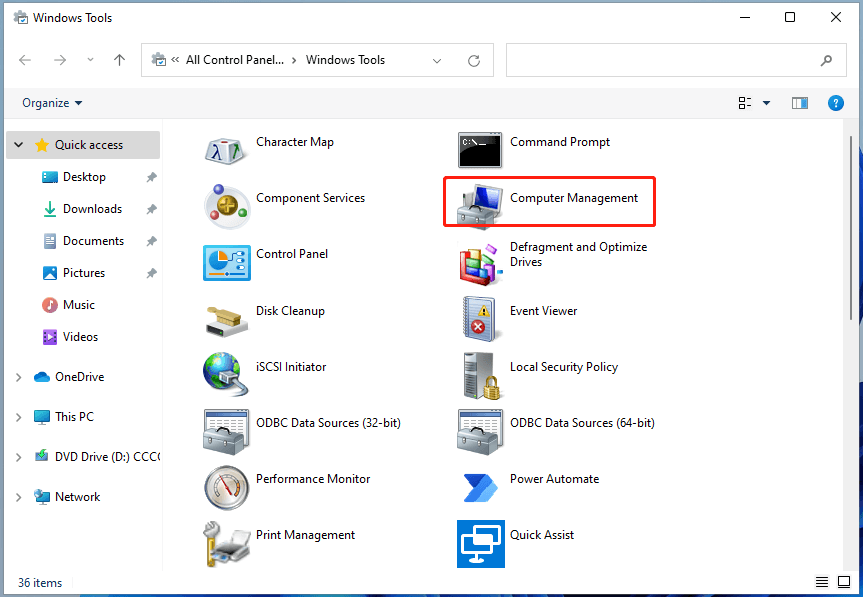
#7 Buka Pengurusan Komputer Windows 11 melalui Pintasan Desktop
Akhir sekali, anda boleh melancarkan Win11 MMC dengan pintasan desktopnya. Untuk mendayakan fungsi itu, anda perlu membuat pintasan Pengurusan Komputer terlebih dahulu. Ini mudah. Klik kanan pada Desktop dan pilih Baharu > Pintasan . Kemudian, taip compmgmt .msc dan namakan pintasan baharu (atau simpan sahaja nama lalai). Akhir sekali, klik pada Selesai butang.
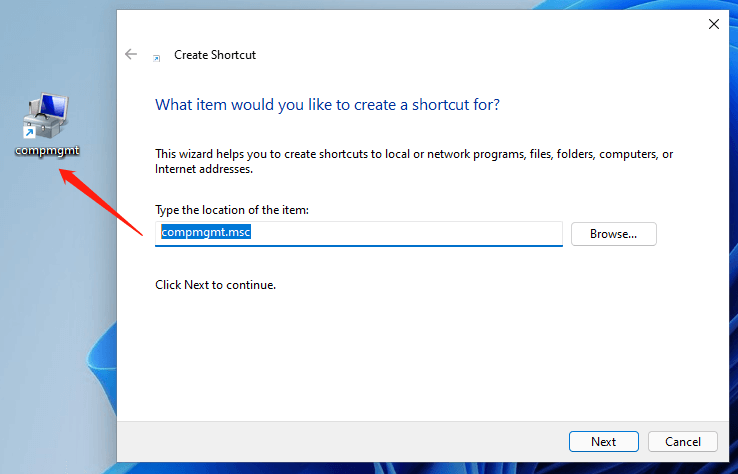
Perisian Pembantu Windows 11 Disyorkan
Windows 11 yang baharu dan berkuasa akan memberi anda banyak faedah. Pada masa yang sama, ia juga akan membawa anda beberapa kerosakan yang tidak dijangka seperti kehilangan data. Oleh itu, adalah amat disyorkan agar anda menyandarkan fail penting anda sebelum atau selepas menaik taraf kepada Win11 dengan program yang mantap dan boleh dipercayai seperti MiniTool ShadowMaker , yang akan membantu anda melindungi data anda yang semakin meningkat secara automatik mengikut jadual!
Percubaan MiniTool ShadowMakerKlik untuk Muat Turun100%Bersih & Selamat
Baca juga:
- Penapis ND Terbaik untuk Video: Pembolehubah/DSLR/Belanjawan/Paling Digunakan
- [5 Cara] Bagaimana untuk Mengedit Foto dalam Windows 11/10/8/7?
- Video 120 FPS: Definisi/Sampel/Muat Turun/Main/Edit/Kamera
- Bagaimana untuk Memindahkan Foto dari Kamera ke Komputer Windows 11/10?
- [2 Cara] Bagaimana untuk Memangkas Seseorang daripada Foto oleh Photoshop/Fotor?

![[Panduan Penuh] Cara Memulihkan Data daripada Sony Vaio dengan 5 Cara](https://gov-civil-setubal.pt/img/partition-disk/55/full-guide-how-to-recover-data-from-sony-vaio-in-5-ways-1.jpg)

![Sekiranya Anda Tidak Dapat Mengaktifkan iPhone Anda, Lakukan Perkara Ini untuk Memperbaikinya [Berita MiniTool]](https://gov-civil-setubal.pt/img/minitool-news-center/23/if-you-can-t-activate-your-iphone.png)

![Bagaimana Anda Boleh Memperbaiki Percubaan Beralih dari Skrin Kematian Biru DPC? [Petua MiniTool]](https://gov-civil-setubal.pt/img/backup-tips/08/how-can-you-fix-attempted-switch-from-dpc-blue-screen-death.jpg)






![Cara Muat Turun Snap Camera untuk PC/Mac, Pasang/Nyahpasangnya [Petua MiniTool]](https://gov-civil-setubal.pt/img/news/02/how-to-download-snap-camera-for-pc/mac-install/uninstall-it-minitool-tips-1.png)
![Fail Tidak Ada Selepas Reboot Windows? Bagaimana Memulihkannya? [Petua MiniTool]](https://gov-civil-setubal.pt/img/data-recovery-tips/10/files-missing-after-reboot-windows.jpg)




![[Kemas kini 2020] Perbaikan Untuk Microsoft Word Telah Berhenti Berfungsi di PC [Petua MiniTool]](https://gov-civil-setubal.pt/img/data-recovery-tips/68/fixes.png)
