Cara Merakam Audio Discord - Diselesaikan
How Record Discord Audio Solved
Ringkasan:

Ramai pengguna Discord mungkin ingin merakam skrin dan audio komputer semasa bermain permainan kegemaran mereka seperti Fortnite, PUBG, atau League of Legends. Dalam catatan ini, kami akan memperkenalkan panduan bagaimana merakam audio Discord. Selepas merakam, anda boleh menggunakan MiniTool perisian untuk menyuntingnya.
Navigasi Pantas:
Apa itu Discord?
Discord adalah aplikasi sembang dan komunikasi yang popular yang direka untuk pemain permainan. Ia sering digunakan oleh pemain untuk kecekapan tinggi dalam komunikasi. Discord adalah program ringan yang tidak memerlukan banyak ruang di komputer.
Bagaimana Merakam Audio Discord?
Berikut adalah tiga kaedah berbeza untuk merakam audio Discord. Kesemuanya sangat mudah digunakan dan tidak memerlukan pengetahuan teknikal untuk menyelesaikan kerja.
Artikel berkaitan: 8 Aplikasi Perakam Video Terbaik
1. Keberanian
Audacity adalah perakam audio sumber terbuka dan editor percuma untuk Windows, macOS X, Linux, dan sistem operasi lain. Dengan Audacity, anda boleh merakam pemutaran audio, audio langsung dan audio yang tidak sesuai. Namun, ia hanya membolehkan anda merakam audio satu sisi.
Langkah-langkah bagaimana merakam Discord audio dengan Audacity:
- Muat turun Audacity dari laman web rasminya dan pasangkannya di komputer anda.
- Lancarkannya untuk mendapatkan antara muka utama.
- Klik ikon rakaman hijau untuk mula merakam audio Discord anda.
- Klik ikon bulatan merah untuk menghentikan rakaman apabila selesai.
- Pilih Fail tab di kiri atas dan tekan Eksport untuk menyimpan fail audio yang baru anda rakam.
Artikel berkaitan: Tambahkan Audio ke Video
2. OBS
Pendek untuk Perisian Siaran Terbuka, OBS adalah alat streaming sumber terbuka yang membolehkan anda menangkap audio Discord dari komputer Windows, Mac, atau Linux anda. Dengan OBS, anda boleh menyiarkan audio Discord anda dan berkongsi penukaran permainan.
Langkah-langkah bagaimana merakam Discord audio dengan OBS:
- Klik + ikon di bawah Sumber kawasan dan kemudian pilih Audio Desktop .
- Pergi ke Fail > Tetapan > Pengeluaran untuk menetapkan mod output.
- Klik Tetapan > Audio > Audio Desktop untuk memilih sumber audio.
- Klik okey untuk menyimpan semua tetapan.
- Klik Mula Merakam butang di bawah Kawalan untuk memulakan rakaman audio Discord.
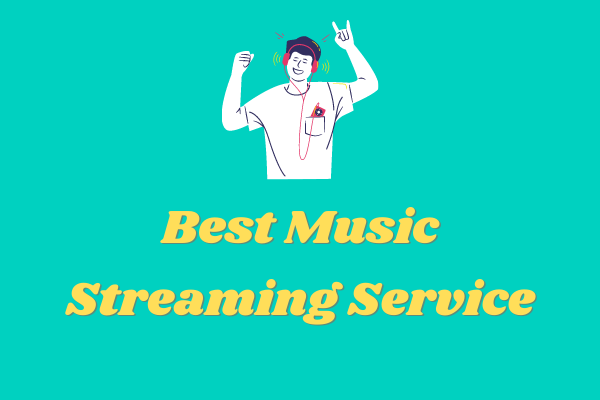 6 Perkhidmatan Penstriman Muzik Terbaik yang mesti dicuba pada tahun 2020
6 Perkhidmatan Penstriman Muzik Terbaik yang mesti dicuba pada tahun 2020 Manakah perkhidmatan streaming muzik terbaik? Setelah dibandingkan dari semua aspek, di sini senaraikan 6 perkhidmatan streaming muzik terbaik yang patut dicuba.
Baca Lagi3. Perakam Skrin Vidmore
Vidmore Screen Recorder adalah perisian rakaman skrin yang mudah dan senang digunakan, yang memungkinkan anda menangkap layar desktop, merakam permainan, merakam kamera web, menangkap video streaming, merakam audio, dan mengambil tangkapan layar.
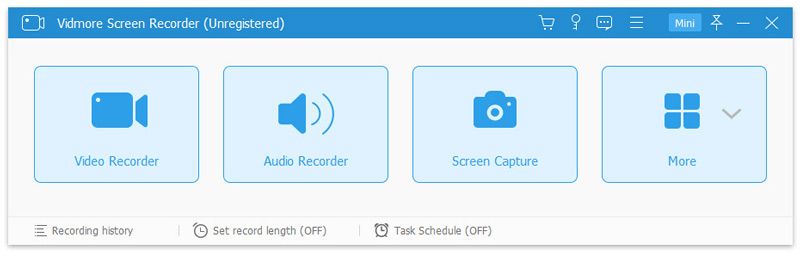
Langkah-langkah bagaimana merakam Discord audio dengan Vidmore Screen Recorder:
- Muat turun, pasang dan jalankan Perakam Skrin Vidmore percuma di komputer anda.
- Pilih Perakam audio untuk memasuki antara muka rakaman audio.
- Untuk merakam Discord audio, hidupkan Bunyi Sistem dan kemudian matikan Mikrofon .
- Klik REC butang untuk mula merakam Discord audio di komputer anda.
- Setelah selesai, klik Berhenti ikon untuk menghentikannya.
- Klik Jimat butang untuk mengeksportnya ke komputer anda. Sebagai alternatif, sebelum mengeksport audio yang dirakam, anda dapat mengubah durasi fail audio menggunakan Klip pilihan.
Anda mungkin berminat dengan: Pengekstrak Audio
4. Perakam Bunyi Percuma
Seperti namanya, Perakam Suara Percuma adalah perakam audio percuma. Program ini ringan dan serasi dengan Windows dan Mac. Ia dapat menangkap suara luaran atau dalaman secara percuma, termasuk audio Discord.
Langkah-langkah bagaimana merakam Discord audio dengan Perakam Suara Percuma:
- Muat turun, pasang, dan jalankan Perakam Suara Percuma di PC anda.
- Buka Pengadun Rakaman menu lungsur turun dan pilih sumber suara di Tunjukkan pengadun tingkap.
- Kemudian pilih peranti rakaman dari Peranti Rakaman senarai juntai bawah.
- Laraskan kelantangan dan keseimbangan.
- Klik Pilihan > Tetapan umum untuk menentukan format output.
- Pilih Ubah pilihan untuk memilih folder output.
- Klik Mulakan rakaman untuk memulakan proses.
- Tergamam Hentikan rakaman untuk menghentikannya.
Perisian untuk Mengedit Audio yang Dirakam - MiniTool MovieMaker
Setelah anda mengeksport fail audio yang dirakam, anda boleh mengeditnya dengan penyunting profesional. MiniTool MovieMaker adalah penyunting video percuma dengan antara muka yang intuitif dan mesra pengguna. Dengan itu, anda boleh memangkas audio, membelah audio, memudar masuk / keluar audio dan sekata gabungkan beberapa klip audio menjadi satu .
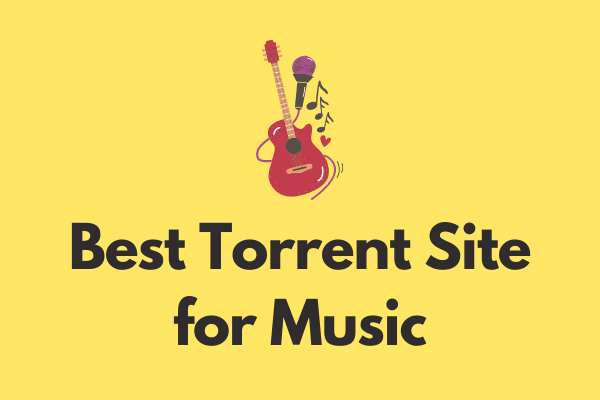 Laman Torrent Terbaik untuk Muzik pada tahun 2020 [100% Bekerja]
Laman Torrent Terbaik untuk Muzik pada tahun 2020 [100% Bekerja] Apakah laman web torrent terbaik untuk muzik? Untuk membantu anda memuat turun torrent muzik dengan cepat, catatan ini merangkum 8 laman torrent terbaik untuk muzik.
Baca LagiPokoknya
Adakah anda belajar bagaimana merakam audio Discord? Semua perisian di atas berguna. Anda hanya perlu memilih yang anda suka dan kemudian ikuti panduan langkah demi langkah.
Sekiranya anda mempunyai pertanyaan atau cadangan mengenainya, beritahu kami melalui Kami atau kongsikannya di bahagian komen di bawah.

![Selesai: Kedai Maklumat Tidak Dapat Dibuka Ralat Outlook [Berita MiniTool]](https://gov-civil-setubal.pt/img/minitool-news-center/39/solved-information-store-cannot-be-opened-outlook-error.png)


![Cara Memulihkan Mesej WhatsApp yang Dihapus di iPhone - Cara Terbaik [Petua MiniTool]](https://gov-civil-setubal.pt/img/ios-file-recovery-tips/44/how-recover-deleted-whatsapp-messages-iphone-best-way.jpg)


![12 Cara Memperbaiki Kesalahan Skrin Biru Pemanggil Kolam Renang Buruk Windows 10/8/7 [Petua MiniTool]](https://gov-civil-setubal.pt/img/data-recovery-tips/16/12-ways-fix-bad-pool-caller-blue-screen-error-windows-10-8-7.jpg)





![Bagaimana Memeriksa Windows Registry untuk Malware dan Menghapusnya? [Berita MiniTool]](https://gov-civil-setubal.pt/img/minitool-news-center/51/how-check-windows-registry.jpg)
![Cara Memperbaiki Aplikasi Tidak Ditemui Di Windows 10/8/7 [Berita MiniTool]](https://gov-civil-setubal.pt/img/minitool-news-center/06/how-fix-application-not-found-windows-10-8-7.png)


![Cara Mengembalikan Pemacu Nvidia Windows 10 - 3 Langkah [Berita MiniTool]](https://gov-civil-setubal.pt/img/minitool-news-center/20/how-roll-back-nvidia-drivers-windows-10-3-steps.jpg)

![Cara Memulihkan Foto dari Kad SD tanpa Memformat (2020) [Petua MiniTool]](https://gov-civil-setubal.pt/img/data-recovery-tips/26/how-recover-photos-from-sd-card-without-formatting.jpg)