Cara Memulihkan / Menetapkan Semula / Tetapkan Kata Laluan BIOS Atau UEFI Pada Windows [Berita MiniTool]
How Recover Reset Set Bios
Ringkasan:
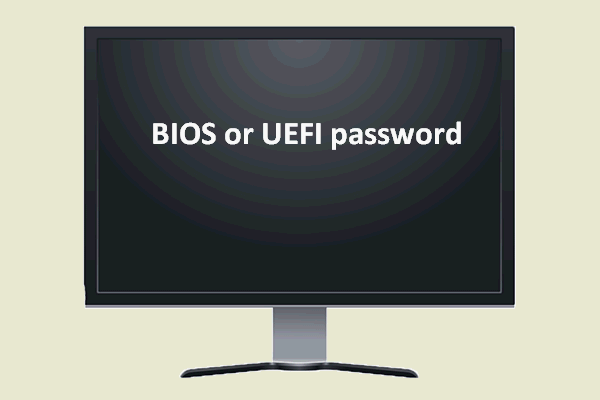
Cara yang baik untuk mengamankan komputer anda adalah dengan menetapkan kata laluan BIOS atau UEFI. Ini dapat membantu anda mencegah akses tanpa izin ke sistem operasi anda. Tetapan kata laluan diperlukan terutamanya apabila terdapat data sulit atau peribadi di komputer. Hari ini, saya akan memberitahu anda cara menetapkan kata laluan BIOS atau UEFI pada Windows langkah demi langkah.
Apakah Kata Laluan BIOS atau UEFI
Seperti yang diketahui semua orang, kata laluan banyak membantu orang untuk tidak memasuki peranti anda tanpa kebenaran anda. Ini adalah kaedah yang baik untuk mengawal akses dan melindungi privasi. Dengan menetapkan a Kata laluan BIOS atau UEFI , awak boleh:
- Cegah orang daripada masuk ke sistem operasi tertentu.
- Elakkan boot dari sebarang peranti yang boleh ditanggalkan.
- Cegah orang lain daripada berubah BIOS atau UEFA tetapan.
- Cegah orang lain memasang sistem operasi lain.
- ...
Namun, akses ke sistem lain masih ada.
FYI : bagaimana jika anda mengalami kesalahan sistem operasi tidak dijumpai ?
Kata Laluan BIOS atau UEFI lwn Log Masuk atau Kata Laluan Akaun
Beberapa orang mungkin bertanya apa perbezaan antara kata laluan BIOS atau UEFI dan kata laluan masuk atau akaun kerana kedua-duanya digunakan untuk mencegah akses jahat dan melindungi data.
- Memang, walaupun kata laluan masuk atau kata laluan akaun dibina di Windows untuk memastikan keselamatan data, ia dapat dilewati dengan mudah dengan menggunakan alat pihak ketiga. Yang lebih buruk lagi, dalam beberapa kes, alat pihak ketiga juga tidak diperlukan.
- Nah, kata laluan BIOS atau UEFI adalah kata laluan tahap rendah, yang tidak dapat dilewati oleh orang lain. Oleh itu, anda dapat menikmati keselamatan data yang tinggi melalui tetapan kata laluan BIOS atau UEFI.
Cara Menetapkan Kata Laluan BIOS atau UEFI pada Windows 10
Sekiranya PC anda dimuatkan dengan Windows 8, Windows 8.1 atau Windows 10, kemungkinan besar ia menyokong UEFI. Jika tidak, pasti BIOS. Proses penetapan kata laluan BIOS atau UEFI sedikit berbeza dari komputer ke komputer, pengeluar ke pengeluar, dan sistem ke sistem. Namun, langkah asasnya sama. Di sini, saya akan menunjukkan kepada anda cara menetapkan kata laluan BIOS atau UEFI pada komputer Win10.
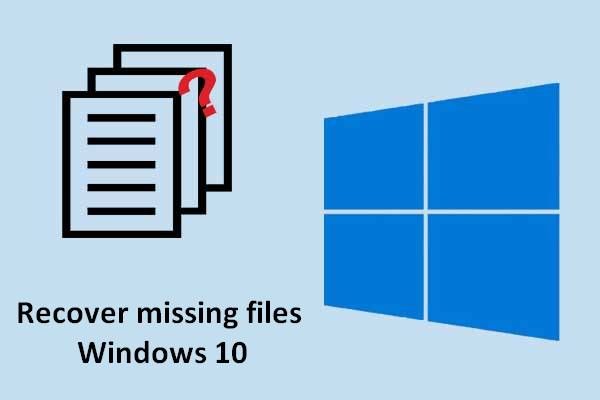 Ketahui Kaedah Praktikal Untuk Memulihkan Fail yang Hilang Pada Windows 10
Ketahui Kaedah Praktikal Untuk Memulihkan Fail yang Hilang Pada Windows 10 Apabila anda perlu memulihkan fail yang hilang pada Windows 10, kaedah yang disebutkan dalam artikel ini mungkin menjadi simpanan hidup anda.
Baca LagiTetapkan Kata Laluan BIOS
- Hidupkan komputer anda dan tekan butang yang sesuai (biasanya Del, F2, Esc, F10, atau, F12) untuk memasuki BIOS. Sekiranya anda tidak pasti mengenai kuncinya, anda boleh melihat skrin dengan teliti semasa but komputer atau menghubungi pengeluarnya.
- Carian untuk Bahagian keselamatan atau Kata Laluan dalam tetapan BIOS. Anda boleh menavigasi antara bahagian yang berlainan dengan menggunakan kekunci anak panah.
- Di bawah bahagian Keselamatan atau Kata Laluan, anda harus mencari entri yang serupa dengan:
- Kata laluan pengguna
- Kata laluan sistem
- Kata laluan umum
- Kata laluan penyelia
- Kata laluan induk untuk cakera keras
- Klik pada pilihan kata laluan yang betul untuk menetapkan kata laluan yang kuat.
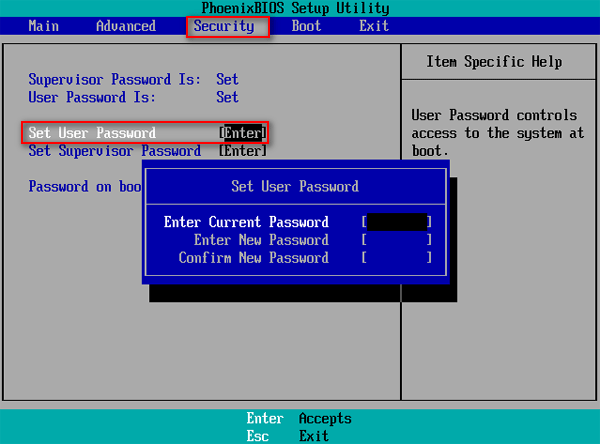
Sekiranya anda menjumpai lebih dari satu kata laluan di bawah bahagian Keselamatan atau Kata Laluan (misalnya, anda dapati Tetapkan Kata Laluan Pengguna dan Tetapkan Kata Laluan Penyelia), anda boleh menetapkan kata laluan untuk setiap satunya untuk meningkatkan keselamatan.
Tetapkan Kata Laluan UEFI
Langkah 1: Masukkan Tetapan firmware UEFI . Proses memasukkan tetapan firmware UEFI sama sekali berbeza dengan mengakses BIOS. Anda harus melakukan perkara berikut untuk mengakses tetapan firmware UEFI:
- Buka Tetapan
- Pilih Kemas kini & Keselamatan .
- Beralih ke Pemulihan tab di panel sebelah kiri.
- Cari Permulaan lanjutan dan klik pada Mulakan semula sekarang butang di sini.
- Klik pada Selesaikan masalah pilihan di tetingkap Pilih pilihan.
- Klik pada Pilihan lanjutan di tetingkap Selesaikan Masalah.
- Klik pada Tetapan Firmware UEFI pilihan di tetingkap Pilihan lanjutan.
- Klik pada Mula semula butang di tetingkap Tetapan Firmware UEFI.
- Tunggu restart dan kemudian anda akan memasukkan tetapan firmware UEFI.
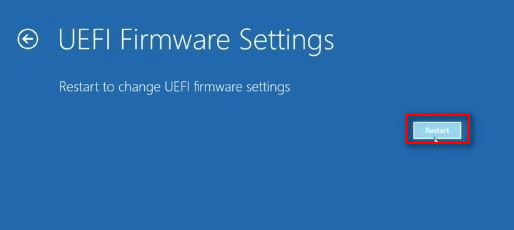
Langkah 2: Cari Bahagian keselamatan atau Kata Laluan (kadang-kadang, pilihan Keselamatan mungkin disertakan di bahagian Tetapan).
Langkah 3: Cari kemasukan kata laluan .
Langkah 4: Klik pada kata laluan yang betul pilihan untuk menetapkan kata laluan yang kuat.
![Bagaimana Memperbaiki 'Kesalahan Yang Berlaku Semasa Menerapkan Atribut ke Fail'? [Berita MiniTool]](https://gov-civil-setubal.pt/img/minitool-news-center/51/how-fix-an-error-occurred-applying-attributes-file.png)

![[TETAP!] Komputer Anda Dimulakan Semula Kerana Masalah pada Mac? [Petua MiniTool]](https://gov-civil-setubal.pt/img/data-recovery-tips/00/your-computer-restarted-because-problem-mac.png)








![Cara Mengemas kini BIOS Windows 10 | Cara Memeriksa Versi BIOS [Petua MiniTool]](https://gov-civil-setubal.pt/img/data-recovery-tips/97/how-update-bios-windows-10-how-check-bios-version.jpg)

![[Diselesaikan]: Cara Meningkatkan Kelajuan Muat Naik pada Windows 10 [Berita MiniTool]](https://gov-civil-setubal.pt/img/minitool-news-center/45/how-increase-upload-speed-windows-10.png)

![[TETAP] Carian Windows Tidak Berfungsi | 6 Penyelesaian yang Boleh dipercayai [Petua MiniTool]](https://gov-civil-setubal.pt/img/backup-tips/03/windows-search-not-working-6-reliable-solutions.jpg)
![Gunakan Perintah Reset Netsh Winsock untuk Memperbaiki Masalah Rangkaian Windows 10 [Berita MiniTool]](https://gov-civil-setubal.pt/img/minitool-news-center/05/use-netsh-winsock-reset-command-fix-windows-10-network-problem.jpg)


