Bagaimana Memutar Video Percuma? Kaedah berbeza yang anda boleh cuba
How Rotate Video Free
Ringkasan:

Video sering dirakam dalam orientasi yang salah, tetapi Windows Media Player tidak menawarkan cara terpadu untuk memutarnya. Sekarang, bagaimana cara memutar video dengan mudah? Nasib baik, siaran ini memperkenalkan beberapa alat untuk membantu anda memutar video secara percuma. Percuma Pembuat Filem MiniTool disyorkan di sini kerana antara muka yang mesra, dan fungsinya yang hebat.
Navigasi Pantas:
Bagaimana cara memutar video? Saya merakam video secara menegak, saya mahu memutar dan menerbitkannya secara mendatar. Andrey Novik mengemukakan soalan ini di Bantuan YouTube? Adakah anda menghadapi masalah yang sama?
Menurut tinjauan, kami mendapati beberapa orang mengajukan soalan berikut:
Bagaimana saya memutarkan video?
Bagaimana cara memutar video YouTube?
Bagaimana saya boleh memutar video di Windows 10?
Bagaimana cara memutar video dalam pemain Windows Media?
Jangan risau jika anda tidak tahu memutar video kerana catatan ini menunjukkan jawapan terperinci.
Putar Video YouTube
YouTube adalah laman web perkongsian video terbesar di dunia. Orang menonton video YouTube setiap hari dan menonton video ini di pelbagai peranti termasuk telefon pintar, tablet dan komputer. Kadang kala, anda perlu memutar video ke kiri / kanan 90 darjah atau 180 darjah untuk menjadikan pengalaman menonton penuh kemudahan.
Tetapi, bagaimana memutar video YouTube?
Secara umum, anda boleh memutar video YouTube sebelum memuat naiknya ke menjana wang di YouTube .
Sekiranya anda mahu memutar video YouTube yang telah anda muat naik, anda boleh muat turun video YouTube dan kemudian putarkannya.
Terdapat banyak aplikasi yang dapat membantu anda memutar video YouTube. Catatan ini menyenaraikan beberapa aplikasi yang biasa digunakan untuk membantu anda memutar video YouTube dalam tahap apa pun yang anda mahukan.
Cara Memutar Video di Windows Media Player
Windows Media Player, aplikasi media digital percuma yang dikembangkan oleh Microsoft, membolehkan pengguna Windows memainkan fail audio dan video, dan melihat gambar digital. Beberapa pengguna mungkin mempunyai soalan berikut:
Bagaimana cara memutar video di Windows Media Player?
Pemain media percuma ini memang menawarkan banyak ciri berguna, tetapi tidak dapat memutar video. Nasib baik, anda boleh memutar video di Windows 10 dengan menggunakan aplikasi berikut.
# 1. Pembuat Filem Windows
Pembuat Filem Windows , perisian penyuntingan video percuma, juga dikembangkan oleh Microsoft. Alat percuma ini dapat memutar video dengan mudah dan cepat. Kemudian, anda dapat melihat video yang diputar pada orientasi yang dikehendaki di Media Player.
Cubalah langkah berikut untuk memutar video secara percuma:
Langkah 1. Muat turun Windows Movie Maker.
Muat turun dan pasang perisian penyuntingan video percuma ini di PC.
Catatan: Windows Movie Maker tidak lagi tersedia untuk dimuat turun. Laman web yang menawarkan muat turun percuma Movie Maker mungkin mengandungi perisian hasad, virus, atau biaya tersembunyi. Nasib baik, anda boleh memuat turun alat ini dengan mengklik butang berikut. 100% Bebas Virus dan Bebas Spyware Dijamin!Langkah 2. Tambahkan video yang ingin anda putar.
Lancarkan Microsft Movie Maker untuk mendapatkan antara muka utamanya. Klik Tambahkan video dan gambar bawah Rumah bar alat untuk mengimport fail video anda.
Langkah 3. Putar video percuma.
Terdapat dua butang Pusing kiri dan Putar ke Kanan di dalam Penyuntingan bahagian. Contohnya, jika anda mengklik Pusing kiri , dan kemudian anda akan dapati bahawa video sekarang berorientasikan cara yang betul.
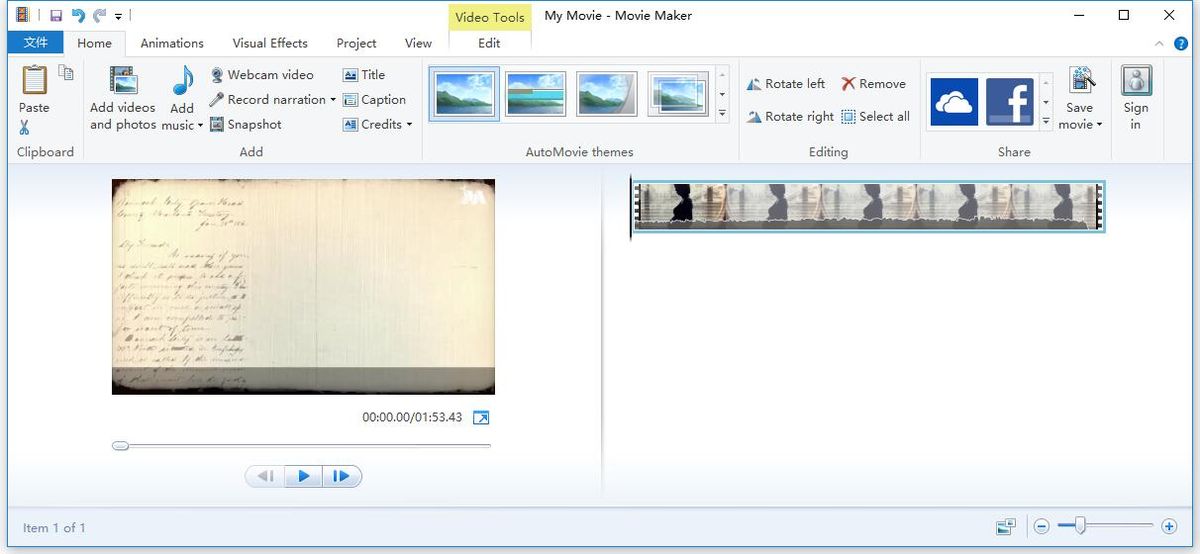
Langkah 4. Simpan video.
Akhirnya, anda boleh mengklik Simpan Filem ke simpan projek pembuat filem selepas memutar video. Anda boleh menyimpan video yang diputar pada pelbagai peranti termasuk iPhone, komputer, iPad, YouTube, Android, dll.
Nah, itulah cara memutar video di Windows Media Player dengan menggunakan alat lalai dalam sistem operasi. Selain itu, Windows Movie Maker menawarkan beberapa ciri lain untuk membantu anda membuat filem dengan mudah dan cepat kerana antara muka yang mudah.
Artikel berkaitan: Cara Menggunakan Pembuat Filem
Malangnya, Microsoft akhirnya mengeluarkan pautan muat turun Movie Maker dari laman webnya pada 10 Januari 2017. Anda boleh membaca siaran ini “ 6 Perkara Yang Perlu Anda Ketahui Mengenai Pembuat Filem Windows Percuma (2019) 'Untuk mengetahui lebih banyak perincian mengenai alat percuma ini.
Oleh itu, sebilangan pengguna lebih suka mencuba alat lain untuk memutar video secara percuma. Teruskan membaca untuk mengetahui cara memutar video secara percuma.
VLC
VLC adalah pemain media sumber terbuka dan bebas. Ia juga boleh memutar video secara percuma. Cubalah langkah berikut untuk memutar video dalam VLC.
Langkah 1. Buka video anda dalam VLC.
Langkah 2. Klik Alat > Kesan dan Penapis > Kesan Video .
Langkah 3. Pilih Transformasi kotak pilihan dan kemudian pilih putaran dari menu lungsur. Atau, pilih Putar alat untuk memutar video dalam VLC. Selepas itu, klik Tutup untuk keluar dari tetingkap ini.
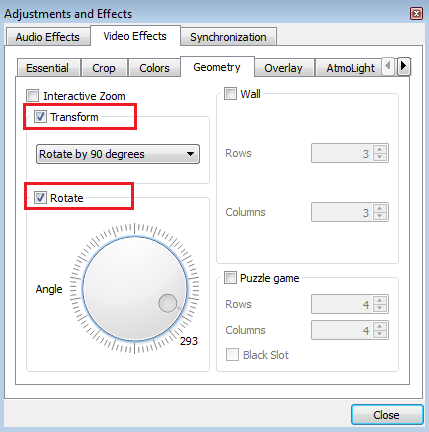
Langkah 4. Akhirnya, simpan video di PC anda.
- Buka Alat > Keutamaan .
- Pergi ke Tunjukkan Tetapan bahagian dan pilih Semua dalam kotak dialog Keutamaan Lanjutan.
- Pergi ke Output aliran bahagian, kembangkan Aliran sout , dan pilih Kod trans .
- Di sebelah kanan, pilih Putar penapis video kotak pilihan dan klik Jimat .
Walaupun VLC dapat memutar video secara percuma, ia tidak semudah melakukannya di Windows Movie Maker. Selain itu, kadangkala, pemain media VLC tiba-tiba terhempas. Jangan risau, Alternatif VLC dapat membantu anda menyelesaikan masalah ini.
Pembuat Filem MiniTool
Sekiranya anda mencari cara yang mudah dan berkesan untuk memutar video di Windows Media player, anda boleh mencuba menggunakan perisian profesional, seperti Pembuat Filem MiniTool .
Dibangunkan oleh MiniTool, MiniTool Movie Maker dilengkapi dengan banyak ciri untuk membantu anda mengedit video. Anda tidak perlu mengeluarkan wang kerana perisian penyuntingan video percuma, ringkas dan intuitif tanpa tanda air.
Ciri-ciri yang paling terkenal yang berkaitan dengan MiniTool Movie Maker.
- Ia mempunyai antara muka pengguna yang sangat mesra.
- Ia menawarkan templat video yang menarik termasuk trailer filem Hollywood untuk membantu anda membuat filem keren anda dengan mudah.
- Ia boleh menggabungkan video menjadi satu dengan peralihan yang luar biasa.
- Ia bukan sahaja dapat memotong video untuk menghapus beberapa bahagian yang tidak diingini tetapi juga dapat memisahkan video besar menjadi beberapa bahagian kecil.
- Ini membolehkan anda menambahkan tajuk, kredit akhir dan sari kata pada video untuk menyelesaikan filem anda.
- Ia membolehkan anda memudar dan memudar muzik untuk melancarkan video.
- Ia boleh mengubah resolusi video, dan mengubah format video. Sebagai contoh, ia boleh menukar video YouTube ke MP3 .
- Ia boleh memutar video secara percuma.
Cara Memutar Video di Windows Media Player dengan menggunakan MiniTool Movie Maker
Langkah 1. Muat turun dan pasang perisian ini.
Langkah 2. Lancarkan dan import fail.
Lancarkan MiniTool Movie Maker, dan kemudian klik Mod Ciri Penuh di tetingkap Templat untuk memasuki antara muka utamanya.
Di antara muka Templat, anda boleh memilih templat video yang anda suka dan mengimport fail anda untuk membuat cerita keren anda dengan cepat.
Seterusnya, klik Import Fail Media butang untuk mengimport video yang anda mahu putar dan seret video ini ke papan cerita.
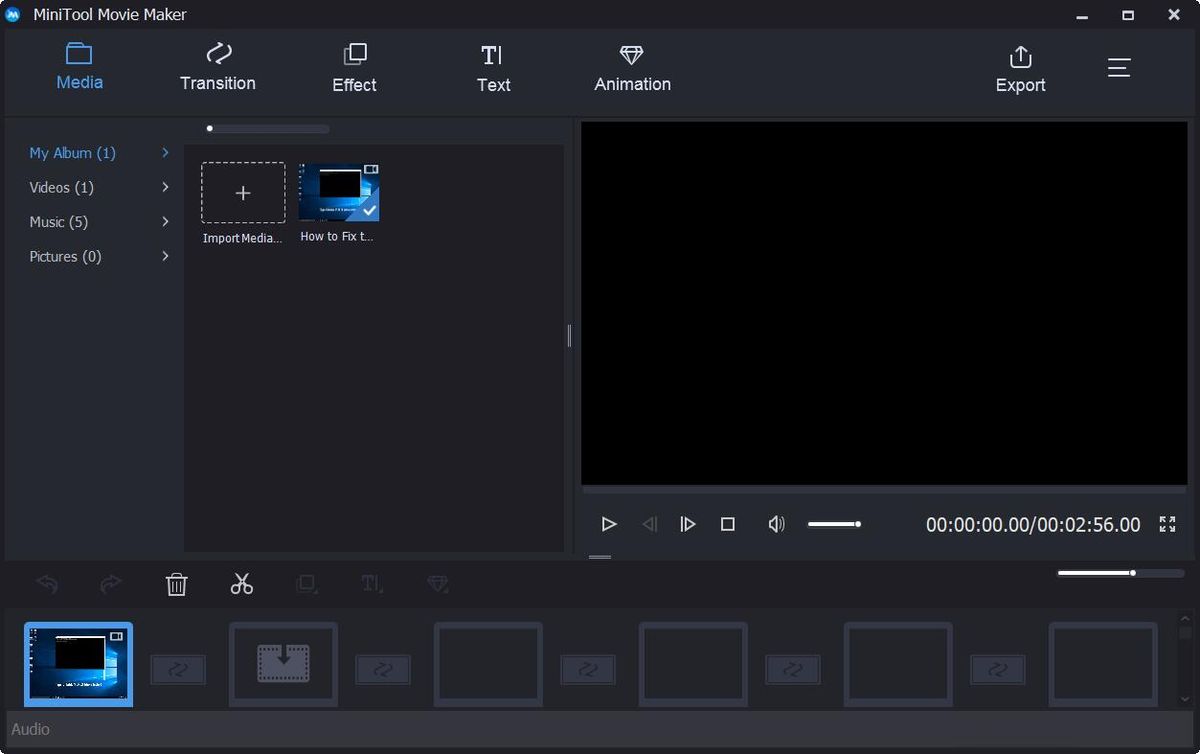
Langkah 3. Putar video sesuka hati.
Sekarang, anda hanya perlu mengklik dua kali video di papan cerita untuk membuka tetingkap editnya. Kemudian, anda akan melihat 4 pilihan putaran:
- Balikkan mendatar
- Balik menegak
- Putar 90 darjah mengikut arah jam
- Putar 90 darjah berlawanan arah jam
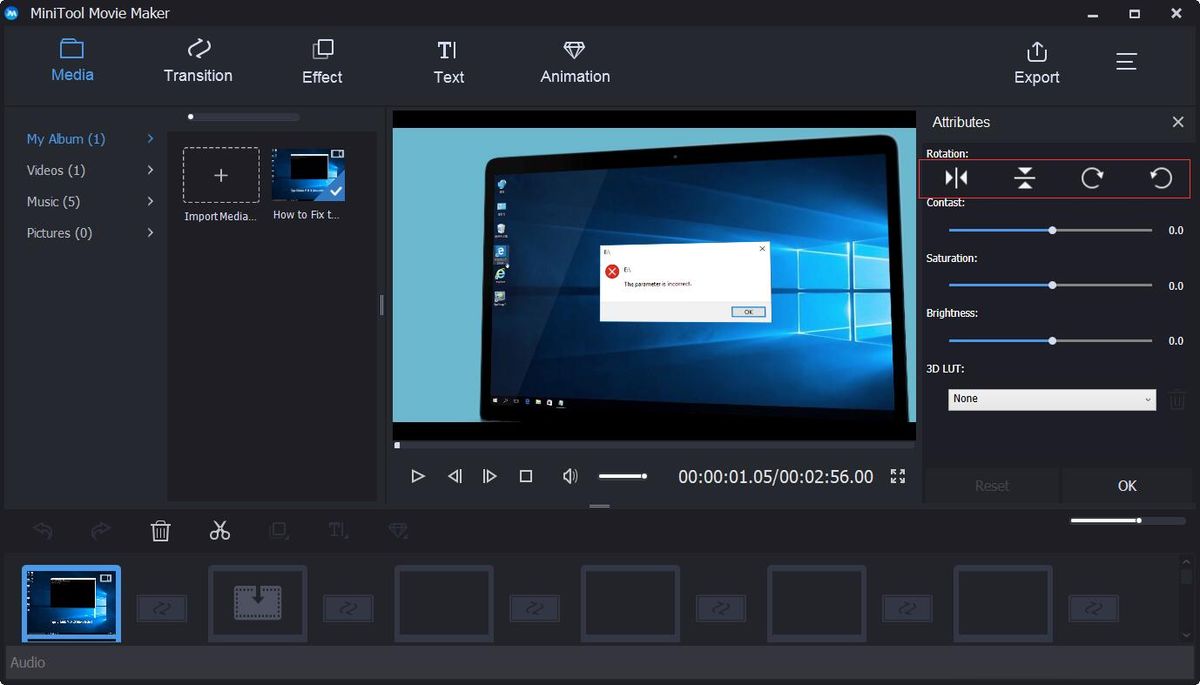
Anda boleh memilih mana-mana kesan Transform yang anda suka untuk memutar kiri atau kanan atau membalik video anda, dan kemudian menonton hasilnya di tetingkap pratonton. Sekiranya anda berpuas hati dengan orientasi video anda, anda boleh mengklik okey butang untuk menyimpan perubahan ini. Sekiranya anda tidak menyukai perubahan yang telah anda buat, anda boleh mengklik Tetapkan semula butang untuk membuat asal semua perubahan.
Langkah 4. Eksport video.
Setelah video anda berubah dengan sempurna, anda boleh mengklik Eksport butang untuk menyimpan video anda di PC atau peranti mudah alih.
- Klik
- Tentukan nama filem. Ubah format video dan juga resolusi video.
- Klik Eksport butang untuk menyimpannya.
Artikel berkaitan: Cara Menukar Format Video
![2 Cara Mengubah Waktu Keluar Skrin Kunci Windows 10 [Berita MiniTool]](https://gov-civil-setubal.pt/img/minitool-news-center/20/2-ways-change-windows-10-lock-screen-timeout.png)

![Selesaikan - NVIDIA Anda Tidak Sedang Menggunakan Paparan [Berita MiniTool]](https://gov-civil-setubal.pt/img/minitool-news-center/25/solved-nvidia-you-are-not-currently-using-display.png)



![Muat turun Penyemak Imbas Microsoft Edge untuk Windows 10 atau Mac [MiniTool News]](https://gov-civil-setubal.pt/img/minitool-news-center/49/download-microsoft-edge-browser.png)
![Perbaiki: Masalah 'Perkhidmatan Kemas kini Windows Tidak Dapat Dihentikan' [Petua MiniTool]](https://gov-civil-setubal.pt/img/backup-tips/58/fix-windows-update-service-could-not-be-stopped-problem.png)

![Bagaimana Memeriksa sama ada Komputer Anda mempunyai Bluetooth di Windows? [Berita MiniTool]](https://gov-civil-setubal.pt/img/minitool-news-center/36/how-check-if-your-computer-has-bluetooth-windows.jpg)

![Mod Borderlands 3 Offline: Adakah Tersedia & Bagaimana Mengakses? [Berita MiniTool]](https://gov-civil-setubal.pt/img/minitool-news-center/69/borderlands-3-offline-mode.jpg)



![Pulihkan Data yang Hilang Oleh DiskPart Clean - Panduan Lengkap [Petua MiniTool]](https://gov-civil-setubal.pt/img/data-recovery-tips/84/recover-data-lost-diskpart-clean-complete-guide.jpg)

![Cara Membuat Pintasan Desktop untuk Tetapan dalam Windows 10/11 [Petua MiniTool]](https://gov-civil-setubal.pt/img/news/31/how-to-create-desktop-shortcut-for-settings-in-windows-10/11-minitool-tips-1.png)

![Cara Menjalankan Program dari CMD (Command Prompt) Windows 10 [MiniTool News]](https://gov-civil-setubal.pt/img/minitool-news-center/20/how-run-program-from-cmd-windows-10.png)