Bagaimana untuk Menunjukkan Desktop pada Komputer Mac Anda? [Selesai!]
How Show Desktop Your Mac Computer
Pada komputer Windows, anda boleh mengklik butang Tunjukkan desktop pada bar tugas untuk meminimumkan semua tetingkap dan program yang sedang berjalan. Jika anda menggunakan komputer Mac, anda mungkin ingin mengetahui sama ada anda boleh pergi terus ke desktop dengan satu klik atau menggunakan pintasan. Dalam siaran ini, Perisian MiniTool akan menunjukkan kepada anda beberapa kaedah.
Di Halaman Ini:- Gunakan Pintasan untuk Pergi ke Desktop pada Mac
- Tetapkan Sudut Panas untuk Papar Desktop pada Mac
- Gunakan Gerak Isyarat Pad Jejak untuk Menjadikan Mac Anda Menunjukkan Desktop
- Sembunyikan Windows untuk Satu Aplikasi Sahaja pada Mac
Apabila anda membuka banyak tetingkap dan program pada komputer Mac anda, keperluan yang tidak dapat dielakkan ialah anda ingin mengosongkan skrin untuk melihat ciri dan pintasan pada desktop. Iaitu, anda ingin menunjukkan desktop pada Mac.
Pada Windows, butang Tunjukkan desktop terletak di sebelah kanan bar tugas. Anda boleh klik sahaja untuk tunjukkan desktop pada komputer Windows anda . Walau bagaimanapun, ia tidak seperti ini pada komputer Mac. Anda perlu menggunakan pintasan desktop paparan Mac untuk melakukan kerja itu. Sudah tentu, terdapat juga beberapa kaedah lain.
Sekarang, kami akan menunjukkan kepada anda cara untuk menunjukkan desktop pada Mac menggunakan kaedah yang berbeza. Tidak kira anda menggunakan iMac, MacBook Pro atau MacBook Air, kaedah ini sentiasa boleh berfungsi.
Bagaimana untuk Pergi ke Desktop pada Mac?
- Gunakan pintasan papan kekunci
- Gunakan sudut panas
- Gunakan gerak isyarat pad jejak
Gunakan Pintasan untuk Pergi ke Desktop pada Mac
1. Jika anda menggunakan komputer Mac moden, anda boleh menggunakan pintasan ini untuk mendedahkan desktop pada Mac:
- Tekan Kawalan Misi-Perintah (biasanya F3 dengan tiga petak kecil pada kekunci).
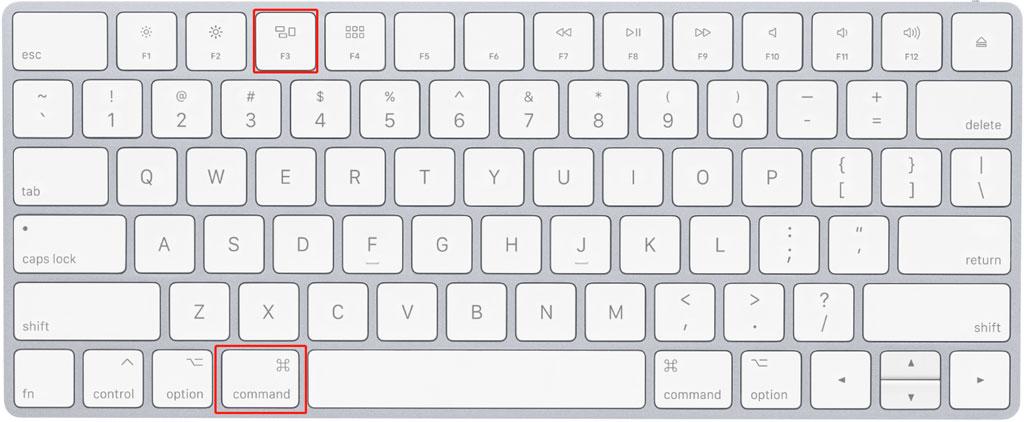
2. Jika anda menggunakan komputer Mac lama, anda boleh menekan butang F11 kunci untuk pergi ke desktop. Pada komputer Mac lama, F11 digunakan untuk menjadikan Mac menunjukkan desktop. Sementara, pada komputer moden, kunci itu direka untuk mengurangkan volum komputer. Jika anda tidak tahu sama ada anda menggunakan Mac lama, anda boleh mencuba kaedah ini jika kaedah di atas tidak berkesan.
3. Anda juga boleh menetapkan kunci lain pada Mac anda untuk menunjukkan desktop:
Anda boleh klik pada menu epal dan kemudian pergi ke Keutamaan Sistem > Kawalan Misi untuk memilih kunci lain untuk Tunjukkan Desktop .
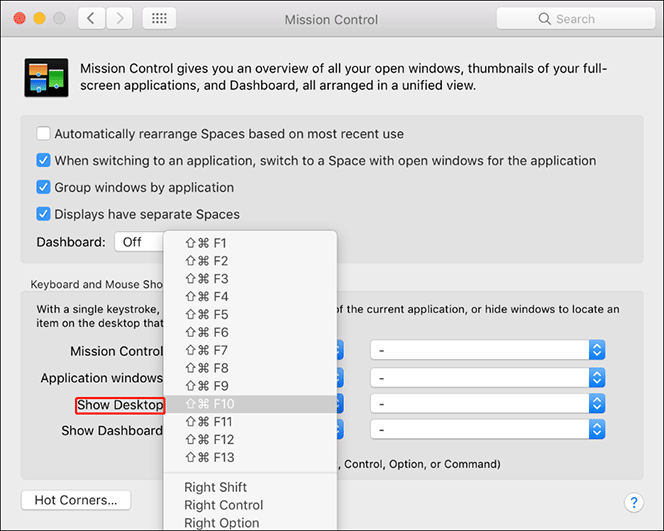
Selain itu, anda juga boleh menetapkan butang tetikus untuk desktop paparan Mac.
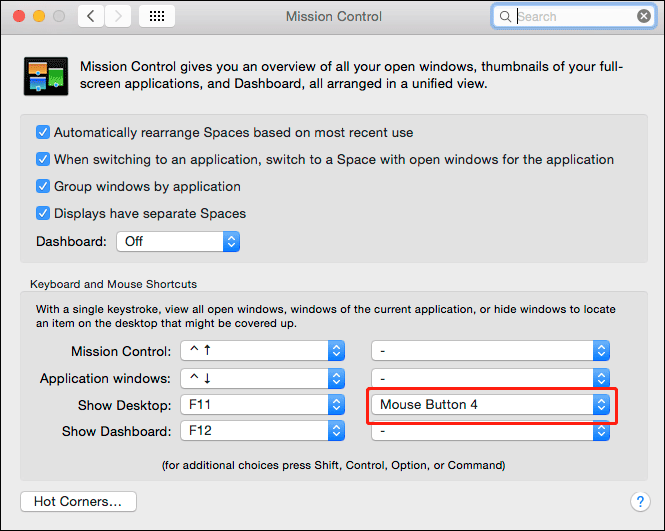
 24 Pintasan Papan Kekunci Mac Teratas Yang Anda Mungkin Suka
24 Pintasan Papan Kekunci Mac Teratas Yang Anda Mungkin SukaSemak 24 pintasan papan kekunci Mac yang berguna untuk membantu anda menyelesaikan sesuatu dengan lebih cekap pada MacBook Pro, iMac, dsb.
Baca LagiTetapkan Sudut Panas untuk Papar Desktop pada Mac
Walaupun tiada butang tunjukkan desktop pada komputer Mac anda, anda boleh menetapkan sudut khas untuk memaparkan desktop pada Mac.
- Klik pada menu epal .
- Pergi ke Keutamaan Sistem > Kawalan Misi .
- Klik pada Sudut Panas butang (di sebelah kiri bawah antara muka).
- Akan ada antara muka pop timbul kecil pada skrin. Anda boleh memilih sudut untuk Desktop. Dalam siaran ini, kami menetapkan sudut kiri bawah untuk desktop.
- klik okey untuk menyimpan tetapan.
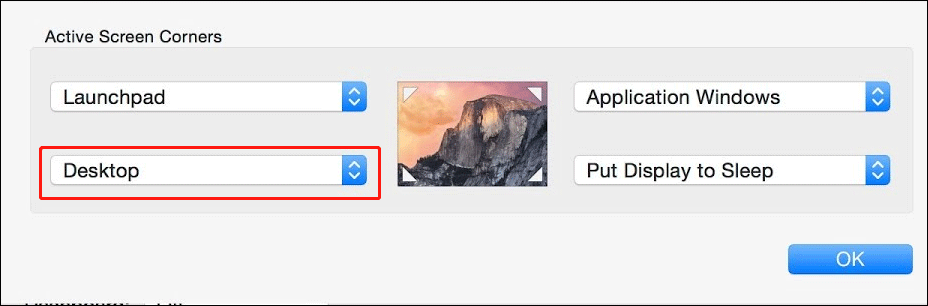
Selepas tetapan ini, apabila anda menggerakkan kursor tetikus anda ke sudut kiri bawah pada skrin, Mac anda akan menunjukkan desktop anda secepat mungkin.
Gunakan Gerak Isyarat Pad Jejak untuk Menjadikan Mac Anda Menunjukkan Desktop
Jika anda menggunakan komputer riba Mac dengan pad jejak atau Pad Jejak Ajaib, anda juga boleh menggunakan gerak isyarat pad jejak untuk melihat desktop dengan cepat. Anda boleh melakukannya seperti ini:
Anda perlu merenggangkan ibu jari dan tiga jari anda untuk menunjukkan desktop.
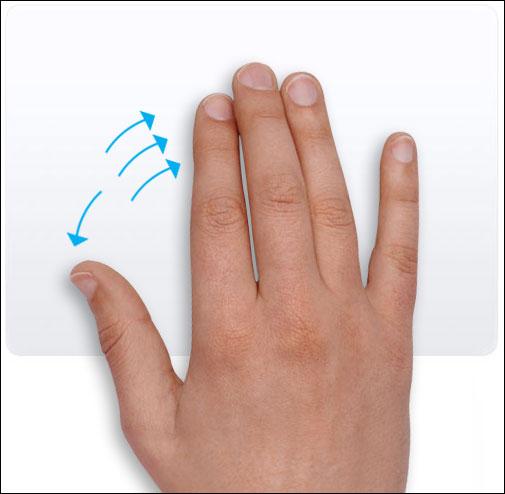
Ciri ini didayakan secara lalai pada MacBook anda. Walau bagaimanapun, jika ia tidak berfungsi, anda boleh mengklik menu epal dan kemudian pergi ke Keutamaan Sistem > Pad Jejak > Lagi Gerak Isyarat untuk menyemak sama ada Tunjukkan Desktop pilihan disemak. Jika tidak, anda perlu menandakan kotak semak sebelum ia untuk mendayakan ciri ini.
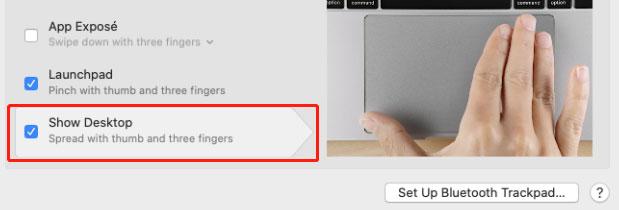
Sembunyikan Windows untuk Satu Aplikasi sahaja pada Mac
Jika anda telah membuka banyak tetingkap untuk satu aplikasi sahaja dan anda hanya mahu menutup tetingkap ini, pintasan papan kekunci akan membantu:
- Pilih tetingkap untuk apl itu.
- Tekan Perintah-H dan anda akan mendapati semua tetingkap yang berkaitan dengan aplikasi akan ditutup.
- Jika anda ingin mendapatkan semula tetingkap ini, anda hanya boleh mengklik ikon aplikasi dalam Dok.
Membaca di sini, anda sepatutnya tahu cara menunjukkan desktop pada Mac menggunakan pintasan papan kekunci atau sudut panas. Ia adalah mudah untuk melakukan ini. Jika anda terganggu oleh beberapa isu lain, anda boleh memberitahu kami dalam ulasan.
![[Tetap!] 413 Minta Entiti Terlalu Besar pada WordPress, Chrome, Edge](https://gov-civil-setubal.pt/img/news/18/fixed-413-request-entity-too-large-on-wordpress-chrome-edge-1.png)




![Cara Memindahkan Sistem Operasi dari Satu Komputer ke Komputer Lain [Petua MiniTool]](https://gov-civil-setubal.pt/img/backup-tips/76/how-transfer-operating-system-from-one-computer-another.jpg)
![Berapa Banyak RAM yang Diperlukan untuk Penyuntingan Video (4K)? [Berita MiniTool]](https://gov-civil-setubal.pt/img/minitool-news-center/03/how-much-ram-is-needed.jpg)
![[Ulasan Penuh] Mencerminkan Pemacu Keras: Maksud/Fungsi/Utiliti](https://gov-civil-setubal.pt/img/backup-tips/90/mirroring-harddrive.png)

![Muat turun Pengalaman Nvidia GeForce untuk PC Windows 10 [Berita MiniTool]](https://gov-civil-setubal.pt/img/minitool-news-center/12/nvidia-geforce-experience-download.png)

![[ASK] Fail Hilang Dari PC? Cubalah Penyelesaian Berguna Ini! [Petua MiniTool]](https://gov-civil-setubal.pt/img/data-recovery-tips/77/files-disappear-from-pc.jpg)

![Apakah Proses Perfmon.exe dan Bagaimana Memperbaiki Masalah dengannya? [MiniTool Wiki]](https://gov-civil-setubal.pt/img/minitool-wiki-library/14/what-is-perfmon-exe-process.png)





