Cara Beralih Antara Aplikasi Terbuka Di Windows 10 [Berita MiniTool]
How Switch Between Open Apps Windows 10
Ringkasan:
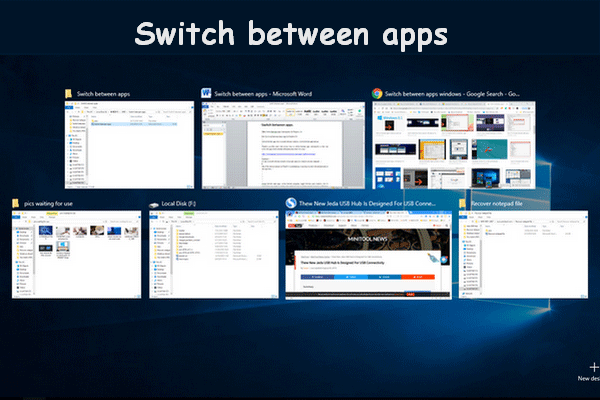
Mudah bertukar antara tingkap jika anda hanya membuka dua tingkap di komputer anda. Namun, dalam kebanyakan kes, banyak aplikasi perlu dibuka semasa anda bekerja di PC. Pada masa ini, akan menjadi menyusahkan dan memakan masa jika anda masih menggunakan tetikus untuk mencari tetingkap yang diperlukan. Itulah sebabnya saya menulis ini untuk membantu anda beralih antara aplikasi terbuka dengan lebih mudah.
Salah satu ciri Windows yang jelas ialah multitasking; ia dapat membantu anda menangani pelbagai tugas pada masa yang sama. Anda sering perlu membuka banyak aplikasi dan tingkap di PC, jadi perlu mencari cara untuk mengurus dan membuat pesanan ke banyak aplikasi.
Cadangan saya adalah beralih antara aplikasi dengan menggunakan pintasan papan kekunci. Anda boleh mengatur dan menunjukkan semua tetingkap dan program pembukaan anda dengan menyusun atau mengalihkannya. Akibatnya, anda tidak perlu menutup atau meminimumkan program untuk beralih ke program lain.
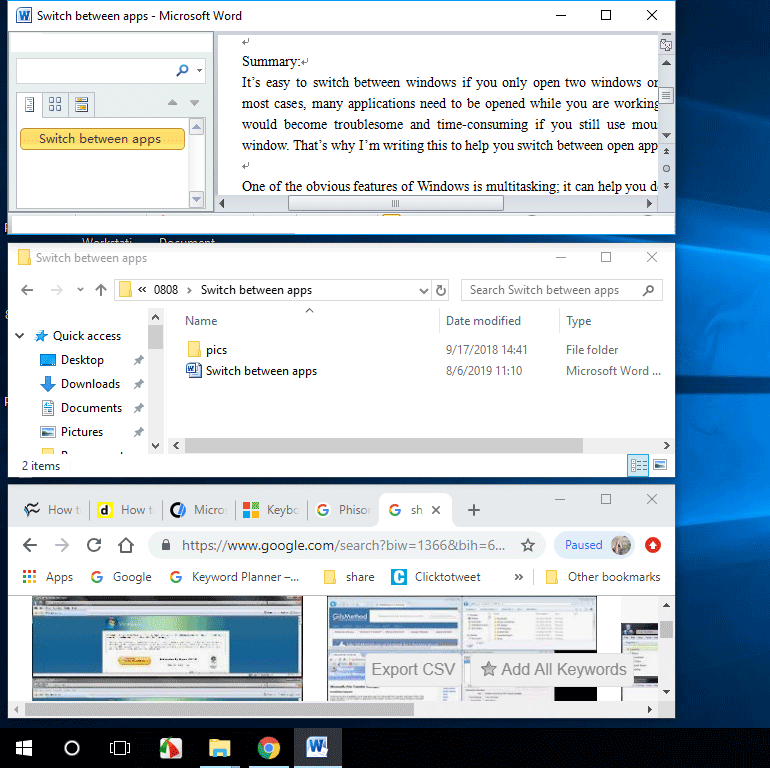
Sila ke laman utama jika anda fokus pada konfigurasi cakera, sandaran data & pemulihan fail.
Tiga Cara Beralih antara Aplikasi
Pertama sekali, anda harus menghidupkan PC anda dan membuka beberapa aplikasi dan tetingkap di komputer anda.
Cara 1: Gunakan Pintasan Papan Kekunci untuk Beralih antara Aplikasi
Bagaimana cara beralih dari satu skrin ke skrin yang lain menggunakan papan kekunci?
Anda harus menekan butang Alt + Tab pada papan kekunci anda untuk beralih di antara dua tetingkap aktif terakhir. ( Tetapkan Bar Tugas Untuk Memaparkan Tetingkap Aktif Terakhir Di Windows 10. )
- Sekiranya anda ingin melihat lakaran kecil semua aplikasi yang dibuka di komputer, silakan tahan butang Alt dan tekan Tab butang sekali. Anda boleh tekan Ctrl + Alt + Tab serentak untuk menyimpan gambar kecil di skrin PC anda.
- Jika awak tahan butang Alt dan butang Tab pada masa yang sama, anda akan mendapati kursor bergerak berulang-alik antara program. Kamu patut lepaskan butang Tab dan tekan Alt terus ke bawah apabila kursor diletakkan di tetingkap yang ingin anda buka sekarang.
- Sekiranya anda mendapati kursor bergerak terlalu cepat semasa anda tahan Alt + Tab , awak boleh tahan Alt sahaja dan tekan butang Tab lagi dan lagi sehingga kursor dimasukkan pada aplikasi yang anda perlukan akhirnya; kursor akan beralih ke tetingkap terbuka seterusnya setiap kali anda menekan tab. Untuk menggerakkan kursor ke arah yang bertentangan, anda harus menekan Alt + Shift + Tab .
Itulah cara menukar skrin pada Windows menggunakan papan kekunci.
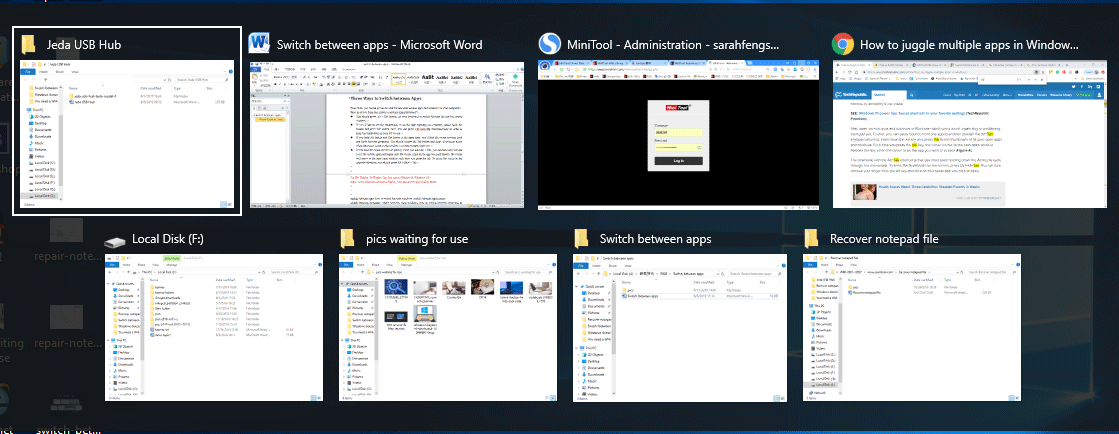
Cara 2: Gunakan Paparan Tugas untuk Beralih antara Program
Terdapat cara lain untuk melihat semua program dan tetingkap pembukaan anda dengan mudah: menggunakan Task View.
Bagaimana menukar antara program di Windows 10?
Kamu patut tahan butang Win dan tekan Tab butang untuk memasuki Paparan Tugas sehingga beralih antara membuka aplikasi dan tingkap.
- Anda harus memilih lakaran kecil tetingkap yang ingin anda buka sekarang menggunakan tetikus .
- Anda juga boleh menggunakan empat butang anak panah pada papan kekunci untuk memilih aplikasi yang ingin anda akses dengan cepat; kemudian, tekan Masukkan semasa kursor berada di aplikasi sasaran.
The Garis Masa Windows 10 ciri ini membolehkan anda mendapatkan akses ke laman web dan fail yang anda gunakan selama 30 hari terakhir. Sekiranya anda mahu keluar, tekan sahaja Esc pada bila bila masa.
Cara 3: Tukar antara Aplikasi melalui Taskbar
Bagaimana menukar antara tingkap?
Klik kanan pada bar tugas di bahagian bawah skrin komputer anda. Kemudian, anda mempunyai 3 pilihan untuk beralih antara tingkap terbuka. (Sekiranya anda mendapati bar tugas tidak berfungsi, sila tekan di sini untuk melihat bagaimana menanganinya.)
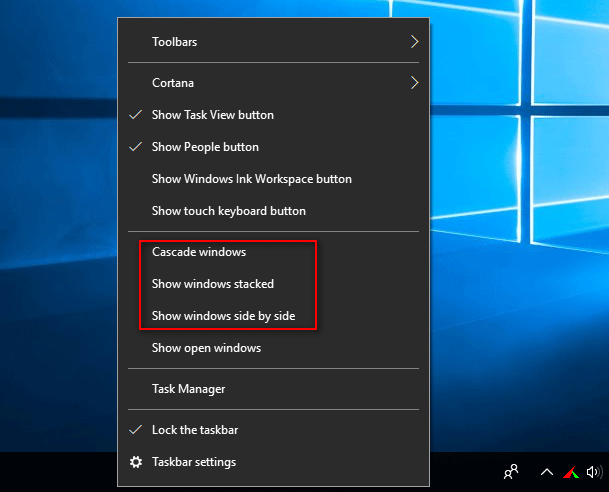
Pilihan 1 : Tingkap lata.
Setelah anda memilih pilihan ini, semua tetingkap pembukaan akan berbaris satu di depan yang lain.
Pilihan 2: Tunjukkan tingkap bertumpuk.
Setelah anda memilih pilihan ini, semua tingkap pembukaan akan disusun satu di atas yang lain.
Pilihan 3: Tunjukkan tingkap bersebelahan.
Setelah anda memilih pilihan ini, semua tetingkap pembuka akan dipaparkan dalam baris satu di sebelah yang lain.
Pada masa ini, anda harus mengakses halaman yang anda mahukan dengan mengklik pada bar tajuk atau kawasan lain yang dapat diakses.
![Cara Memulihkan Fail PDF (Pulihkan Dihapus, Tidak Disimpan & Rosak) [Petua MiniTool]](https://gov-civil-setubal.pt/img/data-recovery-tips/83/how-recover-pdf-files-recover-deleted.png)

![Bagaimana Melumpuhkan atau Menghapus Popup 'Windows Melindungi PC Anda'? [Petua MiniTool]](https://gov-civil-setubal.pt/img/backup-tips/08/how-disable-remove-windows-protected-your-pc-popup.jpg)
![6 Pembaikan pada Peranti yang Diperlukan Tidak Disambungkan atau Tidak Dapat Diakses [Petua MiniTool]](https://gov-civil-setubal.pt/img/backup-tips/36/6-fixes-required-device-isn-t-connected.png)
![Mengapa Bar Tugas Saya Putih? Pembetulan Penuh terhadap Masalah Yang Mengganggu! [Berita MiniTool]](https://gov-civil-setubal.pt/img/minitool-news-center/38/why-is-my-taskbar-white.jpg)

![Bagaimana Memperbaiki Tetikus Tetikus di Windows 10? Cubalah Kaedah Mudah Ini! [Berita MiniTool]](https://gov-civil-setubal.pt/img/minitool-news-center/90/how-fix-mouse-lag-windows-10.jpg)
![[Tetap] Ralat DISM 1726 - Panggilan Prosedur Jauh Gagal](https://gov-civil-setubal.pt/img/backup-tips/9F/fixed-dism-error-1726-the-remote-procedure-call-failed-1.png)




![Chrome Tidak Dimatikan Dengan Betul? Inilah Beberapa Pembetulan! [Berita MiniTool]](https://gov-civil-setubal.pt/img/minitool-news-center/13/chrome-didn-t-shut-down-correctly.jpg)
![Definisi dan Tujuan Konsol Pengurusan Microsoft [MiniTool Wiki]](https://gov-civil-setubal.pt/img/minitool-wiki-library/90/definition-purpose-microsoft-management-console.png)
![Windows 10 Menyiapkan Pilihan Keselamatan Terjebak? Perbaiki Sekarang [Petua MiniTool]](https://gov-civil-setubal.pt/img/data-recovery-tips/95/windows-10-preparing-security-options-stuck.jpg)


![Cara Memperbaiki Kesalahan Kamera Pada Windows 10 Dengan Cepat [Berita MiniTool]](https://gov-civil-setubal.pt/img/minitool-news-center/59/how-fix-camera-error-windows-10-quickly.png)

