Bagaimana untuk Membuat Sandaran dan Menyegerakkan Berbilang Akaun Google? 3 Cara
How To Backup And Sync Multiple Google Accounts 3 Ways
Adakah anda ingin membuat sandaran dan menyegerakkan berbilang akaun Google pada komputer yang sama atau berbilang? Catatan ini ditulis oleh MiniTool akan menunjukkan kepada anda bagaimana untuk mencapainya. Gunakan pengenalan ini selepas meneliti dengan teliti.
Untuk mendapatkan lebih banyak ruang storan percuma, anda boleh memohon untuk dua atau berbilang akaun Google Drive. Sementara itu, penyegerakan juga boleh membantu anda mengurus beberapa akaun storan awan. Berita baiknya ialah laporan ini juga menemui beberapa cara yang berkesan untuk menggunakan sandaran Google dan menyegerakkan berbilang akaun.
Cara Membuat Sandaran dan Menyegerakkan Berbilang Akaun Google
Cuba Ciri Perkongsian Google Drive
Langkah 1: Lawati tapak Google Drive dan log masuk ke salah satu akaun anda.
Langkah 2: Di penjuru kiri sebelah atas halaman Drive, klik butang + Baru butang untuk mencipta folder baharu.
Langkah 3: Alihkan semua fail yang anda simpan pada akaun ini ke folder baharu anda. Kemudian pilih folder baharu dan klik kanan pada Kongsi pilihan.
Langkah 4: Tetingkap dengan Kongsi dengan orang dan kumpulan akan muncul. Anda boleh memasukkan nama pengguna atau alamat e-mel akaun anda yang lain yang dipautkan ke akaun Google Drive utama dan klik Selesai untuk melengkapkan proses perkongsian.
Langkah 5: Log masuk ke akaun yang anda kongsi dan pilih Dikongsi dengan saya tab dalam anak tetingkap kiri untuk melihat folder kongsi.
Langkah 6: Pilih folder dan klik kanan untuk memilih Tambahkan pintasan pada Drive . Kini, anda telah berjaya menyegerakkan dua akaun Google Drive anda dan anda boleh mencari folder yang disegerakkan itu Pemacu Saya .
Jika anda rasa pilihan pertama ini agak menyusahkan dan membosankan, anda boleh beralih kepada cara lain di bawah.
Gunakan Google Drive untuk Desktop
Google Drive untuk Desktop, ahli keluarga Google, dapat membantu anda menjalankan sandaran Google dan menyegerakkan berbilang akaun serta mengurus fail daripada berbilang akaun. Berikut ialah cara menggunakannya untuk mengurus berbilang akaun Google Drive.
Langkah 1: Pasang Drive untuk Desktop dan lancarkannya untuk log masuk.
Langkah 2: Klik pada gear ( tetapan ) ikon dan pilih Keutamaan .
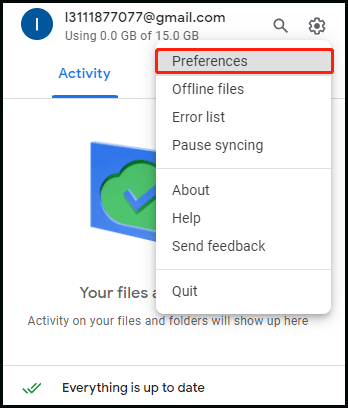
Langkah 3: Kemudian klik anda profil dan pilih Tambah akaun lain pilihan.
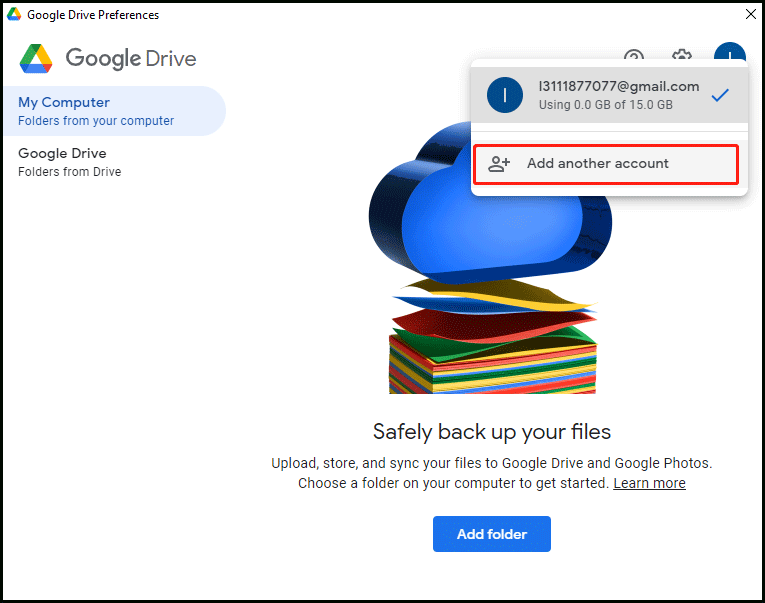
Langkah 4: Log masuk kepadanya dengan akaun Google Drive anda yang lain dan anda boleh melihat dua cakera Google Drive dalam Windows Explorer atau Mac Finder anda.
Langkah 5: Dalam kes ini, anda boleh memuat naik fail anda ke cakera keras Google Drive tersebut. Fail atau folder akan disegerakkan secara automatik ke awan Google yang berkaitan.
Muat Turun dan Muat Naik Fail dalam Penyemak Imbas
Kaedah terakhir mempunyai beberapa kelemahan kerana anda perlu memuat turun fail anda secara manual menggunakan Google Drive dalam penyemak imbas atau Google Takeout , dan kemudian nyahzip, susun semula dan muat naik fail yang dimuat turun. Berikut ialah cara untuk menggabungkan fail Google anda secara manual.
Langkah 1: Lawati penyemak imbas dan log masuk ke akaun Google Drive kedua anda.
Langkah 2: Pilih semua fail dan folder untuk dimuat turun atau muat turun data Google anda dengan Google Takeout .
Langkah 3: Buka Drive utama dan pilih Muat naik fail atau Muat naik folder dalam anak tetingkap kiri untuk memuat naik fail yang baru anda muat turun.
Proses muat naik akan bertahan lama bergantung pada saiz fail anda. Apabila memuat turun berbilang fail, Google menyimpan fail dalam arkib. Dengan cara itu, anda perlu menyahzip dan menyusun semula arkib sebelum memuat naik.
Selain itu, jika anda memilih untuk menggunakan Google Takeout, kandungan dalam Dikongsi dengan saya tidak akan dieksport dan ia akan membahagikan akaun besar anda kepada beberapa bahagian. Sebaik sahaja beberapa fail gagal dibuat, anda harus melakukan eksport semula sehingga ia berjaya dijana.
Baca juga: Cara Membetulkan: Tidak Dapat Memuat Naik Fail ke Google Drive
Jalankan MiniTool ShadowMaker
Jika anda ingin menyandarkan fail ke lokasi selain daripada akaun Google Drive, MiniTool ShadowMaker adalah idea yang baik. Ia adalah sekeping perisian sandaran, yang menyokong sandaran sistem , penyegerakan fail, klon cakera dan sebagainya. Sebaik sahaja anda memuat turun dan memasang MiniTool ShadowMaker, ia akan mengesan komputer anda supaya anda boleh mencari semua data yang anda perlukan untuk disandarkan dengan mudah.
Percubaan MiniTool ShadowMaker Klik untuk Muat Turun 100% Bersih & Selamat
Bottom Line
Laporan ini meringkaskan tiga kaedah untuk membuat sandaran dan menyegerakkan berbilang akaun Google, termasuk ciri Perkongsian, Drive untuk Desktop dan memuat naik secara manual. Kami harap anda mendapati mereka membantu.

![Apakah Mod Latensi Rendah NVIDIA dan Bagaimana Mengaktifkannya? [Berita MiniTool]](https://gov-civil-setubal.pt/img/minitool-news-center/07/what-is-nvidia-low-latency-mode.png)



![7 Penyelesaian: Kad SD Kosong atau Mempunyai Sistem Fail Tidak Disokong [Petua MiniTool]](https://gov-civil-setubal.pt/img/data-recovery-tips/59/7-solutions-sd-card-is-blank.png)



![Bagaimana Memulihkan Foto Instagram yang Dihapus? Cubalah Kaedah yang Diuji Ini [Petua MiniTool]](https://gov-civil-setubal.pt/img/android-file-recovery-tips/69/how-recover-deleted-instagram-photos.jpg)
![SELESAI! ERR_NETWORK_ACCESS_DENIED Windows 10/11 [Petua MiniTool]](https://gov-civil-setubal.pt/img/news/48/solved-err-network-access-denied-windows-10/11-minitool-tips-1.png)




![[Wiki] Kajian Perlindungan Endpoint Pusat Sistem Microsoft [Berita MiniTool]](https://gov-civil-setubal.pt/img/minitool-news-center/84/microsoft-system-center-endpoint-protection-review.png)

![Apa yang Perlu Dilakukan Apabila Komputer Anda Tetap Membooting ke BIOS? [Berita MiniTool]](https://gov-civil-setubal.pt/img/minitool-news-center/16/what-do-when-your-computer-keeps-booting-bios.jpg)

![Adakah Suara Liga Tidak Berfungsi? Inilah Cara Memperbaikinya di Windows! [Berita MiniTool]](https://gov-civil-setubal.pt/img/minitool-news-center/48/is-league-voice-not-working.png)