Cara Mengurus Desktop Anda pada Windows 11 – Petua dan Trik
How To Manage Your Desktop On Windows 11 Tips And Tricks
Apabila komputer adalah alat penting untuk menyelesaikan kerja harian anda, desktop yang teratur amat penting untuk produktiviti maksimum. Artikel ini daripada MiniTool akan membimbing anda melalui langkah-langkah untuk mengurus desktop anda pada Windows 11, termasuk beberapa kemahiran praktikal untuk menyelesaikan sesuatu dalam masa yang singkat. Mari kita mulakan bersama.
Pengenalan Ringkas kepada Desktop Anda
Anda sepatutnya mempunyai pemahaman kasar tentang desktop anda sebelum mengasimilasikan petua dan helah untuk mengoptimumkan desktop anda pada Windows 11. Desktop Windows 11 terdiri daripada bar tugas, menu mula dan desktop itu sendiri.
- Bar Tugas, yang terletak di bahagian bawah skrin anda, memaparkan apl dan pemberitahuan sistem anda yang sedang berjalan.
- Menu Mula ialah ikon Windows di sudut kiri bawah skrin anda, yang mengandungi semua apl, tetapan dan fail.
- Desktop adalah untuk memaparkan pintasan dan fail untuk akses mudah.
Itulah elemen utama yang membentuk desktop anda pada Windows 11. Anda boleh memanfaatkannya sepenuhnya untuk meningkatkan kecekapan kerja anda. Bahagian seterusnya akan mengajar anda beberapa teknik yang sepadan.
Cara Mengurus Desktop Anda
Desktop yang kemas dan tersusun bukan sahaja menyenangkan mata tetapi juga menetapkan nada untuk hari yang fokus dan cekap. Oleh itu, ikuti tutorial untuk mengurus desktop anda pada Windows 11.
Cipta Folder untuk Menyusun Dokumen Anda
Bagaimana untuk mengatur desktop anda dalam Windows 11? Helah mudah pertama ialah mencipta folder yang tersusun dengan baik untuk pelbagai jenis fail kerja anda. Kemudian anda tidak perlu membuang masa mencari melalui desktop yang tidak teratur atau memburu fail yang tidak berkaitan. Selepas anda mencipta satu siri folder yang tersusun dengan baik, anda boleh menilai dengan tepat di mana dokumen berkaitan kerja anda berada sekali gus.
Untuk membuat folder, klik kanan pada desktop anda dan pilih Baru , kemudian folder . Selepas menamakan folder ini, anda boleh menyeret dan melepaskan fail atau pintasan ke dalam folder.
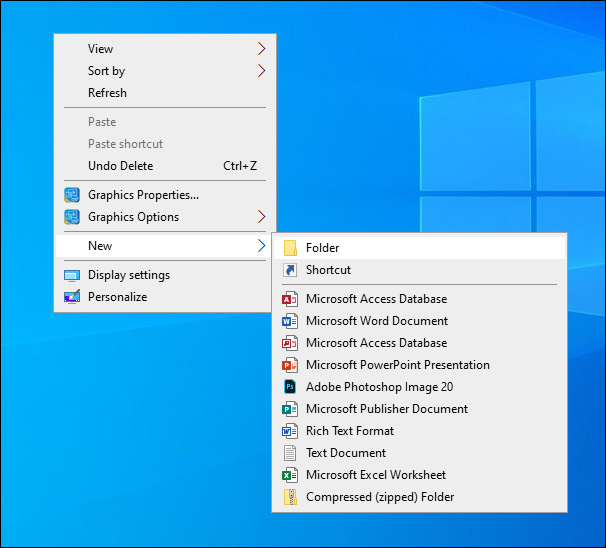
Sediakan Pintasan untuk Tugasan Kerap
Anda boleh menyediakan pintasan untuk tugas yang kerap digunakan atau bahkan tapak web untuk mengurangkan masa untuk mengaksesnya.
Untuk membuat pintasan, cuma klik kanan pada aplikasi atau program dan pilih Membuat jalan pintas . Kemudian ia akan meletakkan pautan pada desktop anda yang boleh anda klik untuk membuka aplikasi ini.
Buat Desktop Maya
Anda boleh mencipta desktop yang berasingan dan membahagikan kerja anda apabila anda perlu berurusan dengan berbilang aplikasi atau projek secara serentak. Hanya klik pada Pandangan tugas butang pada bar tugas dan pilih Desktop baharu untuk mewujudkan ruang untuk setiap projek. Kemudian anda boleh sesuaikan berbilang desktop maya pada Windows 11 .
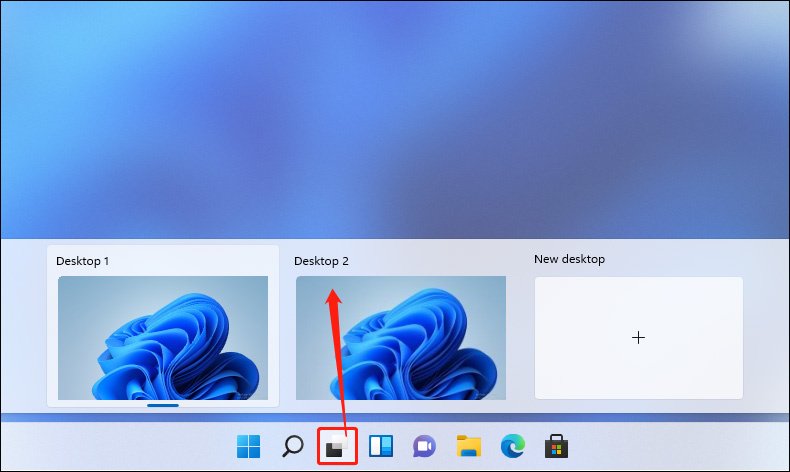
Sebagai contoh, anda boleh mencipta dua ruang desktop asas: satu untuk kegunaan masa lapang peribadi dan satu lagi khusus untuk tugas kerja yang cekap. Kedua-dua desktop tidak mengganggu antara satu sama lain; oleh itu, anda boleh melibatkan diri sepenuhnya dalam tugas itu semasa bekerja tanpa gangguan yang disebabkan oleh apl pemesejan, platform media sosial dan permainan video.
Manfaatkan Widget
Widget dalam Windows 11 juga boleh menyediakan akses pantas kepada maklumat penting, akhirnya memimpin kehidupan kerja yang teratur dan produktif.
Untuk mengakses widget, cuma klik pada Widget butang pada bar tugas, atau tekan butang Windows dan DALAM kunci bersama-sama. Kemudian anda akan melihat banyak pilihan untuk memaparkan berita, cuaca dan maklumat berguna yang lain. Anda juga boleh menyesuaikan widget anda dengan mengklik tetapan butang.
Selain daripada kemahiran di atas, anda juga boleh menyesuaikan ikon desktop dan tetapkan kertas dinding tersuai untuk mencantikkan dan mempersonifikasikan desktop anda.
Petua: Adakah anda bimbang tentang kehilangan data? Jika anda sedang mencari pembetulan, sandaran data boleh menjadi pilihan. MiniTool ShadowMaker adalah alat yang berkuasa Perisian sandaran Windows , yang mahir di sandaran dan pemulihan data . Anda boleh memuat turun dan memasangnya untuk mencuba.Percubaan MiniTool ShadowMaker Klik untuk Muat Turun 100% Bersih & Selamat
Kesimpulan
Itu sahaja untuk mengurus desktop anda pada Windows 11 untuk kerja yang sangat cekap. Gunakan kemahiran ini dan cipta persekitaran yang produktif untuk diri anda untuk memudahkan kerja. Semoga artikel ini dapat menyumbang kepada kehidupan kerja anda yang berjaya!



![[Ulasan] Apakah Dell Migrate? Bagaimanakah ia berfungsi? Bagaimana untuk menggunakannya?](https://gov-civil-setubal.pt/img/backup-tips/B4/review-what-is-dell-migrate-how-does-it-work-how-to-use-it-1.jpg)
![Sekiranya Anda Tidak Dapat Mengaktifkan iPhone Anda, Lakukan Perkara Ini untuk Memperbaikinya [Berita MiniTool]](https://gov-civil-setubal.pt/img/minitool-news-center/23/if-you-can-t-activate-your-iphone.png)

![SELESAI! ERR_NETWORK_ACCESS_DENIED Windows 10/11 [Petua MiniTool]](https://gov-civil-setubal.pt/img/news/48/solved-err-network-access-denied-windows-10/11-minitool-tips-1.png)


![Apa Itu Jadual Partisi GPT atau GUID (Panduan Lengkap) [MiniTool Wiki]](https://gov-civil-setubal.pt/img/minitool-wiki-library/28/what-is-gpt-guid-partition-table.jpg)






![Bagaimana Memperbaiki Ralat Kemas Kini Windows 0x80070057? Cubalah Kaedah Ini [Petua MiniTool]](https://gov-civil-setubal.pt/img/backup-tips/79/how-fix-windows-update-error-0x80070057.jpg)
![Diselesaikan '1152: Kesalahan Mengekstrak Fail ke Lokasi Sementara' [MiniTool News]](https://gov-civil-setubal.pt/img/minitool-news-center/44/solved-1152-error-extracting-files-temporary-location.png)

