Microsoft Keluarkan Windows 11 24H2 ISO for Arm, Watch a Pro Guide
Microsoft Released Windows 11 24h2 Iso For Arm Watch A Pro Guide
Jika anda menggunakan PC dengan seni bina Arm, ia tersedia untuk memuat turun Windows 11 24H2 ISO for Arm. Tidak mempunyai sebarang idea tentang ini? Dalam panduan ini, MiniTool akan membimbing anda melalui cara untuk memuat turun ISO ini dan memasangnya pada mesin anda tanpa usaha.
Microsoft Mengeluarkan Windows 11 24H2 ISO for Arm
Bagi kebanyakan pengguna, mereka menggunakan PC berasaskan Arm tanpa komputer 64-bit dan mungkin anda juga menggunakan PC sedemikian. Ingin mengetahui perbezaan antara kedua-dua seni bina ini, lihat siaran ini - ARM64 vs X64: Apakah Perbezaannya .
Sebelum ini, untuk memasang Windows 11 pada Arm, salah satu caranya ialah menjadi ahli Windows Insider. Fail ISO rasmi hanya ditawarkan sebagai fail VHDX, bermakna anda hanya boleh menggunakan Windows 11 dalam mesin maya dan bukannya pada perkakasan Arm fizikal. Sebagai alternatif, anda boleh mendapatkan Arm ISO untuk Windows 11 melalui beberapa sumber pihak ketiga.
Petua: Dalam panduan ini - Cara Muat Turun dan Pasang Windows 11 pada Lengan dengan ISO , anda akan menemui jalan lama.Walau bagaimanapun, cara ini mempunyai had dan potensi isu seperti kebolehpercayaan atau cabaran keserasian. Nasib baik, dengan keluaran Windows 11 24H2 ISO for Arm daripada Microsoft, anda tidak akan memenuhi isu dan batasan tersebut. Yang penting, ISO adalah selamat dan sah.
Jadi, bagaimanakah anda boleh memasang Windows 11 24H2 pada PC Arm? Bergerak ke bahagian seterusnya untuk mencari langkah terperinci.
Alih 1: Muat Turun Lengan ISO Windows 11 24H2
Mula-mula, anda harus memuat turun Arm ISO secara rasmi dengan mengambil langkah berikut:
Langkah 1: Dalam pelayar web anda, lawati halaman muat turun Microsoft .
Langkah 2: Pilih Windows 11 (ISO berbilang edisi untuk Arm64) daripada menu lungsur dan tekan Muat turun Sekarang .
Langkah 3: Pilih bahasa dan klik sahkan .
Langkah 4: Akhir sekali, ketik Muat turun Sekarang untuk mula memuat turun. ISO termasuk berbilang edisi.
 Petua: Tertanya-tanya ISO 64-bit untuk Windows 11? Rujuk panduan ini - Windows 11 24H2 ISO Muat Turun Pemasang Luar Talian – Keluaran Rasmi .
Petua: Tertanya-tanya ISO 64-bit untuk Windows 11? Rujuk panduan ini - Windows 11 24H2 ISO Muat Turun Pemasang Luar Talian – Keluaran Rasmi .Langkah 2: Cipta USB ARM Windows 11 Boleh Boot
Sama seperti cara anda lakukan untuk PC versi x64, anda perlu mencipta pemacu USB boleh boot untuk memasang Windows 11 24H2 pada PC Lengan. Rufus telah menambah sokongan untuk komputer Arm.
Untuk melakukan ini:
Langkah 1: Pergi untuk memuat turun versi Rufus Arm dan bukanya.
Langkah 2: Lancarkan Rufus, sambungkan pemacu USB ke mesin, pilih Windows 11 24H2 ISO for Arm yang dimuat turun dan laksanakan proses pembakaran.
Menurut Microsoft, mungkin penting untuk memasukkan pemacu daripada pengeluar peranti untuk media pemasangan untuk but yang berjaya.
Langkah 3: Pasang Windows 11 pada Arm PC
Setelah anda melengkapkan semua langkah di atas, tiba masanya untuk memasangnya pada PC Lengan anda.
Langkah 1: Mulakan semula komputer anda ke menu BIOS dan kemudian butkannya daripada pemacu boleh but.
Langkah 2: Konfigurasikan sesuatu mengikut keutamaan anda dan laksanakan pemasangan mengikut gesaan pada skrin.
Petua: Katakan anda menggunakan PC dengan CPU 64-bit dan memutuskan untuk memasang Windows 11. Ikuti cara dalam tutorial - Cara Memasang Kemas Kini Windows 11 2024 (24H2) secara Rasmi – 4 Pilihan .Sandarkan PC Windows 11 Anda
Untuk PC yang menjalankan Windows 11, kami amat mengesyorkan agar anda membuat sandaran mesin secara kerap kerana banyak isu yang berpotensi boleh menyebabkan kehilangan data dan ranap sistem. Untuk sandaran PC , jalankan perisian sandaran terbaik untuk Windows 10, MiniTool ShadowMaker.
Ia membolehkan anda menyandarkan fail, folder, cakera, partition dan Windows anda dengan mudah, serta menyegerakkan fail/folder dan mengklon cakera keras. Cubalah dengan memuat turun dan memasang.
Percubaan MiniTool ShadowMaker Klik untuk Muat Turun 100% Bersih & Selamat
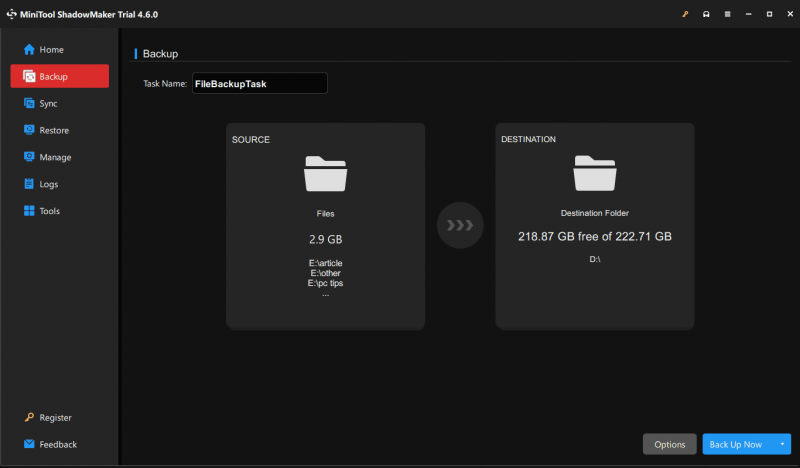
Kata Akhir
Untuk memasang Windows 11 pada PC Arm, anda boleh memuat turun Windows 11 24H2 ISO for Arm daripada Microsoft, mencipta pemacu USB boleh boot dan but PC daripada pemacu, kemudian mulakan pemasangan. Harap panduan komprehensif ini dapat membantu anda.

![Apa itu OneDrive? Adakah saya Memerlukan Microsoft OneDrive? [Petua MiniTool]](https://gov-civil-setubal.pt/img/backup-tips/00/what-is-onedrive-do-i-need-microsoft-onedrive.png)


![Cara Memperbaiki Pemacu Audio USB Tidak Akan Dipasang di Windows 10 - 4 Petua [Berita MiniTool]](https://gov-civil-setubal.pt/img/minitool-news-center/99/how-fix-usb-audio-drivers-won-t-install-windows-10-4-tips.jpg)

![Apakah Dokumen Google? | Cara Menggunakan Dokumen Google untuk Mengedit Dokumen [Petua MiniTool]](https://gov-civil-setubal.pt/img/data-recovery/3E/what-is-google-docs-how-to-use-google-docs-to-edit-documents-minitool-tips-1.png)





![[Penyelesaian] Cara Memperbaiki Kod Ralat 0x80070005 [Petua MiniTool]](https://gov-civil-setubal.pt/img/backup-tips/58/how-fix-error-code-0x80070005.jpg)
![[11 Cara] Bagaimana untuk Membetulkan Ralat Windows 11 Ntkrnlmp.exe BSOD?](https://gov-civil-setubal.pt/img/backup-tips/50/how-fix-ntkrnlmp.png)

![[Penyelesaian] Bagaimana untuk Membetulkan Kindle Tidak Memuat Turun Buku?](https://gov-civil-setubal.pt/img/news/63/how-fix-kindle-not-downloading-books.png)
![Tong Kitar Semula Windows 10 Hilang? Bagaimana Mengembalikannya? [Berita MiniTool]](https://gov-civil-setubal.pt/img/minitool-news-center/60/windows-10-recycle-bin-is-missing.jpg)


![6 Cara untuk Windows Shell DLL Umum Telah Berhenti Berfungsi [Berita MiniTool]](https://gov-civil-setubal.pt/img/minitool-news-center/62/6-ways-windows-shell-common-dll-has-stopped-working.png)