Panduan Terbaik untuk Membetulkan Fail Terkini Tidak Dipaparkan dalam Penjelajah Fail
Ultimate Guide To Fixing Recent Files Not Showing In File Explorer
Bahagian Fail terbaharu Penjelajah Fail menyediakan akses fail yang cepat dan mudah. Walau bagaimanapun, kadangkala anda mungkin menghadapi masalah di mana fail terbaharu tidak dipaparkan dalam File Explorer . Dalam kes ini, anda boleh membaca ini MiniTool panduan untuk mengetahui cara mendayakan fail terbaharu dalam Windows 10.Adakah Fail Terbaharu Anda Tidak Dipaparkan dalam Penjelajah Fail?
'Fail terbaharu' ialah kawasan khas dalam File Explorer yang menunjukkan anda membuka atau mengubah suai fail baru-baru ini. Ia membantu anda mencari dan mengakses fail yang digunakan baru-baru ini dengan cepat tanpa perlu mencari melalui folder atau kembali ke lokasi fail asal. Walau bagaimanapun, kadangkala masalah 'fail terbaharu tidak dipaparkan dalam Penjelajah Fail' mungkin berlaku disebabkan tetapan yang salah atau sebab lain.
Jika anda menghadapi masalah ini, untuk akses fail yang lebih pantas, anda boleh menunjukkan fail terbaru dalam akses pantas Windows 10 dengan cara berikut.
Bagaimana untuk Menunjukkan Fail Terkini dalam Akses Pantas Windows 10/11?
Cara 1. Tukar Tetapan Windows
jika anda telah melumpuhkan ciri 'Tunjukkan item yang baru dibuka' dalam Tetapan, fail terbaru tidak akan dipaparkan dalam Penjelajah Fail. Untuk menukar tetapan ini, anda boleh mengikuti langkah di bawah.
Langkah 1. Tekan butang Windows + I kombinasi kekunci untuk membuka Tetapan.
Langkah 2. Pilih Pemperibadian .
Langkah 3. Dalam tetingkap baharu, pergi ke Mulakan tab, dan kemudian hidupkan ciri “ Tunjukkan item yang dibuka baru-baru ini dalam Senarai Lompat pada Mula atau bar tugas dan dalam Akses Pantas Penjelajah Fail ”.

Cara 2. Tukar Pilihan Akses Pantas
Sebagai alternatif, anda boleh memaparkan fail terbaharu dengan menukar pilihan akses pantas daripada File Explorer. Ikuti langkah di bawah untuk menyelesaikan tugasan ini.
Langkah 1. Buka Penjelajah Fail. Klik kanan Akses cepat dan pilih Pilihan daripada menu konteks.
Langkah 2. Di bawah Umum tab, tandakan pilihan untuk Tunjukkan fail yang digunakan baru-baru ini dalam Akses pantas .
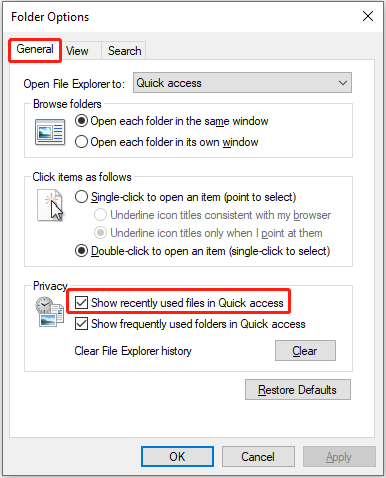
Juga, anda boleh klik pada Pulihkan Lalai butang untuk memulihkan tetapan privasi kepada lalai. Ambil perhatian bahawa tindakan ini akan mengosongkan semua tetapan tersuai anda kepada pilihan folder.
Langkah 3. Klik Mohon > OK untuk menyelamatkan perubahan ini.
Cara 3. Buat Akaun Pengguna Baharu
Mencipta akaun pengguna tempatan baharu juga boleh membantu dengan fail terbaharu yang tidak dipaparkan dalam isu akses pantas. Berikut adalah langkah-langkah operasi.
Langkah 1. Buka tetapan , dan pilih Akaun .
Langkah 2. Pilih Keluarga & pengguna lain , dan klik Tambahkan orang lain pada PC ini bawah Pengguna lain .
Langkah 3. Klik Saya tidak mempunyai maklumat log masuk orang ini > Tambah pengguna tanpa akaun Microsoft . Selepas itu, nyatakan maklumat yang diperlukan dan lengkapkan penciptaan.
Cara Memulihkan Fail Terbaharu yang Hilang/Dipadamkan
Jika anda telah mencuba semua kaedah di atas tetapi fail terbaharu anda masih tidak muncul, terdapat kemungkinan besar fail tersebut telah dipadamkan. Anda boleh menyemak Tong Kitar Semula untuk melihat sama ada anda boleh mencari dan memulihkannya. Jika tidak, anda mungkin perlu menggunakan profesional alat pemulihan data untuk memulihkan fail yang dipadam.
Pemulihan Data Kuasa MiniTool ialah alat pemulihan fail yang sangat dipuji dan boleh dipercayai untuk sistem Windows. Ia menyokong pemulihan data selamat daripada semua jenis fail biasa, termasuk dokumen, gambar, video, audio, dsb. Selain itu, ia sangat mesra pengguna dan menyediakan kapasiti pemulihan percuma sebanyak 1 GB.
Pemulihan Data Kuasa MiniTool Percuma Klik untuk Muat Turun 100% Bersih & Selamat
- Lancarkan alat pemulihan fail MiniTool. Pada antara muka utama, pilih pemacu/lokasi yang anda perlukan untuk memulihkan fail terbaharu yang dipadam dan klik Imbas .
- Setelah imbasan selesai, cari fail yang dikehendaki daripada Laluan atau taip atau dengan bantuan Penapis dan Cari . Apabila anda menemui fail yang diperlukan, tandakan kotak pilihan di sebelahnya.
- Klik dua kali pada setiap fail untuk melihatnya, dan klik Jimat untuk menyimpannya.
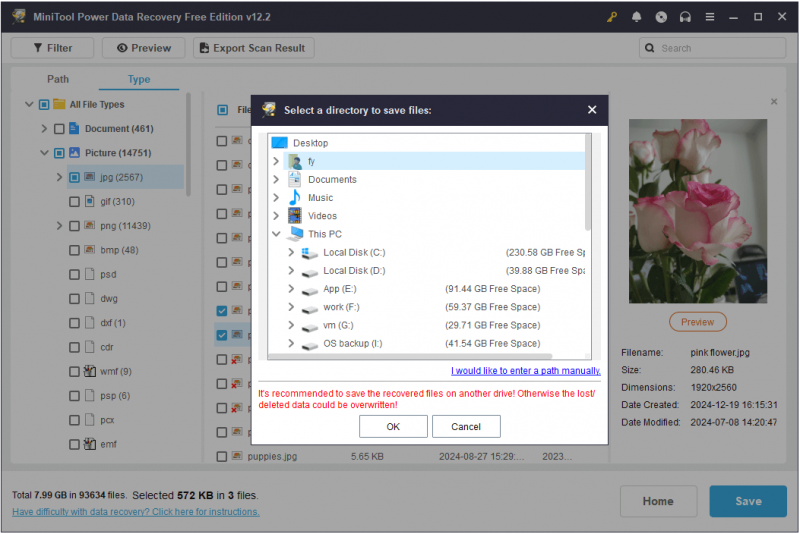
Kesimpulan
Jangan risau jika anda mengalami fail baru-baru ini tidak dipaparkan dalam isu File Explorer. Kaedah di atas boleh membantu anda memaparkannya atau memulihkannya jika ia dipadamkan atau hilang daripada komputer anda. Saya harap maklumat yang saya berikan berguna dan terperinci.



![Terganggu dengan Kemas Kini Windows Tidak Berfungsi? Inilah Yang Harus Dilakukan [Berita MiniTool]](https://gov-civil-setubal.pt/img/minitool-news-center/33/bothered-windows-update-not-working.png)





![Bagaimana Memori Akses Rawak (RAM) Mempengaruhi Prestasi PC Anda? [Petua MiniTool]](https://gov-civil-setubal.pt/img/data-recovery/2E/how-random-access-memory-ram-affects-your-pc-s-performance-minitool-tips-1.png)
![7 Cara Yang Boleh Dipercayai untuk Melumpuhkan BitLocker Windows 10 [Berita MiniTool]](https://gov-civil-setubal.pt/img/minitool-news-center/22/7-reliable-ways-disable-bitlocker-windows-10.png)








![Cara Nyahpasang / Buang Bar Permainan Xbox di Windows 10 [Berita MiniTool]](https://gov-civil-setubal.pt/img/minitool-news-center/07/how-uninstall-remove-xbox-game-bar-windows-10.png)