Pembantu Sokongan HP Tidak Dapat Mencipta Titik Pemulihan? Inilah Panduan!
Pembantu Sokongan Hp Tidak Dapat Mencipta Titik Pemulihan Inilah Panduan
Jika Pembantu Sokongan HP tidak boleh mencipta Titik Pemulihan Sistem sebelum memasang atau mengemas kini mana-mana pemacu atau perisian HP, siaran ini daripada MiniTool adalah apa yang anda perlukan. Sekarang, teruskan membaca siaran ini untuk mencari beberapa pembetulan yang berguna.
Anda boleh membuat titik pemulihan sistem untuk memulihkan komputer anda kepada keadaan sebelumnya. jika anda secara tidak sengaja memadam atau memformat fail, atau jika anda menghadapi masalah dengan komputer atau perisian anda, titik pemulihan sistem berguna.
Pembantu Sokongan HP mengemas kini pemacu & perisian HP dan juga membetulkan isu biasa. Walau bagaimanapun, sesetengah pengguna melaporkan bahawa Pembantu Sokongan HP tidak boleh mencipta Titik Pemulihan Sistem sebelum memasang atau mengemas kini sebarang pemacu atau perisian HP.
Bagaimana untuk membetulkan isu 'Pembantu Sokongan HP yang tersekat semasa membuat titik pemulihan'? Ikuti panduan di bawah:
Betulkan 1: Semak Kemas Kini
Semak untuk melihat sama ada sebarang versi baharu Windows tersedia, kemudian kemas kini Windows anda dan mulakan semula PC anda. Selepas itu, semak sama ada isu 'Pembantu Sokongan HP tidak dapat mencipta titik pemulihan sistem' telah hilang.
Langkah 1: Tekan butang Windows + I kunci bersama-sama untuk membuka tetapan .
Langkah 2: Pergi ke Kemas Kini & Keselamatan .
Langkah 3: Klik pada Kemas Kini Windows bahagian, dan klik pada Menyemak kemas kini butang untuk menyemak sama ada terdapat sebarang kemas kini baharu. Kemudian Windows akan mencari kemas kini yang tersedia. Cuma ikut arahan pada skrin untuk menyelesaikan proses.

Betulkan 2: Bersihkan Cakera
Pemacu keras penuh juga boleh menyebabkan isu 'Pembantu Sokongan HP tidak boleh mencipta titik pemulihan'. Oleh itu, anda harus membersihkan dan membaiki cakera keras. Anda boleh mengikuti langkah-langkah di bawah untuk melakukannya:
Langkah 1: Jenis pembersihan cakera di dalam Cari kotak dan pilih Pembersihan Cakera daripada perlawanan terbaik.
Langkah 2: Dalam tetingkap timbul, pemacu sistem dipilih secara lalai. Anda perlu klik okey bersambung.
Langkah 3: Kemudian, anda akan melihat jumlah ruang cakera yang boleh anda peroleh secara keseluruhan dengan memadamkan semua fail yang disenaraikan dalam kotak, termasuk:
- Fail Log Naik Taraf Windows.
- Sediakan Fail Log.
- Fail Program yang dimuat turun.
- Fail internet sementara.
- Pelaporan Ralat Windows yang diarkibkan/dibaris gilir.
- Fail Pengoptimuman Penghantaran.
- Tong kitar semula.
- Fail Pemasangan Windows Sementara.
- Pemasangan Windows sebelumnya.
Langkah 4: Sekarang, pilih jenis fail yang anda mahu padamkan dan klik fail okey butang.
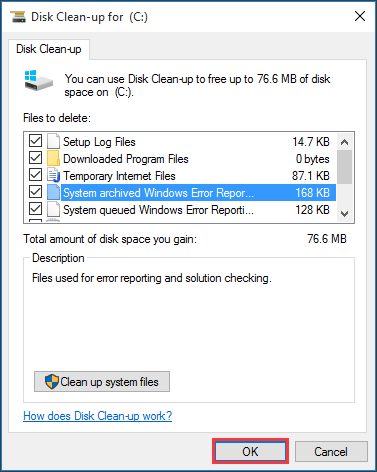
Betulkan 3: Hidupkan Perlindungan Sistem
Perkara lain yang boleh anda lakukan apabila Pembantu Sokongan HP gagal mencipta titik pemulihan ialah menghidupkan perlindungan sistem untuk PC anda. Berikut adalah langkah-langkah untuk melakukannya.
Langkah 1: Pergi ke Panel Kawalan > Sistem dan Keselamatan > Sistem > Perlindungan sistem .
Langkah 2: Pilih pemacu dan klik Konfigurasikan .
Langkah 3: Kemudian, hidupkan perlindungan sistem sekali lagi.
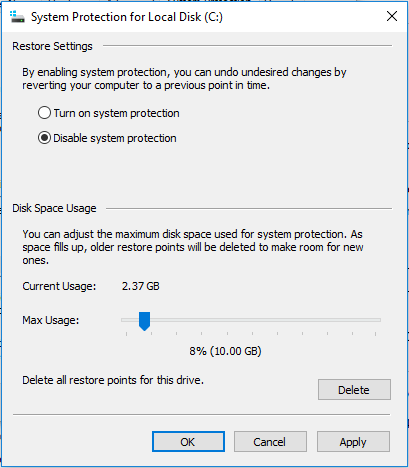
Betulkan 4: Jalankan Imbasan SFC atau DISM
Satu lagi punca biasa untuk Pembantu Sokongan HP tersekat semasa membuat titik pemulihan adalah berkaitan dengan fail sistem anda. Untuk mengimbas dan membaiki fail sistem anda, anda boleh cuba menjalankan fail SFC (Pemeriksa Fail Sistem) atau imbasan DISM (Servis dan Pengurusan Imej Penerapan). Berikut ialah cara untuk melakukannya:
Langkah 1: taip cmd dalam kotak carian, dan kemudian klik kanan pada Arahan prompt aplikasi untuk dipilih Jalankan sebagai pentadbir .
Langkah 2: Taipkan sfc /scannow perintah. Proses ini mungkin memerlukan anda banyak masa untuk mengimbas, sila tunggu dengan sabar.
Langkah 3: Jika imbasan SFC tidak berfungsi, anda boleh cuba jalankan arahan di bawah dalam tetingkap Prompt Perintah yang dinaikkan.
- Dism /Dalam Talian /Imej Pembersihan /CheckHealth
- Dism /Online /Cleanup-Image /ScanHealth
- Dism /Online /Cleanup-Image /RestoreHealth
Setelah selesai, but semula PC anda dan semak sama ada ralat telah diperbaiki.
Betulkan 5: Lakukan But Bersih
Melakukan a But Bersih boleh membantu anda memulakan Windows melalui set minimum pemacu dan program permulaan, yang boleh mengelakkan konflik perisian. Untuk melakukan but bersih, anda perlu melakukan:
Langkah 1: taip msconfig di dalam Lari kotak (menekan butang Windows + R kunci untuk dibuka Lari kotak), dan tekan Masuk .
Langkah 2: Kemudian pergi ke Perkhidmatan tab. Semak Sembunyikan Semua Perkhidmatan Microsoft kotak.
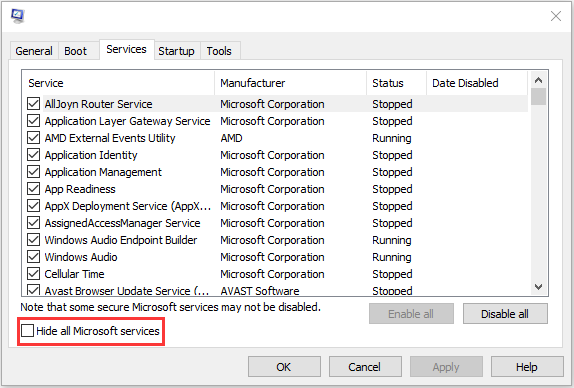
Langkah 3: Sekarang, klik pada Lumpuhkan semua butang, dan klik Mohon untuk menyelamatkan perubahan.
Langkah 4: Navigasi ke Memulakan tab dan klik Buka Pengurus Tugas .
Langkah 5: Dalam Pengurus Tugas tab, pilih aplikasi pertama yang didayakan dan klik Lumpuhkan . Di sini anda perlu melumpuhkan semua aplikasi yang didayakan satu demi satu. Selepas melumpuhkan semua program, tutup Pengurus Tugas dan klik okey .
Betulkan 6: Pasang semula Pembantu Sokongan HP
Jika penyelesaian di atas tidak berfungsi, anda boleh cuba memasang semula Pembantu Sokongan HP. Ikuti panduan untuk melakukannya:
Langkah 1: Taip Panel kawalan di dalam Cari kotak untuk membukanya.
Langkah 2: Pergi ke Program dan Ciri . Cari Pembantu Sokongan HP dan klik kanan untuk memilih Nyahpasang .
Langkah 3: Kemudian, ikut arahan pada skrin untuk menyahpasang Pembantu Sokongan HP . Kemudian, mulakan semula PC anda.
Langkah 4: Kemudian, pergi ke tapak web rasminya untuk memuat turunnya.
Betulkan 7: Cuba MiniTool ShadowMaker
Anda juga boleh mencuba perisian pihak ketiga untuk membantu anda memulihkan komputer ke tarikh yang lebih awal . Di sini, profesional Perisian sandaran Windows – MiniTool ShadowMaker disyorkan. Ia boleh berjaya mengendalikan sandaran sistem, sandaran partition, sandaran cakera, dan sebagainya. MiniTool ShadowMaker boleh membantu anda untuk kembali ke keadaan sebelumnya dengan imej sandaran yang dibuat terlebih dahulu.
Sekarang, muat turunnya untuk menyandarkan sistem anda.
Langkah 1: Lancarkan perisian sandaran ini pada komputer anda.
Langkah 2: Klik pada Teruskan Percubaan butang untuk menggunakannya secara percuma dalam 30 hari.
Langkah 3: Dalam Sandaran , partition sistem untuk but PC telah dipilih sebagai sumber sandaran. Laluan juga dipilih. Di sini, anda boleh memilih semula satu seperti pemacu kilat USB atau pemacu keras luaran. Seterusnya, klik Sandarkan Sekarang untuk sandaran sistem sekarang.
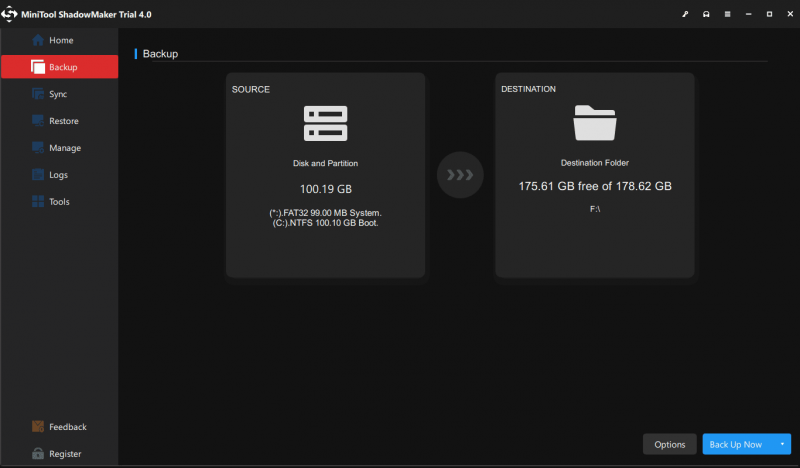
Pokoknya
Ini ialah beberapa kaedah untuk membetulkan isu 'Pembantu Sokongan HP tidak boleh membuat titik pemulihan'. Anda boleh memilih satu kaedah yang anda ingin gunakan untuk mencuba. Jika anda mempunyai sebarang isu berkaitan, anda boleh memberitahu kami dalam ulasan.

![Cara Memperbaiki Overlay Asal Tidak Berfungsi [Petua MiniTool]](https://gov-civil-setubal.pt/img/disk-partition-tips/67/how-fix-origin-overlay-not-working.jpg)

![Betulkan: Dokumen Google Tidak Dapat Memuatkan Fail [MiniTool News]](https://gov-civil-setubal.pt/img/minitool-news-center/34/fix-google-docs-unable-load-file.png)








![[DIBETUL] Windows 10 22H2 Tidak Muncul atau Memasang](https://gov-civil-setubal.pt/img/news/8B/fixed-windows-10-22h2-is-not-showing-up-or-installing-1.jpg)



![Cara Mengunci MacBook [7 Cara Mudah]](https://gov-civil-setubal.pt/img/news/C9/how-to-lock-macbook-7-simple-ways-1.png)
![Cara Menunjukkan / Memulihkan Fail Tersembunyi dalam Kad USB atau SD [Petua MiniTool]](https://gov-civil-setubal.pt/img/data-recovery-tips/63/how-show-recover-hidden-files-usb.jpg)
