Pusat Tetikus dan Papan Kekunci Microsoft – Muat Turun Pasang Penggunaan
Pusat Tetikus Dan Papan Kekunci Microsoft Muat Turun Pasang Penggunaan
Apakah itu Pusat Tetikus dan Papan Kekunci Microsoft? Bagaimana untuk memuat turun, memasang dan menggunakan Pusat Tetikus dan Papan Kekunci Microsoft pada PC anda? Catatan ini dari MiniTool memberitahu butiran untuk anda. Sekarang, teruskan membaca anda.
Apa Itu Pusat Tetikus dan Papan Kekunci Microsoft
Apakah itu Pusat Tetikus dan Papan Kekunci Microsoft? Pusat Tetikus dan Papan Kekunci Microsoft ialah aplikasi yang membantu anda mengkonfigurasi papan kekunci dan tetikus Microsoft anda. Ia menyokong Windows 10, Windows 8, Windows 8.1 dan Windows 7. Aplikasi ini adalah percuma.
Versi yang Disokong Microsoft Mice dan Papan Kekunci
Mic
Tetikus Arka, Tetikus Bluetooth Arc Touch, Tetikus Arc Touch, Tetikus Optik Asas v2.0, Tetikus Optik Asas, Tetikus Bluetooth, Tetikus Ergonomik Bluetooth, Tetikus Mudah Alih Bluetooth 3600, Tetikus Intelli Klasik, Tetikus Selesa 3000, Tetikus Selesa 4500, Tetikus Selesa 6000, Tetikus Ergonomik, Tetikus Mini Explorer, Tetikus Explorer, Tetikus Sentuh Explorer, Tetikus Ekspres, IntelliMouse Explorer 3.0, Tetikus Mudah Alih Moden, Tetikus Laser Wayarles Asli 7000, Tetikus Plastik Lautan;
Tetikus Precision, Pro Intellimouse, Sculpt Comfort Mouse, Sculpt Ergonomic Mouse, Sculpt Mobile Mouse, Sculpt Touch Mouse, SideWinder X3 Mouse, SideWinder X5 Mouse, SideWinder X8 Mouse, Surface Mobile Mouse, Touch Mouse, Wedge Touch Mouse, Wireless Laser Mouse 6000 v2 .0, Tetikus Mudah Alih Wayarles 1000, Tetikus Mudah Alih Wayarles 3000 v2.0, Tetikus Mudah Alih Wayarles 3000, Tetikus Mudah Alih Wayarles 3500, Tetikus Mudah Alih Wayarles 4000, Tetikus Mudah Alih Wayarles 6000, Tetikus Wayarles 1000, Tetikus Wayarles 2000, Tetikus Wayarles 5000, Tetikus Wayarles 900, Tetikus Penyampai Buku Nota Wayarles 8000
papan kekunci
Papan Kekunci Media Semua-dalam-Satu, Papan Kekunci Bluetooth, Papan Kekunci Comfort Curve 2000, Papan Kekunci Kompak Pereka, Papan Kekunci Media Digital 3000, Papan Kekunci Ergonomik, Papan Kekunci Ergonomik Semula Jadi 4000, Mengukir Desktop Ergonomik, Mengukir Papan Kekunci Ergonomik, Papan Kekunci SideWinder X4, Papan Kekunci SideWinder X6, Berwayar Papan kekunci 400;
Papan Kekunci Berwayar 600, Papan Kekunci Arka Wayarles, Papan Kekunci Keselesaan Wayarles 5000, Papan Kekunci Keselesaan Wayarles 5050, Papan Kekunci Wayarles 850, Papan Kekunci Wayarles 900, Papan Kekunci Wayarles 1000, Papan Kekunci Wayarles 2000 v2.0, Papan Kekunci Wayarles 3000 v2.0, Papan Kekunci Wayarles 3000, Papan Kekunci Wayarles 3050, Papan Kekunci Wayarles 6000 v3.0, Papan Kekunci Wayarles 800, Papan Kekunci Laser Wayarles 6000 v2.0, Papan Kekunci SideWinder X6, Papan Kekunci Multimedia Semula Jadi Wayarles
Cara Muat Turun dan Pasang Pusat Tetikus dan Papan Kekunci Microsoft
Kemudian, mari lihat cara memuat turun dan memasang Pusat Tetikus dan Papan Kekunci Microsoft.
Langkah 1: Pergi ke Muat turun Pusat Tetikus dan Papan Kekunci Microsoft muka surat.
Langkah 2: Klik pada Muat turun butang.

Langkah 3: Pilih muat turun yang anda mahu. Anda perlu menyemak kotak yang anda mahu dan klik pada Seterusnya butang.
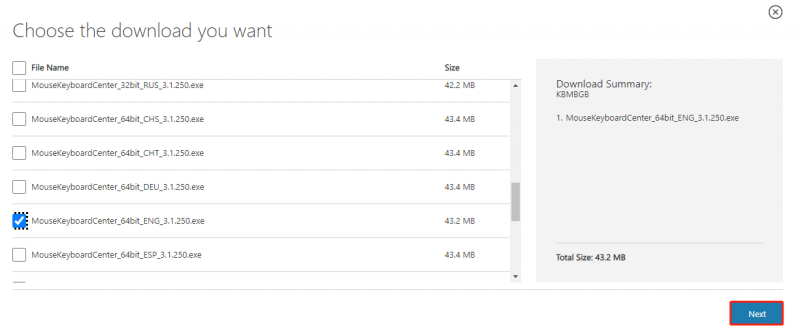
Langkah 4: Pilih laluan untuk menyimpannya dan klik butang Simpan.
Langkah 5: Kemudian, cari di laluan yang anda pilih. Klik dua kali untuk menjalankan fail exe. Kemudian, klik pada Pasang butang untuk memasang Pusat Tetikus dan Papan Kekunci Microsoft.
Berikut adalah pautan muat turun terus:
- Muat turun Pusat Tetikus dan Papan Kekunci Microsoft (32-bit)
- Muat turun Pusat Tetikus dan Papan Kekunci Microsoft (64-bit)
- Muat turun Pusat Tetikus dan Papan Kekunci Microsoft (ARM64)
Cara Menggunakan Pusat Tetikus dan Papan Kekunci Microsoft
Selepas anda memuat turun dan memasang Pusat Tetikus dan Papan Kekunci Microsoft, anda boleh menggunakannya untuk mengurus peranti anda. Pastikan anda memasangkannya dan disambungkan ke sistem anda.
- Buka apl Pusat Tetikus dan Papan Kekunci Microsoft.
- Pilih peranti yang ingin anda sediakan, seperti tetikus.
- Pergi ke Tetapan Asas tab. Pilih butang pada tetikus atau dalam senarai butang.
- Pilih cara anda mahu butang itu berkelakuan atau perkara yang anda mahu ia lakukan.
- Untuk menyediakan ciri khusus aplikasi, pergi ke Tetapan Khusus Aplikasi tab. Klik pada Tambah baru butang.
- Pilih aplikasi yang anda ingin tambahkan tindakan tetikus tertentu. Pilih butang untuk menetapkan fungsi. Pilih fungsi pratetap untuk diberikan kepada butang.
- Anda juga boleh memilih pintasan papan kekunci tertentu untuk melaksanakan atau merakam makro untuk dijalankan apabila butang diklik.
Kata Akhir
Berikut ialah semua butiran tentang Pusat Tetikus dan Papan Kekunci Microsoft. Saya harap siaran ini dapat membantu anda.
![4 Penyelesaian Teratas untuk Kod Ralat Disney Plus 73 [Kemas kini 2021] [Berita MiniTool]](https://gov-civil-setubal.pt/img/minitool-news-center/06/top-4-solutions-disney-plus-error-code-73.png)
![Selesaikan - Cara Memulihkan Fail Yang Hilang Setelah Dipotong dan Tampal [Petua MiniTool]](https://gov-civil-setubal.pt/img/data-recovery-tips/30/solved-how-recover-files-lost-after-cut.jpg)








![Adakah Discord Siaran Langsung Tidak Muncul? Inilah Penyelesaiannya! [Berita MiniTool]](https://gov-civil-setubal.pt/img/minitool-news-center/26/is-discord-go-live-not-appearing.jpg)
![Memori Tidak Volatil Volatil: Apakah Perbezaannya? [Berita MiniTool]](https://gov-civil-setubal.pt/img/minitool-news-center/61/volatile-vs-non-volatile-memory.png)


![Hidupkan Kebenaran Aplikasi untuk Kamera Anda pada Windows 10 dan Mac [MiniTool News]](https://gov-civil-setubal.pt/img/minitool-news-center/75/turn-app-permissions.png)



![Pengenalan Penuh kepada POST dan Jenis Kesalahan yang Berlainan [MiniTool Wiki]](https://gov-civil-setubal.pt/img/minitool-wiki-library/23/full-introduction-post.png)
