Selesaikan Peranti Anda Tidak Ada Pembaikan Keselamatan dan Kualiti Penting [Petua MiniTool]
Solve Your Device Is Missing Important Security
Ringkasan:

Adakah anda menghadapi masalah kemas kini - peranti anda tidak mempunyai pembaikan keselamatan dan kualiti yang penting semasa menaik taraf Windows 10 ke 1803 atau 1809? Untuk menyelesaikan masalah biasa ini, anda boleh bertanya Penyelesaian MiniTool Untuk pertolongan. Dan di sini, siaran ini akan memberi anda banyak penyelesaian untuk masalah kegagalan kemas kini Windows 10 ini. Anda juga disyorkan untuk membuat sandaran Windows sebelum kemas kini.
Navigasi Pantas:
Pembaikan Keselamatan dan Kualiti Penting yang Hilang Windows 10 1803/1809
Biasanya, Windows 10 memasang kemas kini dengan sendirinya jika anda belum melakukannya berhenti mengemas kini dan kemas kini ini berkaitan dengan keselamatan untuk memastikan komputer anda selamat. Proses kemas kini untuk PC anda lancar. Selain itu, anda juga boleh mengklik Menyemak kemas kini untuk memasang kemas kini secara manual.
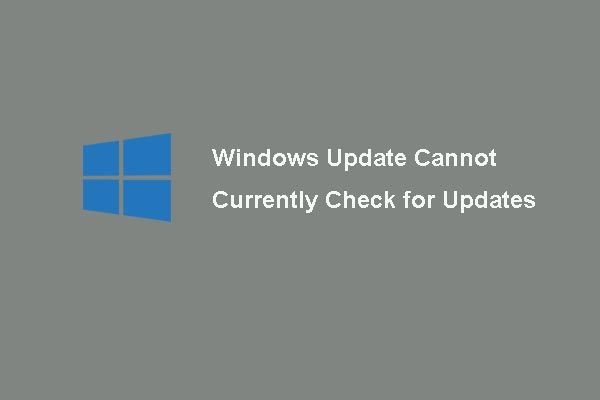 6 Pembaikan untuk Kemas kini Windows Tidak Dapat Memeriksa Kemas Kini Buat Masa Ini
6 Pembaikan untuk Kemas kini Windows Tidak Dapat Memeriksa Kemas Kini Buat Masa Ini Bermasalah dengan masalah Kemas Kini Windows tidak dapat memeriksa kemas kini? Catatan ini menunjukkan 4 penyelesaian untuk memperbaiki masalah kegagalan kemas kini Windows.
Baca LagiWalau bagaimanapun, anda selalu menghadapi masalah kemas kini, sebagai contoh, peranti anda kekurangan keselamatan dan kualiti yang penting. Walaupun anda mengklik pada butang Periksa kemas kini, anda melihat 'anda tidak terkini' dan pesan ralat masih muncul.
Kadang kala anda melihat mesej berikut:
'Kemas kini gagal.
Peranti anda tidak mempunyai pembaikan keselamatan dan kualiti yang penting.
Beberapa fail kemas kini hilang atau menghadapi masalah. Kami akan cuba memuat turun kemas kini semula.
Kod ralat: (0x80073712) '
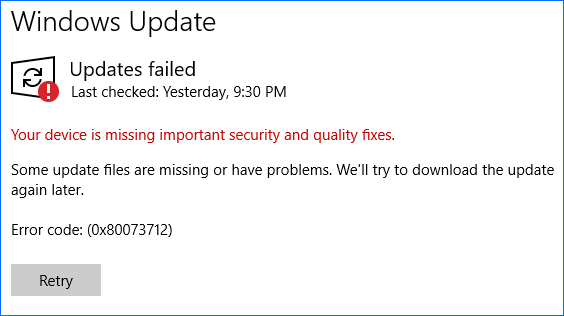
Masalah ini selalu berlaku semasa anda cuba mengemas kini Windows 10, terutamanya versi 1809 dan 1803. Apa yang menyebabkan masalah pembaikan hilang pada peranti anda? Contohnya, pemasangan kemas kini Windows rosak atau tidak lengkap, Kemas kini Windows dilumpuhkan, tahap Telemetri ditetapkan ke Keselamatan sahaja, dll.
Terlepas dari penyebabnya, perkara penting yang harus anda lakukan adalah memperbaiki kod ralat kemas kini Windows ini: (0x80073712) untuk memasang pembaikan penting. Sekarang, mari fokus pada penyelesaiannya.
Memperbaiki - Peranti Anda Tidak Ada Pembaikan Keselamatan dan Kualiti Penting 1803/1809
Penyelesaiannya pelbagai dan di sini kami meringkaskan banyak kaedah berguna untuk anda. Cubalah satu persatu supaya anda dapat memasang kemas kini Windows 10 dengan mudah.
Penyelesaian 1: Tetapkan Semula Perkhidmatan Kemas Kini Windows secara manual
Perkhidmatan kemas kini boleh menjadi salah satu sebab utama ralat tersebut - peranti anda kehilangan keselamatan dan kualiti yang penting. Oleh itu, anda harus menetapkannya semula secara manual dengan mengikuti langkah-langkah ini.
Langkah 1: Di kotak carian Windows 10, ketik cmd dan kemudian jalankan Command Prompt dengan hak pentadbir.
Langkah 2: Ketik perintah ini satu persatu dan tekan Masukkan selepas setiap arahan:
perhentian bersih wuauserv
crypt stop svc bersih
bit berhenti bersih
msiserver perhentian bersih
Ren C: Windows SoftwareDistribution SoftwareDistribution.old
Ren C: Windows System32 catroot2 Catroot2.old
permulaan bersih wuauserv
cryptSvc permulaan bersih
bit permulaan bersih
msiserver permulaan bersih
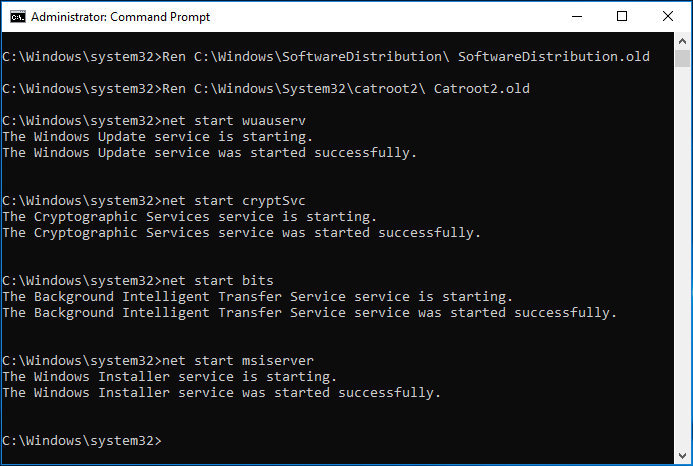
Setelah menyelesaikan semua operasi, periksa sama ada peranti anda masih tidak mempunyai keselamatan dan kualiti yang penting. Sekiranya ya, anda boleh terus berusaha memperbaiki ralat 0x80073712.
Penyelesaian 2: Jalankan Kemas kini Windows dari PowerShell
Kadang-kadang, kemas kini KB mungkin dipaparkan di skrin apabila peranti anda tidak mempunyai perbaikan keselamatan dan kualiti yang penting.
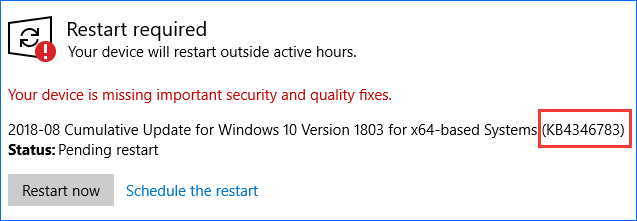
Menjalankan Kemas kini Windows di PowerShell menghendaki anda mengingat kod kemas kini KB yang tiada pada peranti anda. Sekiranya Windows Update memuat turun sesuatu tetapi anda masih menerima mesej ralat yang sama. Kemudian, anda boleh mencuba menggunakan kod KB dan menaipnya ke PowerShell untuk memaksa kemas kini.
Langkah 1: Pada Windows 10, klik kanan pada Mulakan butang untuk memilih Windows PowerShell (Pentadbir) .
Langkah 2: Jenis Dapatkan-WUInstall -KBArticleID KBXXX dan tekan Masukkan . Di sini XXX merujuk kepada bilangan kemas kini KB.
Penyelesaian 3: Aktifkan Perkhidmatan Pemasang Modul Windows
Sekiranya anda tidak dapat melihat maklumat mengenai kemas kini KB ketika masalah kehilangan Windows 10 yang penting muncul, penyelesaian 2 tidak berfungsi. Di sini, anda boleh mencuba kaedah ini: pastikan perkhidmatan Pemasang Modul Windows diaktifkan.
Perkhidmatan ini dapat mengesan, memuat turun, dan memasang kemas kini Windows dan program lain. Anda tidak akan dapat menggunakan Kemas kini Windows atau ciri kemas kini automatiknya, dan program tidak akan dapat menggunakan API WUA (Windows Update Agent) jika dilumpuhkan.
Langkah 1: Lancarkan Lari kotak dengan menekan Menang lebih banyak lagi R kunci.
Langkah 2: Input perkhidmatan.msc dan klik okey untuk membuka Perkhidmatan antara muka.
Langkah 3: Cari Pemasang Modul Windows dan klik dua kali padanya, kemudian klik Mulakan di bawah umum tab.
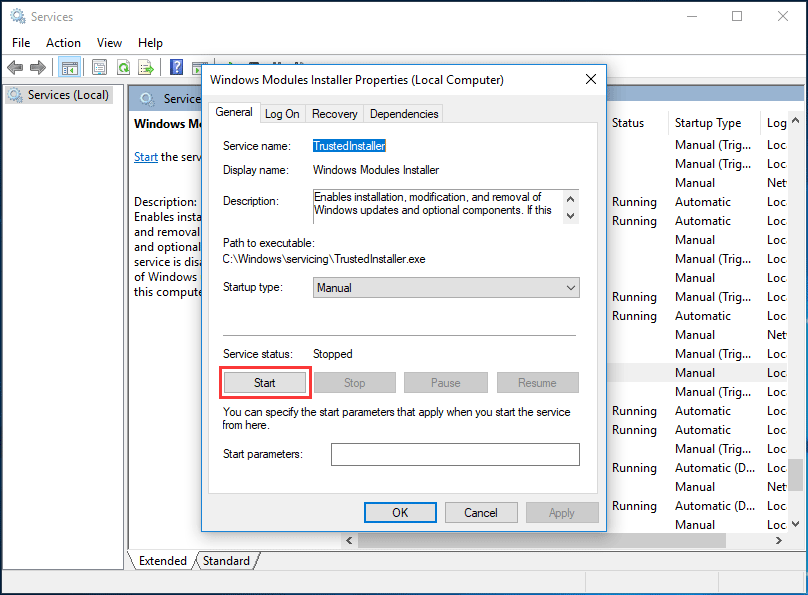
Penyelesaian 4: Muat turun Kemas kini Stack Servis Terkini (SSU)
Sekiranya peranti anda kekurangan perbaikan keselamatan dan kualiti penting pada 1803/1809, anda boleh mencuba dengan cara ini.
Langkah 1: Navigasi ke Mula> Tetapan> Sistem .
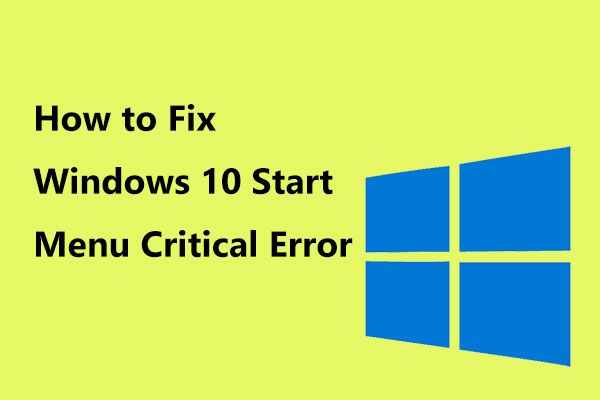 Berikut adalah Penyelesaian Berguna untuk Menu Mula Windows 10 Ralat Kritikal!
Berikut adalah Penyelesaian Berguna untuk Menu Mula Windows 10 Ralat Kritikal! Telah menerima mesej 'menu permulaan ralat kritikal tidak berfungsi'? Catatan ini akan memberi petunjuk kepada anda mengenai beberapa pembaikan yang berkesan untuk ralat menu permulaan.
Baca LagiLangkah 2: Klik Mengenai di panel kiri. Kemudian, periksa Jenis sistem sistem operasi Windows anda di bawah Spesifikasi peranti bahagian.
Langkah 3: Pergi ke laman web rasmi Katalog Kemas kini Microsoft , cari dan muat turun SSU terkini (mis.: KB4512509) agar sesuai dengan versi anda.
Langkah 4: Akhirnya, mulakan semula PC anda dan periksa apakah masalah ralat pembaruan Windows 10 ini yang gagal 0x80073712 diselesaikan.
Penyelesaian 5: Membaiki Fail Windows yang rosak
Seperti yang disebutkan di atas, Windows tidak dapat memasang kemas kini dengan betul dengan ralat - Windows 10 pada peranti anda kehilangan keselamatan dan kualiti yang penting. 1809 atau 1803 kerana gangguan atau fail Windows yang rosak / rosak. Oleh itu, cuba perbaiki fail Windows yang rosak.
Langkah 1: Jalankan Command Prompt sebagai pentadbir dengan mencari cmd di kotak carian Windows 10.
Langkah 2: Apabila tetingkap Prompt Perintah muncul, ketik perintah: DISM.exe / Online / Cleanup-image / Restorehealth dan tekan Masukkan . Proses ini akan memakan masa, jadi anda harus bersabar.
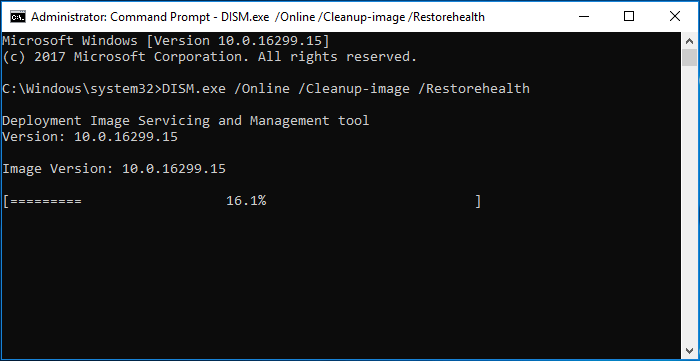
Langkah 3: Setelah operasi selesai, ketik arahan: sfc / scannow dan memukul Masukkan . Tunggu dengan sabar sehingga pengesahan mencapai 100%.
Petua: Kadang-kadang anda mungkin mendapati SFC tidak dapat berfungsi dengan baik. Rujuk sahaja siaran ini - Cepat Memperbaiki SFC Scannow Tidak Berfungsi (Fokus pada 2 Kes) untuk mendapatkan penyelesaian.Selepas itu, keluar dari Prompt Perintah dan periksa sama ada Windows Update dapat berfungsi dengan baik.
Penyelesaian 6: Pasang semula Kemas kini Windows
Sekiranya peranti anda kehilangan pembaikan keselamatan dan kualiti yang penting, mungkin kemas kini rosak. Anda boleh mengatasi kod ralat 0x80073712 dengan menyahpasang dan memasangnya semula.
Sekarang ikuti langkah-langkah yang diberikan di bawah:
Langkah 1: Navigasi ke Kemas kini yang Dipasang antara muka.
Melalui Larian
- Lancarkan Lari dialog dengan menahan dua kekunci pada papan kekunci anda - Menang dan R .
- Jenis cpl di kotak teks dan tekan Masukkan untuk pergi ke Program dan Ciri antara muka.
- Klik Lihat kemas kini yang dipasang .
Melalui Tetapan
- Pergi ke Mula> Tetapan> Kemas kini & Keselamatan .
- Klik Lihat sejarah kemas kini yang dipasang pautan.
- Klik Nyahpasang kemas kini .
Langkah 2: Klik kemas kini terakhir Microsoft Windows (KBxxxxxxx) dari senarai dan klik Nyahpasang .
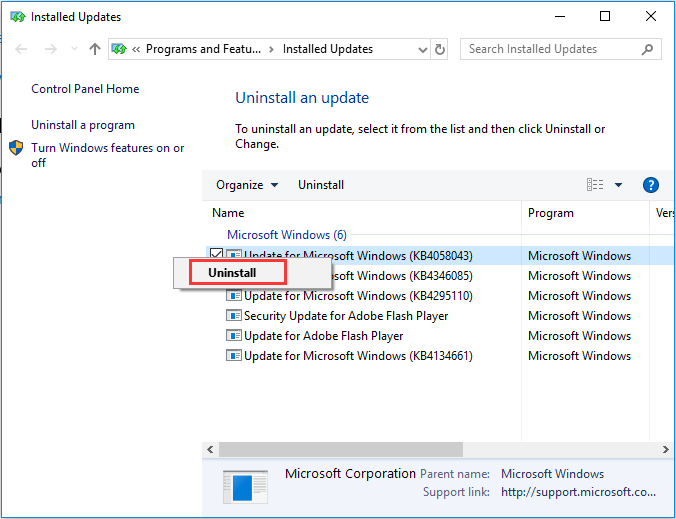
Langkah 3: Selepas penyahpasangan, anda boleh pergi ke Windows Update dan klik Menyemak kemas kini . Kemudian, anda boleh memasang yang belum dipasang dan yang baru. Sebagai alternatif, anda boleh pergi ke laman web Microsoft Update Catalog dan mencari kemas kini KB yang belum dipasang, kemudian memuat turun dan memasangnya secara manual.
Artikel berkaitan: Berikut adalah 4 Kaedah Mudah untuk Anda Nyahpasang Kemas kini Windows 10
Penyelesaian 7: Ubah Tahap Telemetri
Sekiranya anda menetapkan tahap Telemetri anda ke Keselamatan sahaja, beberapa kemas kini kumulatif tidak akan dihantar ke sistem anda. Oleh itu, anda boleh mencuba mengubah tahap untuk menyelesaikan masalah - Windows 10 pada peranti anda kekurangan keselamatan dan kualiti yang penting.
Langkah 1: Input gpedit.msc di dalam Lari kotak dan tekan Masukkan .
Langkah 2: Navigasi ke Konfigurasi Komputer> Templat Pentadbiran> Komponen Windows> Pengumpulan Data dan Pratonton Binaan di panel kiri.
Langkah 3: Cari dan tekan Benarkan Telemetri .
Langkah 4: Periksa Diaktifkan item, dan kemudian tetapkan tahap ke Asas , Dipertingkatkan atau Penuh . Ingat untuk tidak memilih Keselamatan .
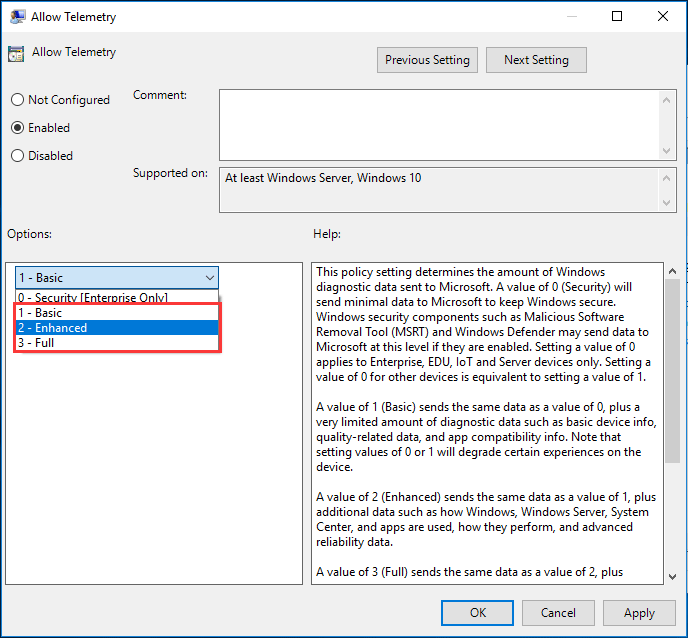
Langkah 5: Klik Memohon dan okey .
Penyelesaian 8: Aktifkan Pilihan Lanjutan Kemas Kini Windows
Untuk membiarkan Windows 10 dikemas kini secara automatik, anda perlu membuat beberapa tetapan lanjutan. Ikuti panduan di bawah:
Langkah 1: Buka Mulakan menu dan klik Tetapan .
Langkah 2: Di antara muka Tetapan Windows, klik Kemas kini & Keselamatan .
Langkah 3: Klik Pilihan lanjutan pautan dan memastikan Beri saya kemas kini untuk produk Microsoft yang lain semasa saya mengemas kini pilihan Windows diperiksa.
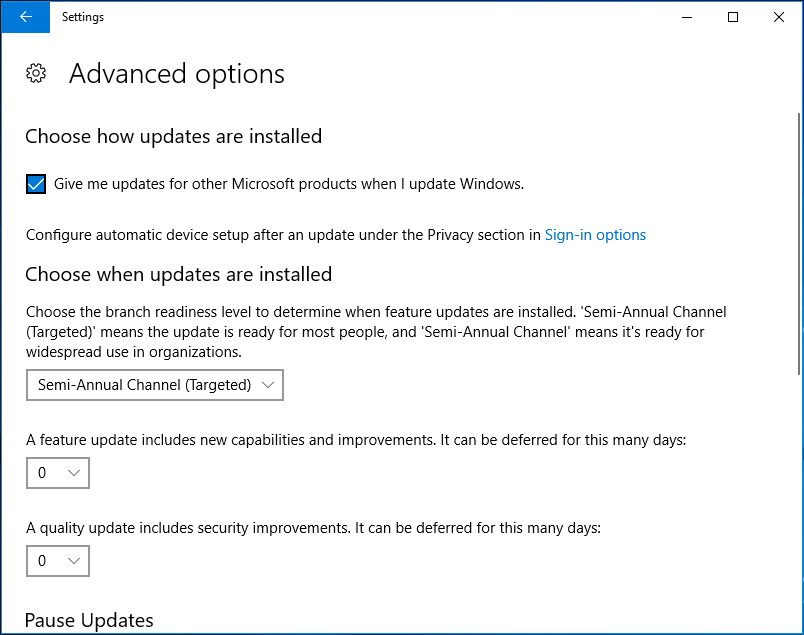
Penyelesaian 9: Gunakan Penyelesai Masalah Kemas kini Windows
Sekiranya anda terganggu dengan kemas kini Windows 10 yang gagal, misalnya, kod ralat Kemas kini Windows: (0x80073712), anda juga boleh mencuba memperbaikinya menggunakan penyelesai masalah profesional.
Langkah 1: Buka tetingkap Tetapan Windows dengan mengklik Mula> Tetapan .
Langkah 2: Klik Kemas kini & Keselamatan .
Langkah 3: Klik Selesaikan masalah , kembangkan Kemas kini Windows dan klik Jalankan penyelesai masalah .
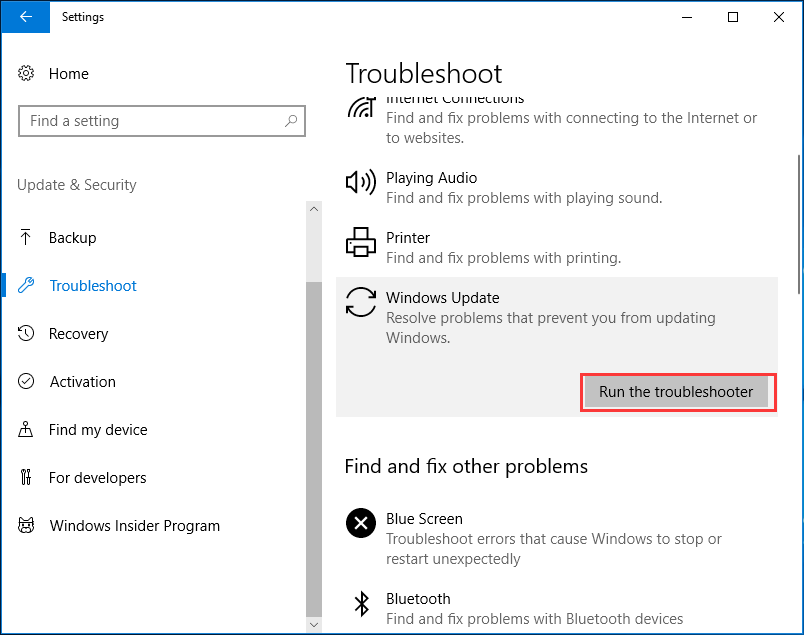





![Cara Memperbaiki Kesalahan Kod Pengecualian 0xc0000409 Windows 10 [Berita MiniTool]](https://gov-civil-setubal.pt/img/minitool-news-center/72/how-fix-exception-code-0xc0000409-error-windows-10.png)
![9 Cara Mengakses Pilihan Permulaan / Boot Lanjutan Windows 10 [Berita MiniTool]](https://gov-civil-setubal.pt/img/minitool-news-center/83/9-ways-access-advanced-startup-boot-options-windows-10.png)



![[SELESAI!] Bagaimana untuk Membetulkan Ralat Adobe Photoshop 16 pada Windows 10 11?](https://gov-civil-setubal.pt/img/news/3A/solved-how-to-fix-adobe-photoshop-error-16-on-windows-10-11-1.png)


![4 Kaedah Teratas untuk Memperbaiki Kod Ralat 0xc0000017 pada Permulaan [Berita MiniTool]](https://gov-civil-setubal.pt/img/minitool-news-center/23/top-4-ways-fix-error-code-0xc0000017-startup.png)


![4 Penyelesaian Berguna untuk Memperbaiki 'Kekunci Tab Tidak Berfungsi' pada Windows [Berita MiniTool]](https://gov-civil-setubal.pt/img/minitool-news-center/53/4-useful-solutions-fix-tab-key-not-working-windows.jpg)
![Borderlands 3 Cross Save: Ya atau Tidak? Mengapa dan Bagaimana? [Berita MiniTool]](https://gov-civil-setubal.pt/img/minitool-news-center/69/borderlands-3-cross-save.jpg)
![Sekiranya iTunes Anda Tidak Dapat Menyandarkan iPhone, Cubalah Kaedah Ini [Petua MiniTool]](https://gov-civil-setubal.pt/img/ios-file-recovery-tips/21/if-your-itunes-could-not-back-up-iphone.jpg)
