Panduan Langkah demi Langkah - Cara Membuat Kumpulan di Outlook [MiniTool News]
Step Step Guide How Create Group Outlook
Ringkasan:
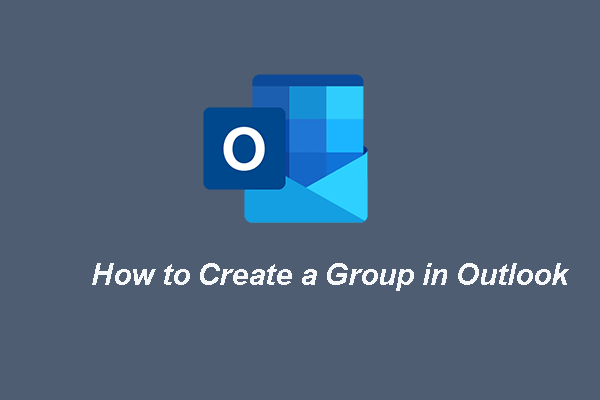
Sekiranya anda ingin menghantar e-mel yang sama kepada beberapa orang berulang kali, anda boleh memilih untuk membuat kumpulan di Outlook dan kemudian menghantar e-mel ke kumpulan kenalan. Catatan dari MiniTool ini menunjukkan cara membuat kumpulan di Outlook.
Tidak selesa bagi anda untuk menghantar e-mel kepada sekumpulan orang yang sama berulang kali. Dalam keadaan ini, anda boleh memilih untuk membuat kumpulan di Outlook dan menghantar e-mel kepada mereka pada masa yang sama. Sementara itu, adakah anda tahu bagaimana membuat kumpulan di Outlook?
Sekiranya tidak, anda datang ke tempat yang betul. Dalam catatan ini, kami akan menunjukkan kepada anda cara membuat kumpulan e-mel di Outlook.
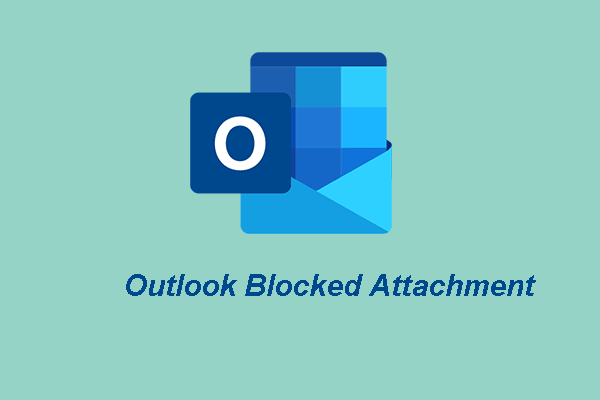 Bagaimana Memperbaiki Kesalahan Lampiran yang Diblokir Outlook?
Bagaimana Memperbaiki Kesalahan Lampiran yang Diblokir Outlook? Catatan ini menunjukkan cara memperbaiki ralat yang Outlook menyekat akses ke lampiran berpotensi tidak selamat berikut.
Baca LagiCara Membuat Kumpulan di Outlook
Di sini, kami akan menunjukkan cara untuk membuat kumpulan di Outlook. Kumpulan kenalan, yang juga disebut sebagai daftar pengedaran, adalah sekumpulan nama yang dapat Anda tambahkan ke pesan e-mel dengan satu tindakan.
Sekarang, inilah tutorialnya.
1. Buka Outlook.
2. Kemudian pada Navigasi bar, pilih Orang ramai .
3. Kemudian pilih Rumah > Kumpulan Kenalan Baru .
4. Di Hubungi Kumpulan kotak, taipkan nama untuk kumpulan itu.
5. Seterusnya, pilih Hubungi Kumpulan > Tambah Ahli .
6. Anda boleh memilih satu daripada tiga pilihan berikut:
- Pilih Dari Kenalan Outlook .
- Pilih Dari Buku Alamat .
- Pilih Kenalan E-mel Baru .
7. Klik dua kali setiap nama yang ingin anda tambahkan ke Kumpulan Kenalan anda. Anda mesti melihat nama-nama itu muncul di bahagian bawah kotak dialog.
8. Kemudian klik okey bersambung.
9. Anda juga dapat memasukkan nama secara manual ke Kumpulan Kenalan yang belum ada dalam kenalan Outlook anda dengan mengklik Tambah Anggota dan kemudian pilih Kenalan E-mel Baru dari menu lungsur turun.
10. Selepas itu, klik Simpan & Tutup untuk melaksanakan perubahan.
Setelah semua langkah selesai, anda berjaya membuat kumpulan di Outlook. Sekiranya anda ingin membuat banyak Kumpulan Kenalan, anda boleh mengulangi langkah tersebut. Pastikan anda memberi mereka nama yang dapat anda ingat sehingga anda dapat menambahkannya ke mesej e-mel.
Setelah membuat Kumpulan Kenalan di Outlook, anda mungkin ingin mengetahui cara mengirim e-mel ke Kumpulan Kenalan. Jadi, di bahagian berikut, kami akan menunjukkan kepada anda cara mengirim e-mel ke Kumpulan Kenalan di Outlook.
Bagaimana cara menghantar e-mel ke kumpulan kenalan di Outlook?
Di sini, kami akan menunjukkan cara untuk menghantar e-mel ke Kumpulan Kenalan di Outlook.
Sekarang, inilah tutorialnya.
- Buka Outlook.
- Kemudian pilih Rumah > emel baru .
- Pilih Ke .
- Di dalam Cari kotak, taipkan nama kumpulan kenalan.
- Kemudian tambah nama ke Ke kotak dengan mengklik dua kali.
- Selepas itu, klik okey bersambung.
Setelah semua langkah selesai, anda telah belajar cara mengirim e-mel ke kumpulan kenalan di Outlook. Dengan cara ini, anda tidak perlu menghantar e-mel kepada banyak orang berulang kali.
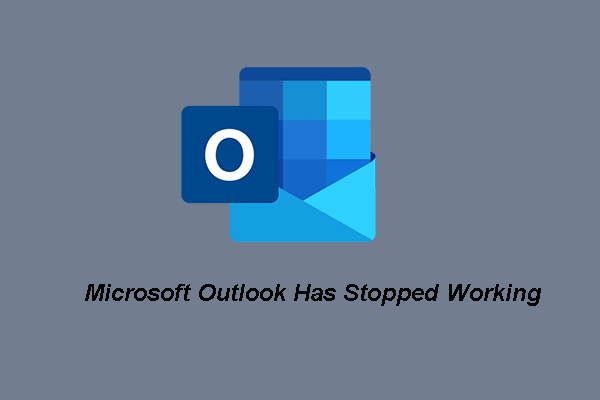 5 Penyelesaian Teratas untuk Microsoft Outlook Telah Berhenti Berfungsi
5 Penyelesaian Teratas untuk Microsoft Outlook Telah Berhenti Berfungsi Adalah biasa bagi anda untuk menemui masalah bahawa Microsoft Outlook telah berhenti berfungsi. Catatan ini menunjukkan cara memperbaikinya.
Baca LagiRingkasnya, mengenai cara membuat e-mel kumpulan di Outlook, catatan ini menunjukkan kepada anda penyelesaian yang boleh dipercayai. Sekiranya anda ingin membuat kumpulan kenalan di Outlook, cubalah dengan cara ini. Setelah membuatnya, anda juga boleh menghantar e-mel ke kumpulan kenalan di Outlook. Sekiranya anda mempunyai idea yang berbeza tentang cara membuat kumpulan e-mel di Outlook, anda boleh membagikannya di zon komen.




![Chromebook Tidak Akan Dihidupkan? Cubalah 5 Penyelesaian Mudah untuk Memperbaikinya Sekarang! [Berita MiniTool]](https://gov-civil-setubal.pt/img/minitool-news-center/31/chromebook-won-t-turn.jpg)
![2 Cara Memperbaiki Kod Ralat Xbox Xbox 0x8b050033 [Berita MiniTool]](https://gov-civil-setubal.pt/img/minitool-news-center/62/2-ways-fix-xbox-error-code-xbox-0x8b050033.png)
![Bagaimana untuk menaik taraf Windows Server 2012 R2 kepada 2019? [Langkah demi Langkah] [Petua MiniTool]](https://gov-civil-setubal.pt/img/backup-tips/04/how-to-upgrade-windows-server-2012-r2-to-2019-step-by-step-minitool-tips-1.png)
![Inilah Cara Memperbaiki NordVPN Tidak Menyambung di Windows 10! [Berita MiniTool]](https://gov-civil-setubal.pt/img/minitool-news-center/91/here-is-how-fix-nordvpn-not-connecting-windows-10.png)
![Cara Memperbaiki Kesalahan Alat Pembuatan Media Windows 10 [Berita MiniTool]](https://gov-civil-setubal.pt/img/minitool-news-center/53/how-fix-windows-10-media-creation-tool-error.jpg)









![2 Cara Memperbaiki Node.DLL Windows 10 Hilang [Berita MiniTool]](https://gov-civil-setubal.pt/img/minitool-news-center/27/2-ways-fix-node-dll-is-missing-windows-10.png)
