Tajuk: Bagaimana untuk Menghapuskan Kad SD pada Windows 11 10? Lihat Panduan!
Title How To Wipe An Sd Card On Windows 11 10 See The Guide
Bolehkah anda memadam kad SD dan menggunakannya semula? Sudah tentu, anda boleh. Memadam sepenuhnya kad SD ialah pilihan yang baik jika anda perlu memberikan kad ini kepada orang lain. MiniTool akan membimbing anda tentang cara memadam kad SD atau cara mengosongkan kad SD untuk memadamkan semuanya sepenuhnya dan mari lihat butiran.Anda boleh menggunakan kad SD untuk menyimpan fail video, imej, dokumen, dsb. dan beberapa fail tersembunyi juga disimpan padanya. Biasanya, pemadaman mudah boleh memenuhi kebanyakan penggunaan tetapi data tidak boleh dipadamkan secara kekal. Dengan bantuan sekeping perisian pemulihan data, fail ini boleh diperolehi semula.
Jika anda ingin memadam sepenuhnya kad SD anda termasuk data yang kelihatan dan tersembunyi, memformatkannya tanpa menggunakan ciri Format Pantas boleh menjadi cara yang baik. Selain itu, mengelap juga disyorkan. Jadi, bagaimana untuk memadam kad SD dalam dua cara ini pada Windows 10/11? Bergerak ke bahagian seterusnya untuk mencari butiran.
Catatan berkaitan: 3 Penyelesaian untuk Memadam Sepenuhnya Kad SD Windows 10/8/7
Sandarkan Kad SD terlebih dahulu
Sebelum memperkenalkan cara memadam sepenuhnya kad SD, anda harus memberi perhatian kepada sesuatu. Iaitu menyandarkan fail penting anda pada kad SD untuk mengelakkan kehilangan data jika anda memerlukannya. Jadi, bagaimana anda boleh membuat sandaran kad SD pada komputer anda?
Satu cara ialah menjalankan sekeping perisian sandaran dan MiniTool ShadowMaker boleh memberi banyak manfaat kepada anda. Dengan itu, anda boleh menyandarkan fail, folder, Windows, cakera dan partition dengan mudah. Selain itu, ia membolehkan anda hanya sandarkan fail yang diubah melalui membuat sandaran tambahan atau berbeza atau sandarkan fail secara automatik pada titik masa yang dikonfigurasikan.
Sekarang dapatkan perisian sandaran percuma ini untuk mencuba.
Percubaan MiniTool ShadowMaker Klik untuk Muat Turun 100% Bersih & Selamat
Langkah 1: Sambungkan kad SD ke PC anda melalui pembaca kad.
Langkah 2: Buka Edisi Percubaan MiniTool ShadowMaker.
Langkah 3: Pergi ke Sandaran > SUMBER > Fail dan Folder , pilih kad SD dan pilih data yang ingin anda sandarkan. Kemudian, pergi ke DESTINASI untuk memilih jalan.
Langkah 4: Ketik pada Sandarkan Sekarang untuk memulakan sandaran data.
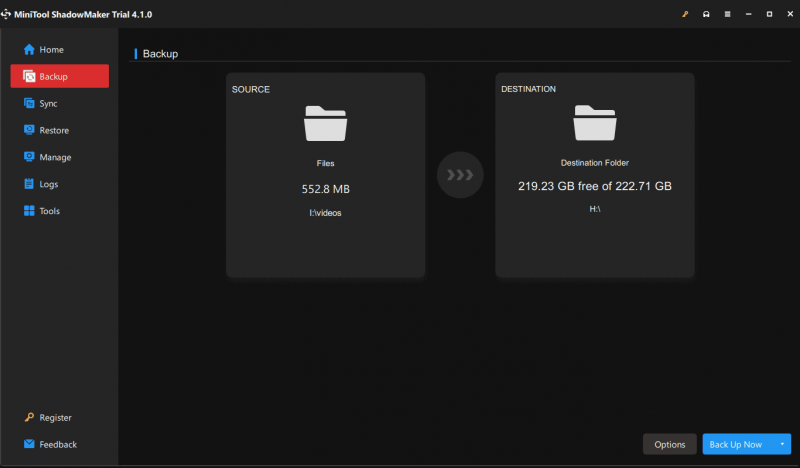
Cara Memadam Kad SD Windows 10/11
Selepas menyelesaikan sandaran data, ikut cara di sini untuk mengosongkan kad SD anda sepenuhnya.
Cara Mengosongkan Kad SD melalui MiniTool Partition Wizard
MiniTool Partition Wizard, a pengurus partition percuma , membantu anda melaksanakan banyak pengurusan cakera dan partition, termasuk mengubah saiz/menggerakkan/mencantumkan/membuat/memformat/memadam/menghapus partition, menyalin cakera, menguji cakera, menganalisis ruang cakera, melaksanakan ujian penanda aras cakera dan banyak lagi.
Dari segi ciri Wipe Disknya, ia menawarkan berbilang pilihan mengelap untuk membolehkan anda memadam sepenuhnya keseluruhan cakera keras, kad SD, pemacu USB, pemacu pen, dll. Sekarang, muat turun percuma pemadam ini untuk mencuba.
Panduan tentang cara memadam kad SD melalui Cakera Lap dari MiniTool Partition Wizard:
MiniTool Partition Wizard Percuma Klik untuk Muat Turun 100% Bersih & Selamat
Langkah 1: R pengurus partition ini pada PC anda.
Langkah 2: Klik kanan pada kad SD dan pilih Lap Cakera .
Langkah 3: Pilih kaedah mengelap dan klik okey . Adalah disyorkan untuk memilih Isi Sektor dengan Sifar atau Isi Sektor dengan Satu . Kedua-dua pilihan ini memberikan proses mengelap yang cepat.
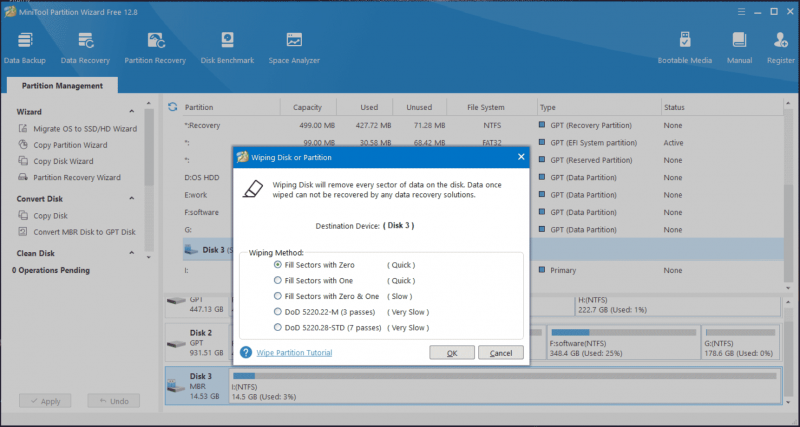
Langkah 4: Akhir sekali, klik Mohon . Selepas proses mengelap selesai, data pada kad SD tidak dapat dipulihkan.
Cara Memadam Kad SD melalui Pemformatan tanpa Format Pantas
Pengurusan Cakera menawarkan cara untuk memadam kad SD anda dan ia sedang memformat tanpa menyemak pilihan Lakukan format pantas. Lihat cara untuk memadam kad SD dengan cara ini:
Langkah 1: Pilih Pengurusan Disk selepas ditekan Menang + X dalam Windows 11/10.
Langkah 2: Klik kanan pada partition kad SD dan pilih Format . Kemudian, pilih pilihan anda dan nyahtanda Lakukan format cepat . Seterusnya, klik okey .
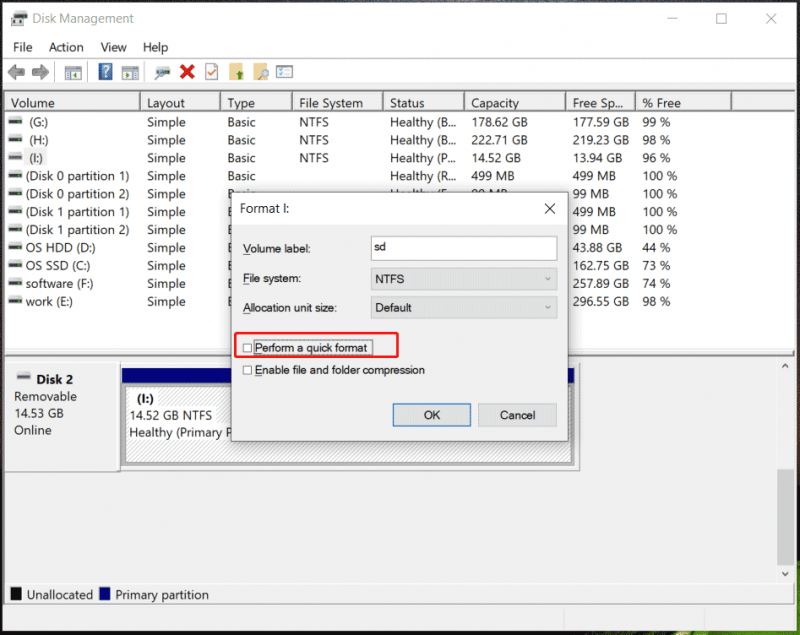
Langkah 3: Sahkan operasi dan proses pemformatan bermula. Kami memanggil ini format penuh dan data sukar untuk dipulihkan.
Catatan berkaitan: Format Pantas VS Format Penuh [Cara Memilih Untuk Keselamatan Data] .
Kata Akhir
Bagaimana untuk memadam kad SD pada Windows 10/11? Selepas membaca siaran ini, anda mempunyai pemahaman yang jelas. Lap atau lakukan format penuh? Ini bergantung pada diri sendiri. Tetapi ambil perhatian bahawa anda lebih baik membuat sandaran untuk fail penting anda pada kad dengan perisian seperti MiniTool ShadowMaker sebelum memadamkannya untuk mengelakkan kehilangan data.
![Skrin Sentuh Android Tidak Berfungsi? Bagaimana Mengatasi Masalah Ini? [Petua MiniTool]](https://gov-civil-setubal.pt/img/android-file-recovery-tips/16/android-touch-screen-not-working.jpg)


![Bagaimana Anda Boleh Memperbaiki Kod Ralat 0xc000000e di Windows 10? [Petua MiniTool]](https://gov-civil-setubal.pt/img/data-recovery-tips/59/how-can-you-fix-error-code-0xc000000e-windows-10.jpg)

![Anda Boleh Melumpuhkan Perkhidmatan Tidak Perlu di Windows 10 [MiniTool News]](https://gov-civil-setubal.pt/img/minitool-news-center/98/you-can-disable-unnecessary-services-windows-10.png)






![[Penyelesaian] Cara Memperbaiki Kod Ralat 0x80070005 [Petua MiniTool]](https://gov-civil-setubal.pt/img/backup-tips/58/how-fix-error-code-0x80070005.jpg)
![Cara Mengosongkan Sampah Di Mac & Menyelesaikan Masalah Sampah Mac Tidak Akan Kosong [Petua MiniTool]](https://gov-civil-setubal.pt/img/data-recovery-tips/71/how-empty-trash-mac-troubleshoot-mac-trash-wont-empty.png)

![Cara Mencari Fail mengikut Tarikh Diubahsuai di Windows 10 [MiniTool News]](https://gov-civil-setubal.pt/img/minitool-news-center/65/how-find-files-date-modified-windows-10.png)


![Apakah Cleanmgr.exe & Adakah Ia Selamat & Cara Menggunakannya? [Dijawab] [Petua MiniTool]](https://gov-civil-setubal.pt/img/partition-disk/83/what-is-cleanmgr-exe-is-it-safe-how-to-use-it-answered-minitool-tips-1.png)
![Apakah Proses Perfmon.exe dan Bagaimana Memperbaiki Masalah dengannya? [MiniTool Wiki]](https://gov-civil-setubal.pt/img/minitool-wiki-library/14/what-is-perfmon-exe-process.png)