Ingin Keluarkan Pemacu Sistem Z pada Windows 10? Cubalah Kaedah Ini [Berita MiniTool]
Want Remove System Z Drive Windows 10
Ringkasan:

Adakah anda mahu membuang pemacu sistem Z? Adakah anda tahu bagaimana melakukannya? Sekiranya anda tidak tahu, siaran ini dari Penyelesaian MiniTool adalah apa yang anda perlukan. Ia akan menunjukkan 3 kaedah berguna kepada anda. Anda boleh cuba mengedit pendaftaran, melakukan pemulihan sistem dan mengemas kini Windows 10. Semoga kaedah ini berguna untuk anda.
AZ: partition pemacu sistem selalu muncul di File Explorer Windows 10 setelah membahagi cakera keras atau menaik taraf ke Windows 10. Walau bagaimanapun, jika anda cuba membukanya, anda akan menerima mesej yang mengatakan 'Anda tidak mempunyai izin untuk mengakses folder ini. '
Anda boleh mencuba mengeluarkan tetapi tidak memadamkan pemacu Z: dan kemudian anda tidak akan melihatnya di File Explorer. Ikut arahan yang diberikan di bawah untuk melakukannya.
Kaedah 1: Edit Registry
Untuk mengeluarkan pemacu Z: di File Explorer, cara paling selamat anda boleh mencubanya untuk menambahkan NoDrive DWORDs atau QWORD baru ke pendaftaran.
Untuk melakukannya, ikuti langkah-langkah yang diberikan di bawah.
Langkah 1: Tekan Menang + R kombinasi kunci untuk dibuka Lari . Seterusnya, taip regedit dan tekan Masukkan untuk membuka Penyunting Pendaftaran .
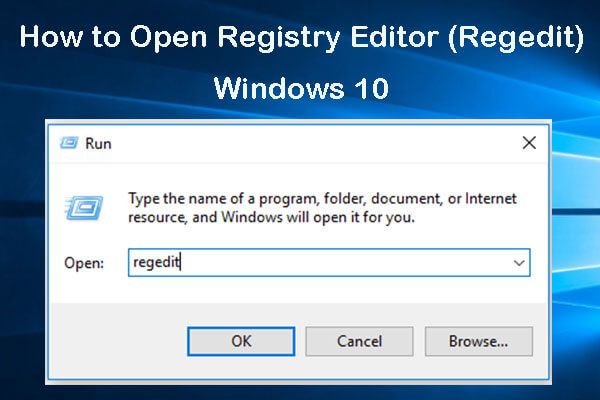 Cara Membuka Editor Registri (Regedit) Windows 10 (5 Cara)
Cara Membuka Editor Registri (Regedit) Windows 10 (5 Cara) Periksa 5 cara untuk membuka Registry Editor Windows 10, dan pelajari cara menggunakan Windows Registry Editor untuk mengedit pendaftaran.
Baca LagiLangkah 2: Navigasi ke jalan ini:
Dasar HKEY_CURRENT_USER SOFTWARE Microsoft Windows CurrentVersion .
Cukup salin dan tampal ke bar alamat Editor Registry. Kemudian tekan Masukkan .
Langkah 3: Di Penyunting Pendaftaran tetingkap, klik kanan kawasan kosong di sebelah kanan, pilih Baru > Nilai QWORD (64-bit) jika anda mempunyai platform Windows 10 64-bit. Sekiranya anda mempunyai platform Windows 32-bit, pilih Baru > Nilai DWORD (32-bit) .
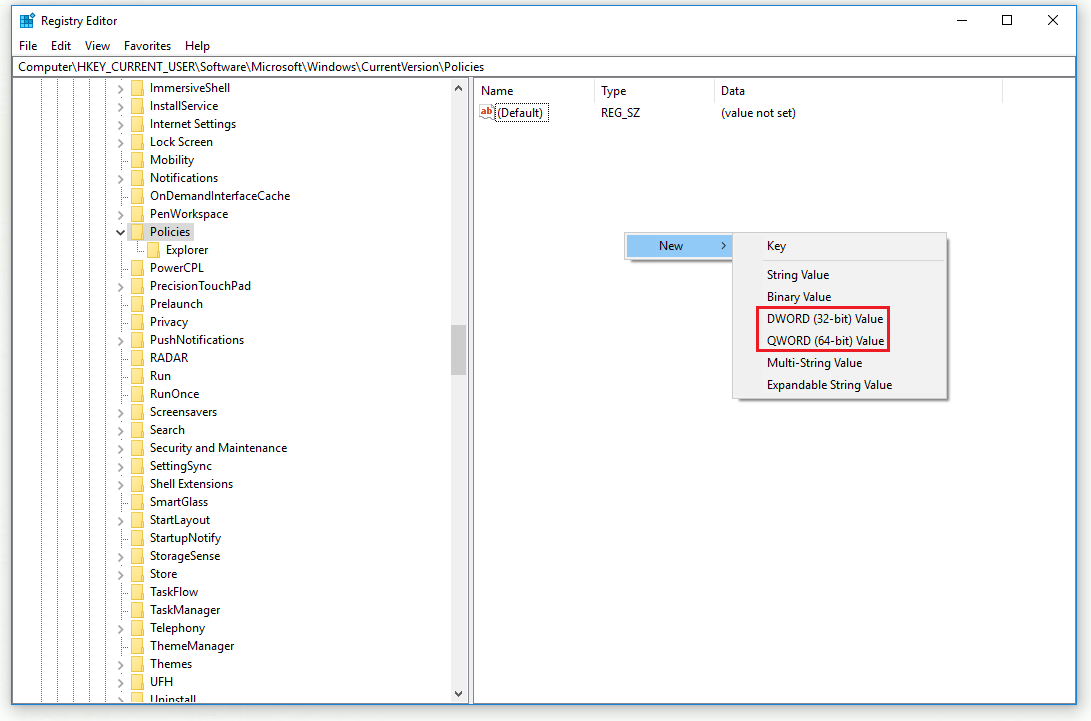
Langkah 4: Namakan yang baru QWORD atau DWORD sebagai NoDrives .
Langkah 5: Klik dua kali NoDrives , periksa Perpuluhan dan menukar Data nilai ke 33554432 . Sekarang klik okey .
Langkah 6: Sekarang cari jalan ini di bar alamat Registry Editor:
HKEY_CURRENT_USER SOFTWARE Microsoft Windows CurrentVersion Explorer .
Langkah 7: Pilih Penjelajah kekunci di sebelah kiri, sediakan yang baru NoDrives QWORD atau DWORD untuknya seperti yang anda lakukan untuk kunci Dasar.
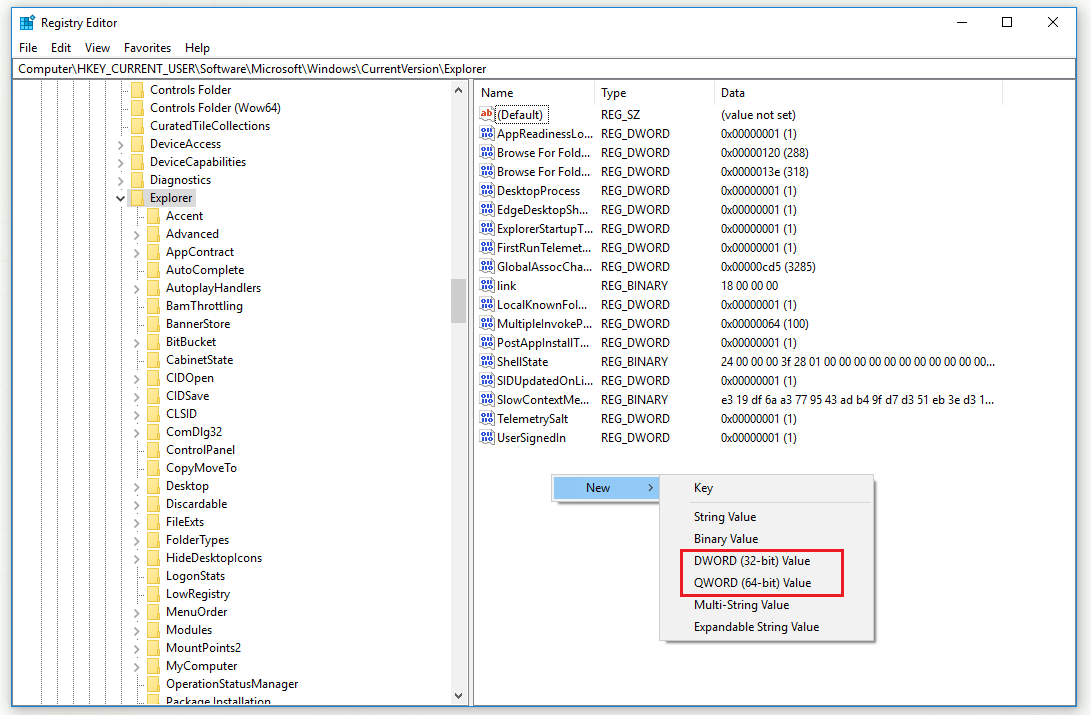
Langkah 8: Klik dua kali NoDrives , periksa Perpuluhan dan menukar Data nilai ke 33554432 . Sekarang klik okey .
Langkah 9: Tutup Penyunting Pendaftaran tetingkap dan mulakan semula Windows.
Setelah menyelesaikan langkah-langkah di atas, anda harus membuang pemacu sistem Z pada Windows 10 dengan jayanya.
Kaedah 2: Lakukan Pemulihan Sistem
Sekiranya anda telah membuat a titik pemulihan sistem terlebih dahulu, sekarang anda juga boleh mencuba menggulung Windows 10 ke tarikh sebelumnya untuk mengeluarkan pemacu sistem Z. Dengan cara ini, perisian anda akan dipasang setelah tarikh yang dipilih dan buat asal perubahan sistem yang lain. Berikut adalah langkah-langkah bagaimana melakukan pemulihan sistem.
Langkah 1: Tekan Menang + R kombinasi utama untuk dibuka Lari . Seterusnya, taip rstrui dan tekan Masukkan untuk membuka Pemulihan Sistem .
Langkah 2: Klik Seterusnya . Pilih titik pemulihan yang akan mengembalikan sistem anda ke masa ketika partisi pemacu Z: tidak muncul di Penjelajah Fail dan kemudian klik Seterusnya .
Langkah 3: Klik Selesai untuk mengesahkan titik pemulihan yang anda pilih.
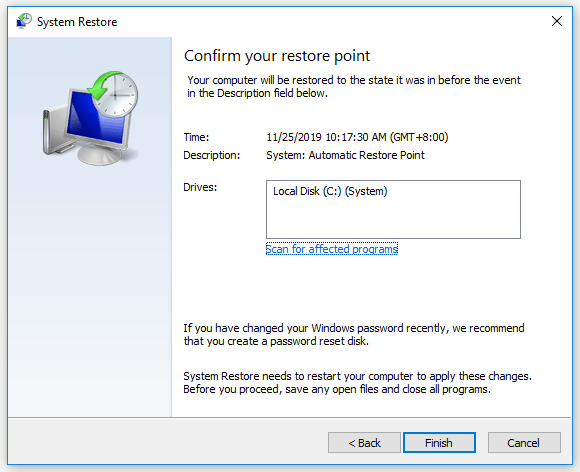
Dengan langkah-langkah tersebut, anda harus membuang pemacu sistem Z dengan berjaya sekarang.
Kaedah 3: Kemas kini Windows 10
Kadang kala, pemacu sistem Z mungkin muncul jika kemas kini Windows 10 anda belum dipasang sepenuhnya. Sekiranya kes ini berlaku, anda boleh cuba mengemas kini Windows 10 anda untuk membuang pemacu sistem Z.
Inilah panduan ringkas.
Langkah 1: Klik Mulakan menu, pilih Tetapan dan kemudian pilih Kemas kini & Keselamatan .
Langkah 2: Di Kemas kini Windows tetingkap, klik Menyemak kemas kini butang di sebelah kanan.
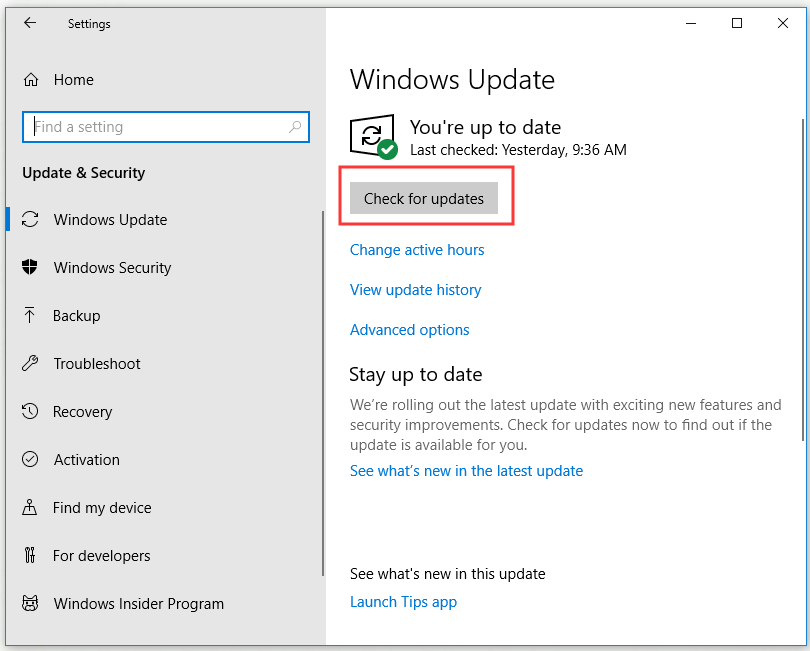
Tunggu sebentar, jika ada kemas kini yang tersedia, ia akan dimuat turun dan dipasang secara automatik.
Langkah 3: Nyalakan semula komputer anda dan periksa sama ada anda berjaya melepaskan pemacu sistem Z.
Pokoknya
Itu semua maklumat tentang cara membuang pemacu sistem Z di Penjelajah Fail. Sekiranya anda mahu melakukannya, cubalah kaedah yang dinyatakan di atas.


![[SOLVED!]Vmware Bridged Network Tidak Berfungsi [MiniTool Tips]](https://gov-civil-setubal.pt/img/backup-tips/3C/solved-vmware-bridged-network-not-working-minitool-tips-1.png)

![Total AV VS Avast: Apa Perbezaan & Mana Yang Lebih Baik [Petua MiniTool]](https://gov-civil-setubal.pt/img/backup-tips/02/total-av-vs-avast-what-are-differences-which-one-is-better.png)
![[ASK] Cara Menghapus Skrin Prompt Perintah Windows 10 [Berita MiniTool]](https://gov-civil-setubal.pt/img/minitool-news-center/09/how-clear-command-prompt-screen-windows-10.jpg)
![Bagaimana Mencari Laman Web yang Diterbitkan? Inilah Cara! [Berita MiniTool]](https://gov-civil-setubal.pt/img/minitool-news-center/06/how-find-website-was-published.png)




![Ralat Kemas kini Windows 0x80004005 Muncul, Cara Memperbaiki [MiniTool News]](https://gov-civil-setubal.pt/img/minitool-news-center/73/windows-update-error-0x80004005-appears.png)

![Kunci Putaran Windows 10 Kelabu? Inilah Pembaikan Penuh! [Berita MiniTool]](https://gov-civil-setubal.pt/img/minitool-news-center/90/windows-10-rotation-lock-greyed-out.png)
![Bagaimana Mengatur Semula Kilang Toshiba Satelit pada Windows7 / 8/10? [Petua MiniTool]](https://gov-civil-setubal.pt/img/disk-partition-tips/49/how-factory-reset-toshiba-satellite-windows7-8-10.png)


![9 Cara Mengakses Pilihan Permulaan / Boot Lanjutan Windows 10 [Berita MiniTool]](https://gov-civil-setubal.pt/img/minitool-news-center/83/9-ways-access-advanced-startup-boot-options-windows-10.png)

![Fail BUP: Apa Itu dan Bagaimana Membuka & Menukarkannya pada Windows 10 [MiniTool Wiki]](https://gov-civil-setubal.pt/img/minitool-wiki-library/55/bup-file-what-is-it.png)